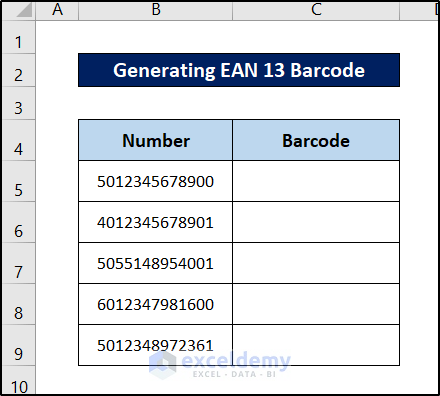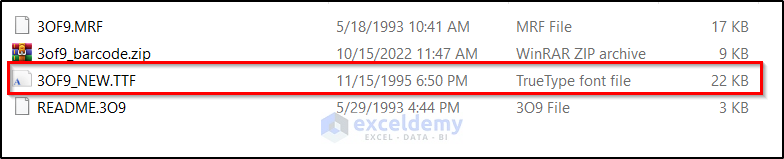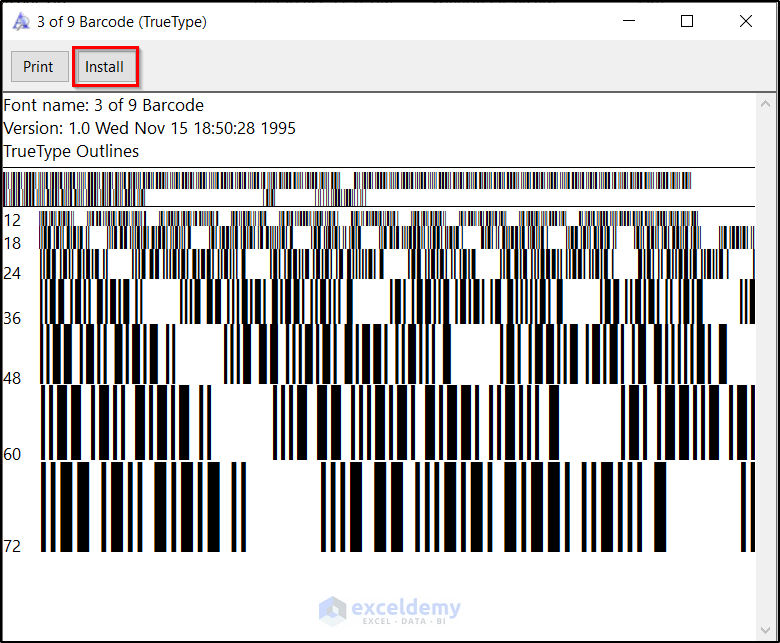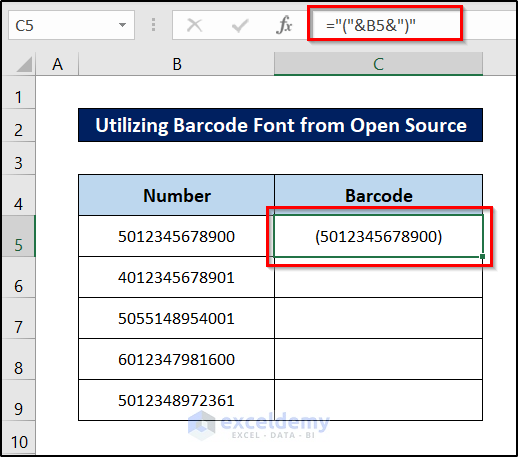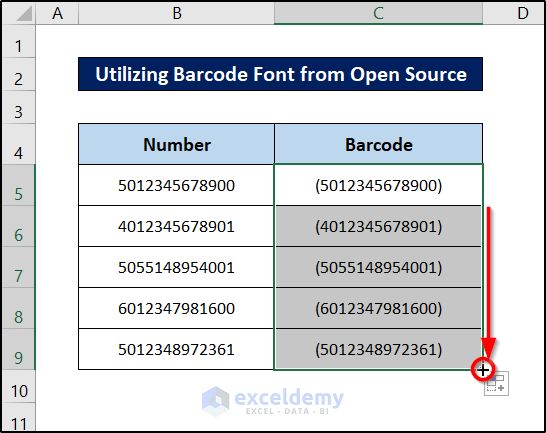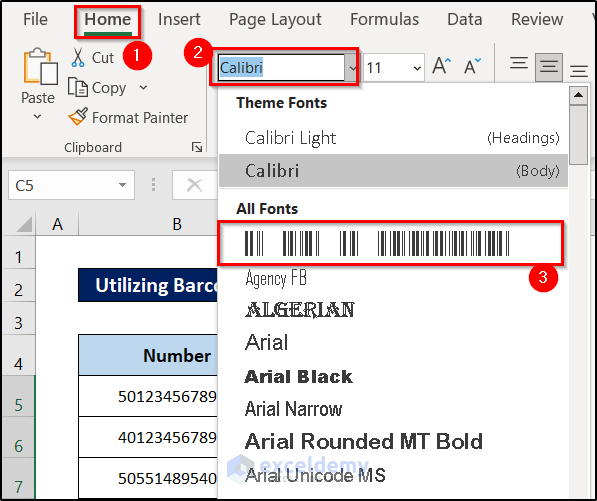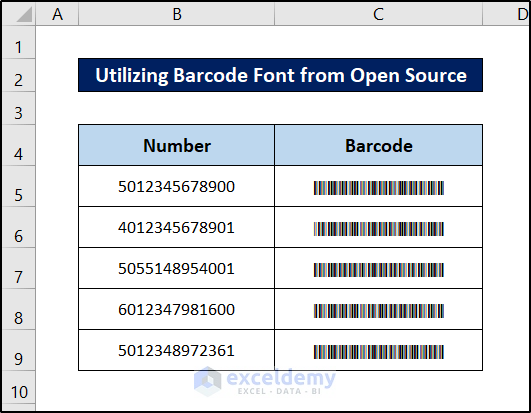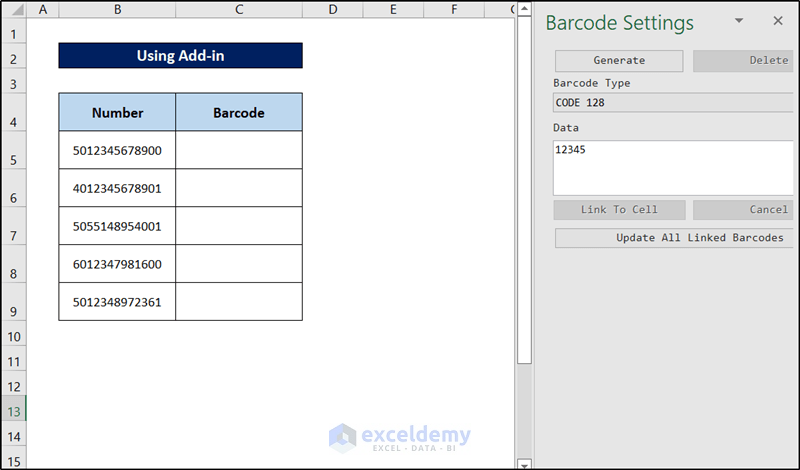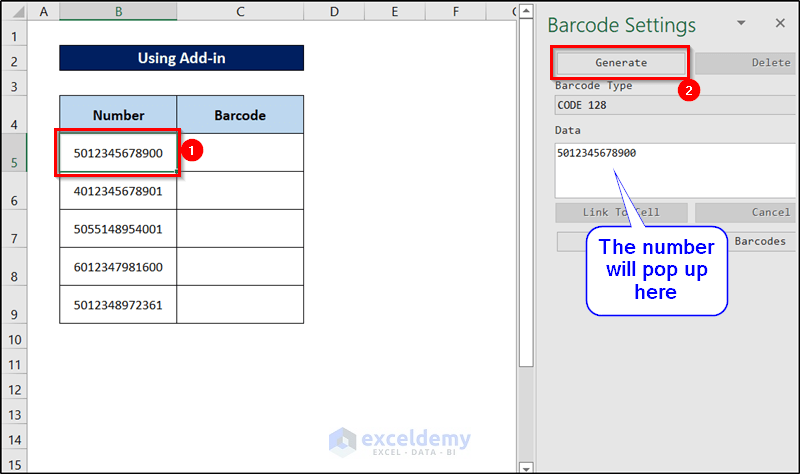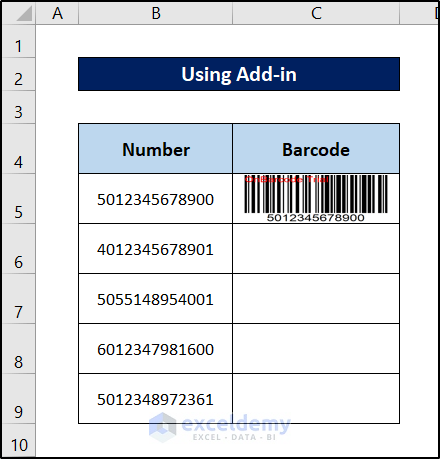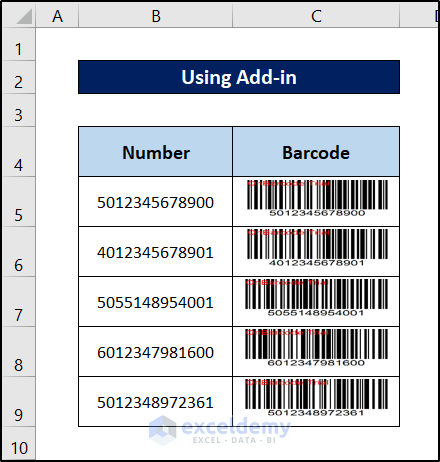While QR codes are becoming increasingly popular, barcodes remain widely used for product identification. Among these, the International Article Number (EAN) or European Article Number stands out as a common numbering system. In this article, we will delve into creating an EAN-13 barcode generator in Excel.
What Is EAN 13 Barcode?
The EAN-13 barcode, originally known as the European Article Number, but now renamed as GTIN (Global Trade Item Number) (although the abbreviation “EAN” is still used by retailers), is a 13-digit barcoding standard. It consists of 12 data digits and 1 check digit. EAN-13 barcodes are widely used worldwide for marking products, especially those sold at retail points of sale.
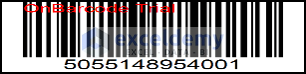
Let’s break down the components of an EAN-13 barcode:
- GS1 Prefix: The first three digits in the EAN-13 barcode represent the country code. This prefix usually corresponds to the GS1 member organization to which the manufacturer belongs. If the prefix starts with a zero, the barcode belongs to the UPC 12-digit category.
- Manufacturer Code: Following the GS1 prefix, the manufacturer code is included in the EAN-13 barcode. The length of this code can vary, but a recent trend is to use a 5-digit code. All products from the same manufacturing company share the same manufacturer code.
- Product Code: The product code also varies in length. However, the total number of digits in the manufacturer code and the product code should be 9 or 10 digits, depending on the country code.
- Check Digit: The final digit in the EAN-13 sequence is the check digit, which ensures that the barcode is scanned correctly by scanners and devices.
Requirements for Generating EAN 13 Barcode in Excel
To generate an EAN-13 barcode in Excel, you’ll need to meet the following requirements:
- Excel Version: Ensure that you are using a version of Excel that is at least 2007 or later.
- EAN-13 Barcode Font: You’ll need a specific EAN-13 barcode font. Unfortunately, this font style is not built into Excel by default. You can download and install it from an external source. For example, you can use the 3 of 9 Barcode Font for this purpose.
- Label Printer: If you plan to print the barcodes, having access to a label printer is essential.
Now, let’s explore two ways to generate EAN-13 barcodes in Excel:
For both of the methods, we will use the following dataset.
Method 1 – Generating an EAN-13 Barcode using Font from Open Source
Follow these instructions to create your own EAN-13 barcode generator:
- Download the Font Style:
- Visit the source where you can find the 3 of 9 Barcode Font (easily available from open sources).
- Download the font file, which is typically in a compressed format (e.g., .zip).
- Extract the contents of the downloaded file to reveal the font file with the .TTF extension.
- Open the .TTF file.
-
- Click on Install from the top left corner of the font installation dialog box.
-
- Allow the font to install. This completes the font installation process in Excel.
- Generate the Barcode:
- Open your Excel file (or restart it if it was already open).
- Select the cell where you want to create the barcode.
- In that cell, enter the following formula:
="("&B5&")"
Replace B5 with the cell reference containing the numeric data you want to encode in the barcode.
-
- Press Enter to apply the formula.
-
- Next, select the same cell again and use the fill handle (the small square at the bottom right corner of the cell) to drag down the formula to fill the adjacent cells in the column.
- With all the cells selected, change the font style to 3 of 9 Barcode from the Font group in the Home tab.
- As a result, all the cells will now display the barcode representation of the numeric data.
And there you have it! You’ve successfully generated an EAN-13 barcode using the 3 of 9 Barcode Font in Excel.
Read More: How to Use Code 39 Barcode Font for Excel
Method 2 – Generating an EAN-13 Barcode Using Third-party Add-in.
- Install the Add-In:
- Visit the website of an organization that provides an EAN-13 barcode generator add-in (such as OnBarcode).
- Download the version of the add-in compatible with your operating system.
- Once downloaded, install the add-in.
- After installation, you’ll find a new tab called “Add-ins” in your Excel ribbon.
- Generate the Barcode:
- Open your Excel document.
- Switch to the Add-ins tab on the ribbon.
- From the OnBarcode group section, select “Create Barcode”.
- The Barcode Settings panel will appear on the right side of the Excel spreadsheet.
- Choose “EAN-13” as the barcode type.
- Enter the data (barcode number) into the cell where you want to insert the barcode (for example, cell B5).
- Click “Generate” in the Barcode Settings.
- A barcode object will appear on the Excel spreadsheet.
- You can adjust its size and position according to your preference.
- Repeat this process for as many EAN-13 barcodes as needed.
This is another way to use a generator and generate an EAN 13 barcode in Excel.
Read More: How to Generate Code 128 Barcode Font for Excel
Download Practice Workbook
You can download the practice workbook from here:
Related Articles
- How to Generate Barcode Numbers in Excel
- How to Convert Numbers to Barcode in Excel
- How to Generate 2D Barcode in Excel
- How to Create Barcode Without Font in Excel
- How to Calculate Barcode Check Digit with Excel Formula
- How to Add Barcode Font in Excel
<< Go Back to Barcode in Excel | Learn Excel
Get FREE Advanced Excel Exercises with Solutions!