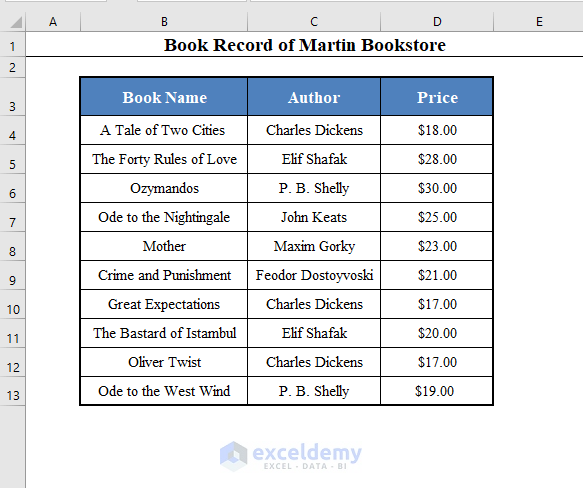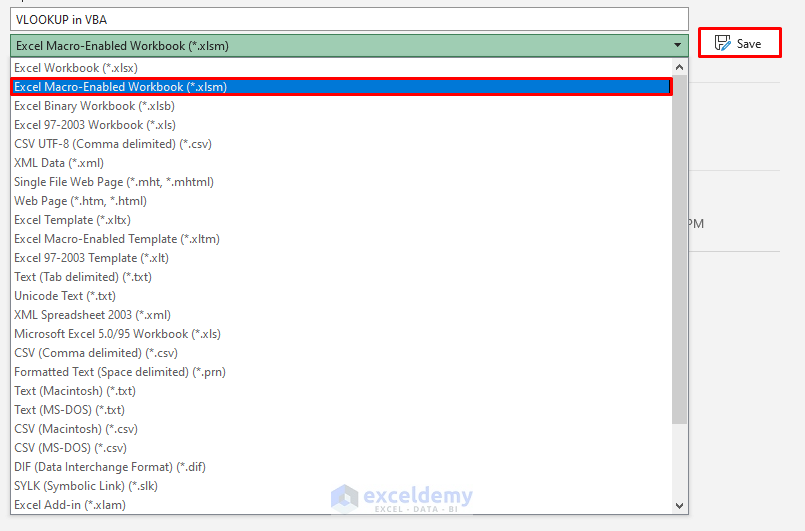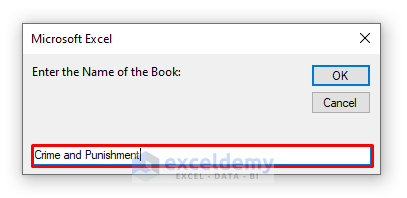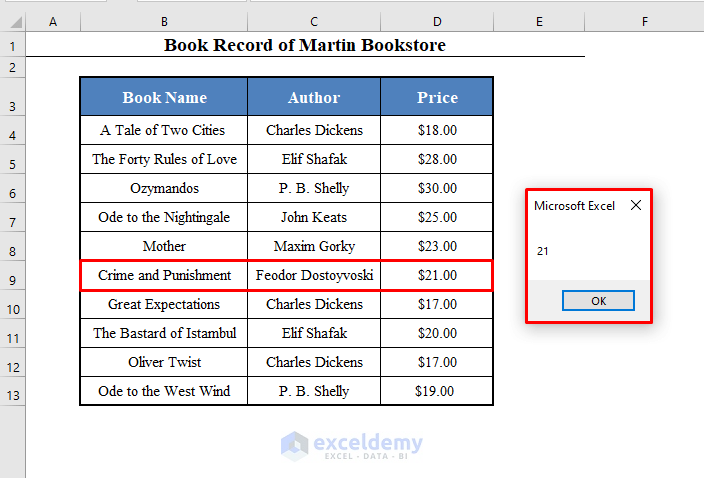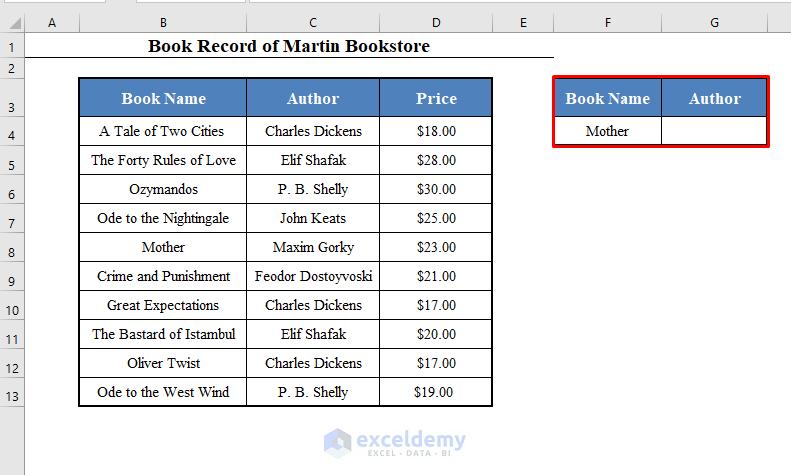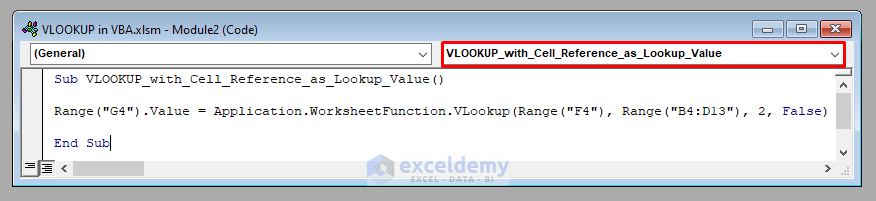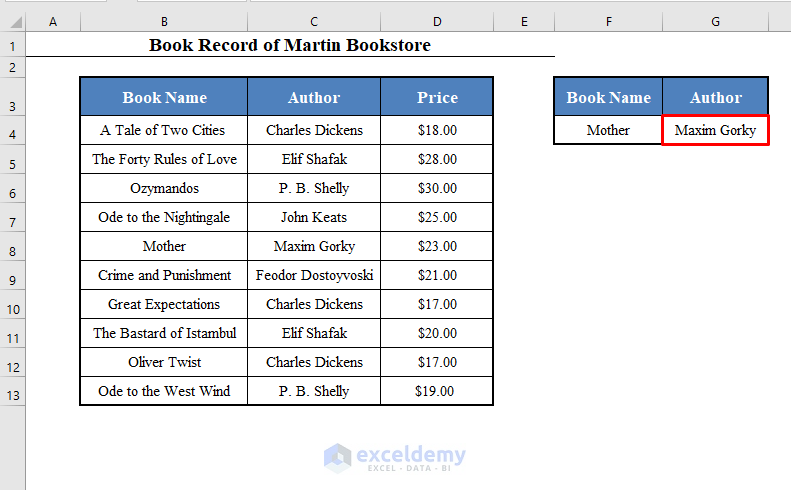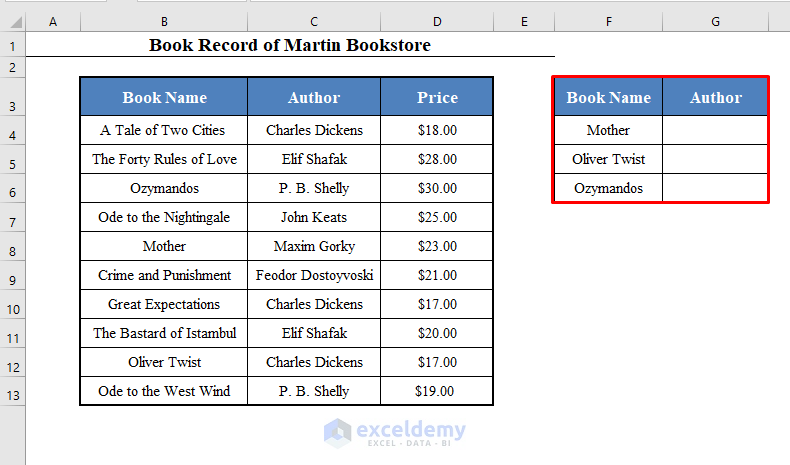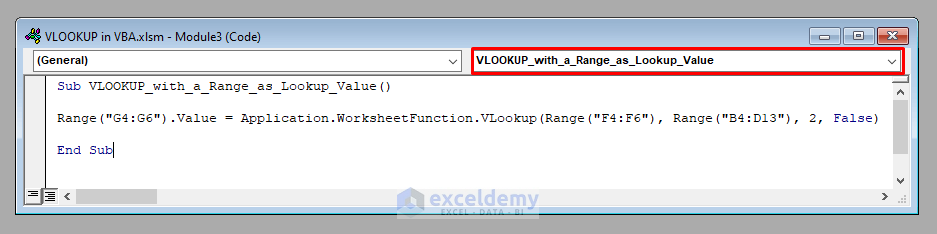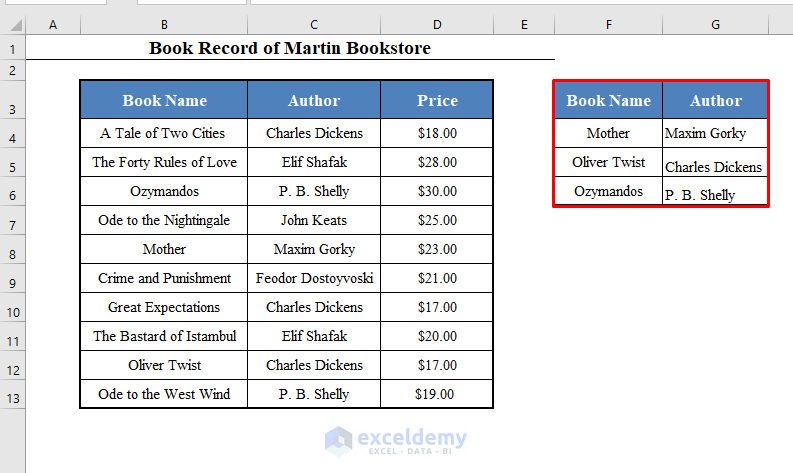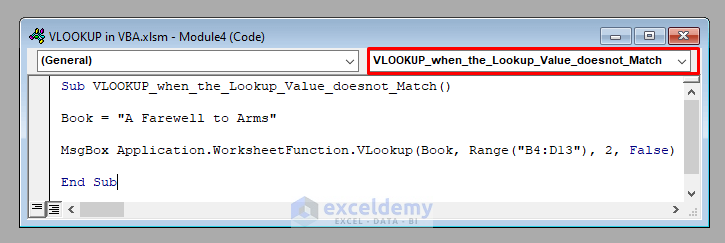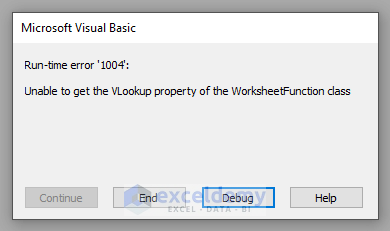VBA Code to Use the VLOOKUP Function in Excel VBA (Quick View)
Sub VLOOKUP_with_User_Defined_Lookup_Value()
Book = InputBox("Enter the Name of the Book: ")
Set Rng = Range("B4:D13")
MsgBox Application.WorksheetFunction.VLookup(Book, Rng, 3, False)
End Sub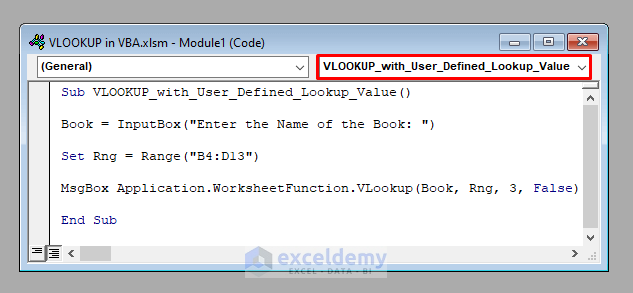
Code Breakdown
- Creates a Macro: VLOOKUP_with_User_Defined_Lookup_Value.
- Takes the name of the book.
- Sets the lookup range of the VLOOKUP function: B4:D13.
- Applies the VLOOKUP function with the book name as the lookup value, range B4:D13 as the lookup range, and column 3 (D4:D13) as the return column.
- Returns the price of the book, which is displayed in a Message Box.
The dataset showcases Book Names, Authors, and Prices.
Example 1 – Using the VLOOKUP Function with a User-Defined Lookup Value in VBA in Excel
Use the VLOOKUP function with a User-Defined Lookup value.
The following code is used to find the price of a book.
VBA Code:
Sub VLOOKUP_with_User_Defined_Lookup_Value()
Book = InputBox("Enter the Name of the Book: ")
Set Rng = Range("B4:D13")
MsgBox Application.WorksheetFunction.VLookup(Book, Rng, 3, False)
End SubNote: The code creates a Macro: VLOOKUP_with_User_Defined_Lookup_Value.
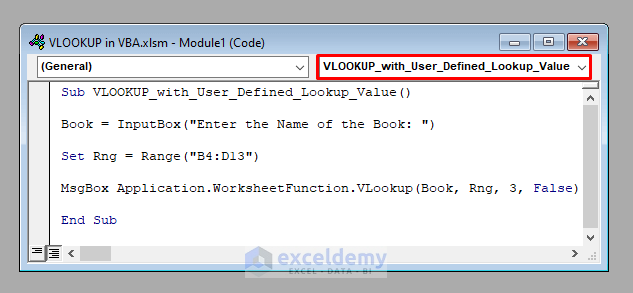
Output:
- Save the file as an Excel Macro-Enabled Workbook.
- Run the Macro.
In the Input Box, enter the book name. Here, Crime and Punishment.
- Click OK.
- A Message Box shows the price of the book Crime and Punishment ($21.00).
Things to Remember:
The lookup range of the VLOOKUP function is set to B4:D13 and the return column to 3 (Price).
Read More: How to Use VLOOKUP to Return Multiple Columns in Excel
Example 2 – Using the VLOOKUP Function with a Cell Reference as the LOOKUP Value in VBA in Excel
In F4, enter the name of the book “Mother”.
Create a Macro to show the name of the Author in G4.
VBA Code:
Sub VLOOKUP_with_Cell_Reference_as_Lookup_Value()
Range("G4").Value = Application.WorksheetFunction.VLookup(Range("F4"), Range("B4:D13"), 2, False)
End SubNote: The code creates a Macro: VLOOKUP_with_Cell_Reference_as_Lookup_Value.
Output:
- Save the file as an Excel Macro-Enabled Workbook.
- Run the Macro.
You’ll find the name of the author (Maxim Gorky) in G4.
Things to Remember:
The lookup value of the VLOOKUP function is set to F4, and the lookup range to B4:D13. The return column is 2 (Author).
You change these according to your needs.
Example 3 – Using the VLOOKUP Function with a Range of Lookup Values in VBA in Excel
In F4:F6, there is an array: book names.
Create a Macro to see the authors’ names in G4:G6.
VBA Code:
Sub VLOOKUP_with_a_Range_as_Lookup_Value()
Range("G4:G6").Value = Application.WorksheetFunction.VLookup(Range("F4:F6"), Range("B4:D13"), 2, False)
End SubNote: This code creates a Macro: VLOOKUP_with_a_Range_as_Lookup_Value.
Output:
- Save the file as an Excel Macro-Enabled Workbook.
- Run the Macro.
You’ll find the names of the authors of all the books in F4:F6 in G4:G6.
Things to Remember:
The lookup value of the VLOOKUP function is F4:F6, the lookup range is B4:D13, and the return column is 2 (Author).
You change these according to your needs.
Example 4 – Using the VLOOKUP Function in VBA When the Lookup Value doesn’t Match
If the VLOOKUP function doesn’t find any match, it returns the run-time error 1004.
Use the following VBA code.
VBA Code:
Sub VLOOKUP_when_the_Lookup_Value_doesnot_Match()
Book = "A Farewell to Arms"
MsgBox Application.WorksheetFunction.VLookup(Book, Range("B4:D13"), 2, False)
End SubNote: This code creates a Macro: VLOOKUP_when_the_Lookup_Value_doesnot_Match.
Output:
- Save the file as an Excel Macro-Enabled Workbook.
- Run the Macro.
It will search for a book called “A Farewell to Arms” in the first column of the dataset (B4:B13), which isn’t there.
The run-time error 1004 is displayed.
Download Practice Workbook
Download the practice workbook.
Related Articles
- How to Use VLOOKUP in VBA in Excel
- Use Excel VBA VLOOKUP to Find Values in Another Worksheet
- How to Use VLOOKUP for Multiple Columns in Excel
- VLOOKUP from Multiple Columns with Only One Return in Excel
- How to Use VLOOKUP Function to Compare Two Lists in Excel
- How to Use the VLOOKUP Ascending Order in Excel
- VLOOKUP with Drop Down List in Excel
- How to Use VLOOKUP for Rows in Excel
- How to Use Column Index Number Effectively in Excel VLOOKUP
- Perform VLOOKUP by Using Column Index Number from Another Sheet
- How to Find Column Index Number in Excel VLOOKUP