In this article, we will demonstrate how to use the Excel VBA VLOOKUP in another worksheet.
Suppose we have the dataset below, stored in the sheet called “Data”.
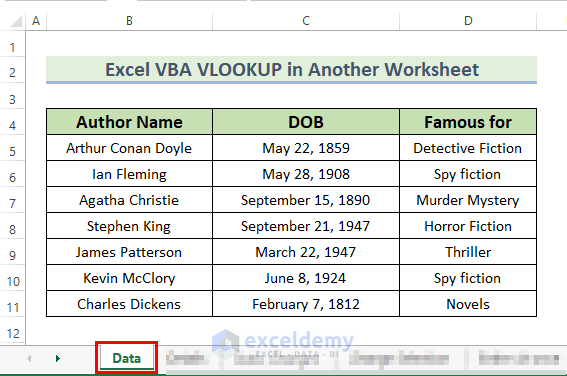
On another sheet called “Details”, we have stored the Birth Place for the authors.
We will execute the VLOOKUP operation between the sheets using VBA code. We used Excel 365, but you can use any available Excel version.
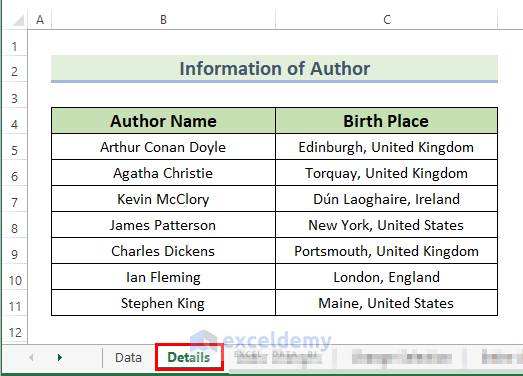
Example 1 – Using VLOOKUP for Static Changes in Another Worksheet
To start with, let’s use VBA VLOOKUP in another worksheet in such a way that every execution will require changing manually.
We have introduced a Birth Place column to the author lists dataset. Let’s find the birthplace of each writer that is listed in the “Details” sheet.
Note that the current sheet’s name is “Static Changes”. We copied the data from the “Data” sheet to here.
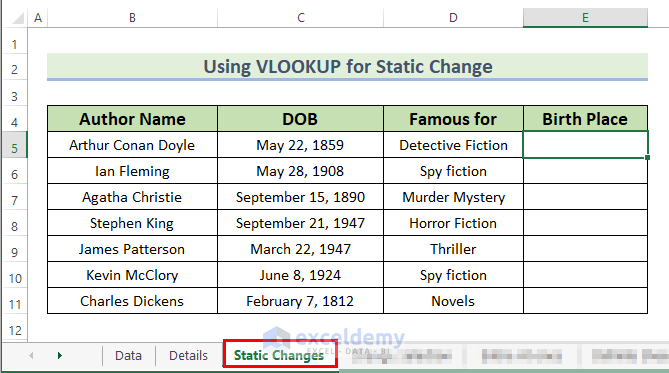
Steps:
Or, go to the Developer tab >> select Visual Basic.
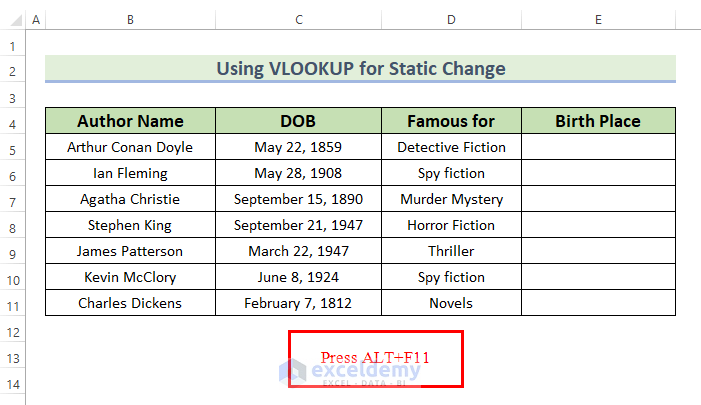
A VBA Editor window will appear.
- From the Insert tab >> select Module.
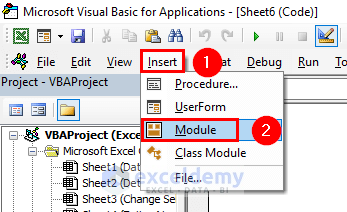
- Enter the following code in the Module:
Sub VLookup_Static_Change()
Dim ws As Worksheet
Set ws = ThisWorkbook.Sheets("Static Changes")
With ws
.Range("E5").Formula = "=VLOOKUP(B5,Details!$B:$C,2,0)"
End With
End Sub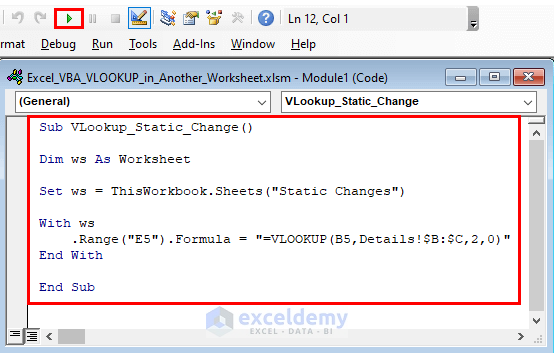
Code Breakdown
- We declare Vlookup_Static_Change as the Sub.
- Within this sheet named Static Changes, in Range(“E5”) we want to place the result, which is derived from the VLOOKUP formula.
- Inside the VLOOKUP we have provided the author name as lookup_value, the “Details” sheet data as the lookup_array and the column_index-number as 2 (which will return the values from the Birth Place column).
- Run the code.
As a result, the birthplace of the author Arthur Conan Doyle is returned in cell E5.
- To find the result for the second author from our list, modify the code to change the respective cell references.
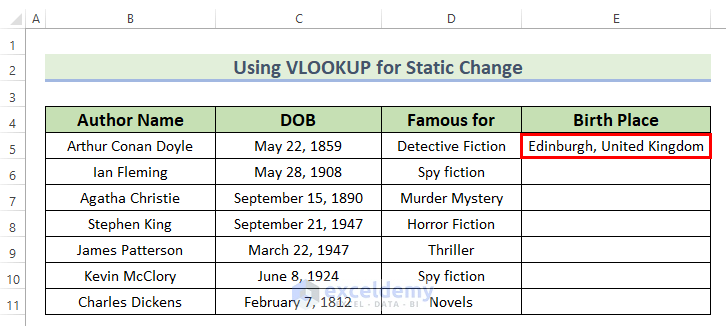
After manually finding the result for each cell, the complete Birth Place column looks as follows:
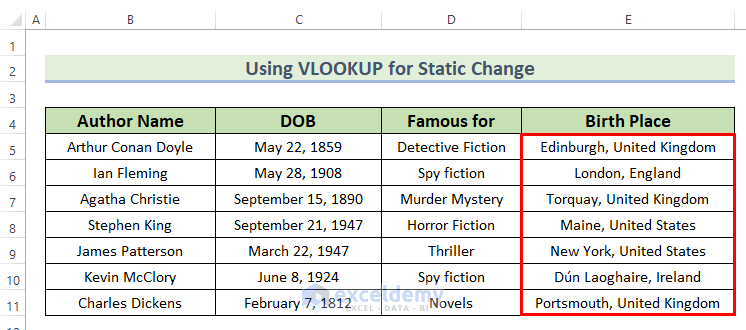
Example 2 – Using VLOOKUP to Change Selection of Another Worksheet
In the previous method, we applied VBA VLOOKUP in another worksheet for static changes. Now let’s use VLOOKUP for a selected cell. For this example, we have copied the data to the “Change Selection” sheet.
We will select a cell from the Birth Place column and our code will derive the birthplace of the author from that row.
In order to execute the code, we will need not just a cell selection, but a button or shortcut key too. We’ll use a shortcut key here.
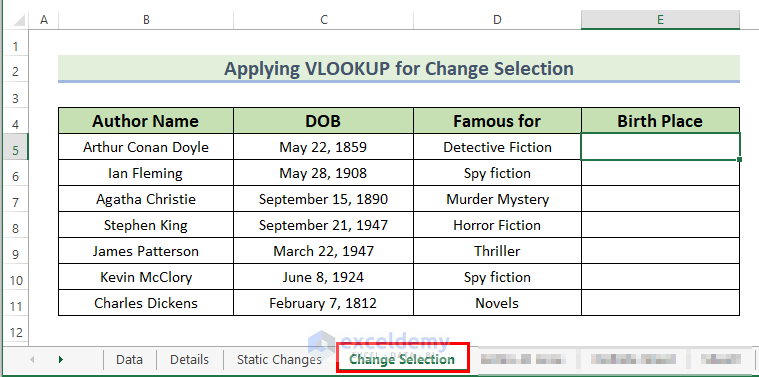
Steps:
- From the Developer tab, select the Record Macro option.
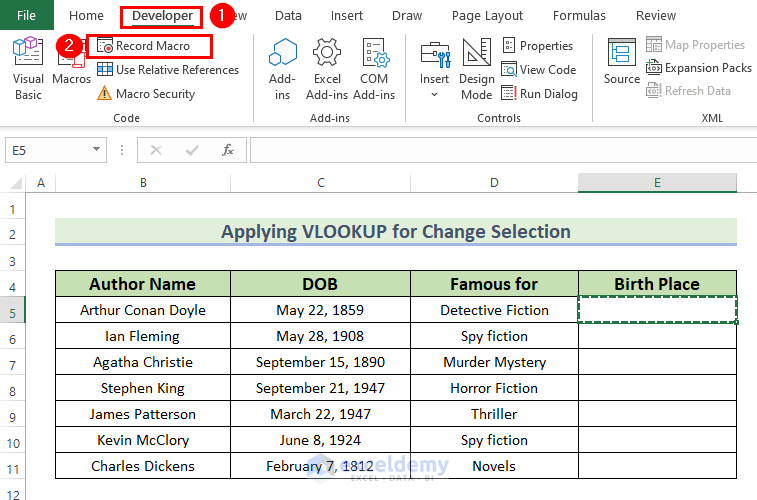
The Record Macro dialog box will open.
- Set the Macro name as Vlookup_shortcut.
- Set CTRL+SHIFT+J in the Shortcut key box.
Or, set the Macro name and Shortcut key as you like.
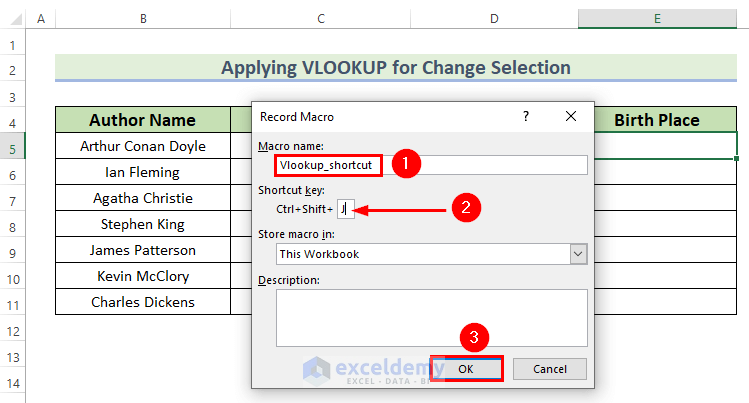
- Follow the Steps described in Example 1 to bring up the VBA Editor window.
- Open the module for the Vlookup_shortcut macro and enter the following code:
Sub Vlookup_shortcut()
'
' Keyboard Shortcut: Ctrl+Shift+J
'
ActiveCell.FormulaR1C1 = "=VLOOKUP(RC[-3],Details!R5C2:R11C3,2,0)"
End Sub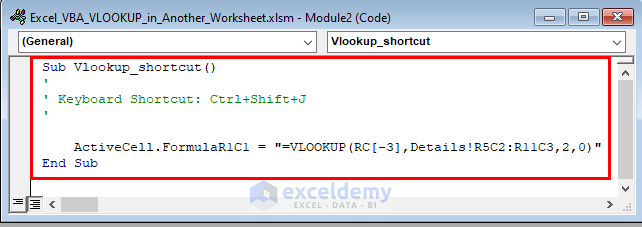
Code Breakdown
- Once we have set the macro name and shortcut key, then the outline of the SUB procedure has been created. We have only provided a single line of code within it.
- The ActiveCell denotes which cell is going to be selected. R and C represent row and column.
- Our lookup_value is 3 columns to the left of the selected cell, hence the syntax RC[-3].
- The lookup_array cell reference is B5:C15, which means from row 5 column 2 to row 11 column 3, so we have set R5C2:R11C3 (in the “Details” sheet).
- Save the code and go back to the Worksheet.
- Select cell E5.
- Press the shortcut key CTRL+SHIFT+J.
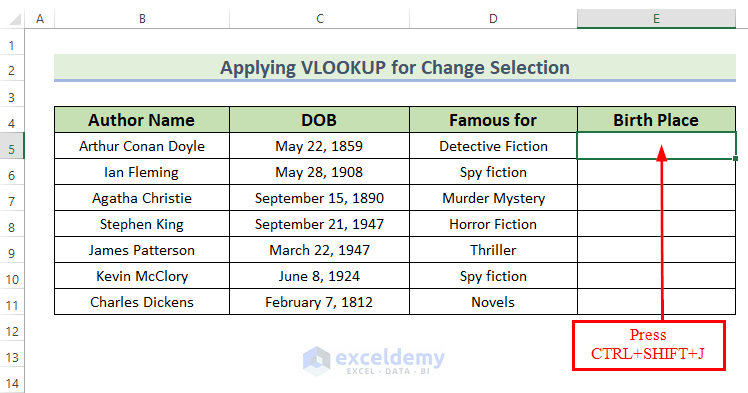
The author’s Birth Place is returned. The formula can be seen in the Formula Bar.
- Drag the formula down with the Fill Handle tool to get the results for the rest of the cells.
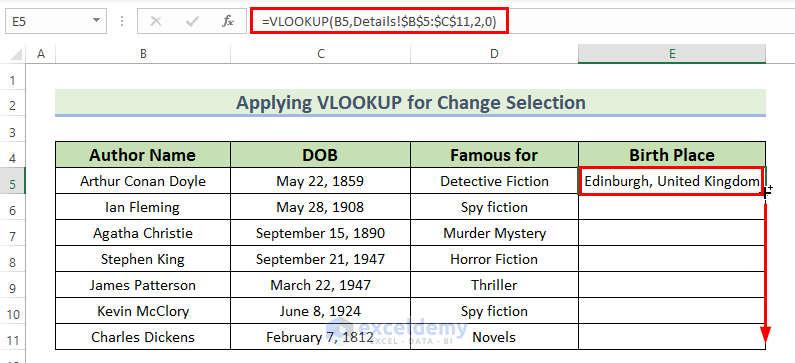
The complete Birth Place column looks as follows:
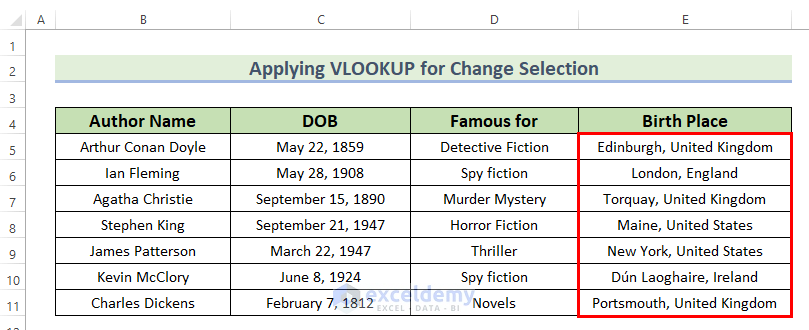
Read More: Excel VBA to Vlookup in Another Workbook Without Opening
Example 3 – Using VLOOKUP to Find All Values from Another Worksheet
Now we’ll use VBA code to lookup an entire dataset at once. We’ve copied the dataset to the “Entire At Once” sheet for this example.
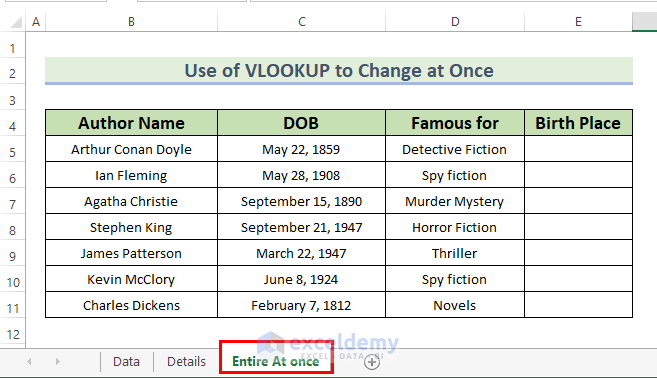
Steps:
- Follow the Steps in Example 1 to bring up the VBA Editor window.
- Enter the following code in the module:
Sub Vlookup_Entire_Sheet()
Dim authorWs As Worksheet, detailsWs As Worksheet
Dim authorsLastRow As Long, detailsLastRow As Long, x As Long
Dim dataRng As Range
Set authorWs = ThisWorkbook.Worksheets("Entire At once")
Set detailsWs = ThisWorkbook.Worksheets("Details")
authorsLastRow = authorWs.Range("B" & Rows.Count).End(xlUp).Row
detailsLastRow = detailsWs.Range("B" & Rows.Count).End(xlUp).Row
Set dataRng = detailsWs.Range("B5:C" & detailsLastRow)
For x = 2 To authorsLastRow
On Error Resume Next
authorWs.Range("E" & x).Value = Application.WorksheetFunction.VLookup( _
authorWs.Range("B" & x).Value, dataRng, 2, False)
Next x
End Sub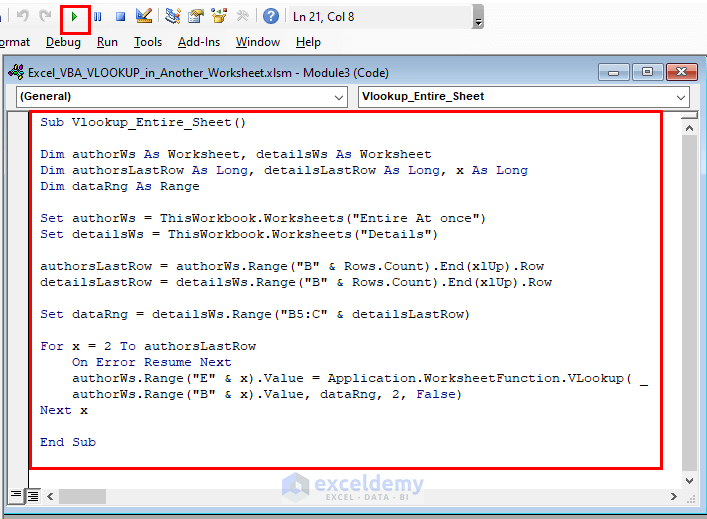
Code Breakdown
- We declare the worksheet variables to store the sheets, then authorsLastRow and detailsLastRow to get the number of the last row of both sheets, in order to make the list dynamic.
- When defining these two variables, we set the range to start from cell B5 and keep counting to the end (until a value is inserted).
- The dataRng variable sets the lookup_array.
- Then a FOR loop goes through the cells and derives the values.
- Save the code and Run it.
The Birth Places of all the authors are returned at once.
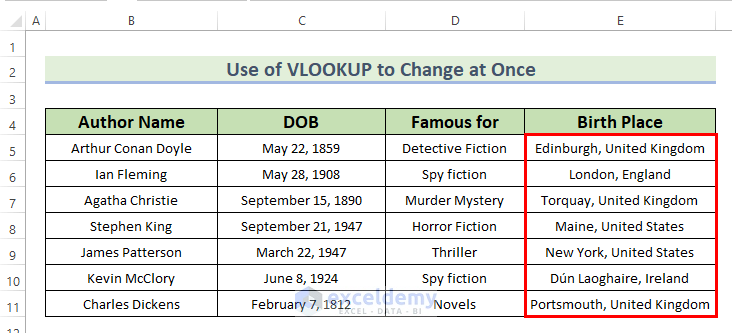
Example 4 – Using VLOOKUP to Get Values for a Particular Sheet
In this method, we will use the VBA VLOOKUP for a particular worksheet. We have copied the dataset to a sheet named “Definite Sheet”.
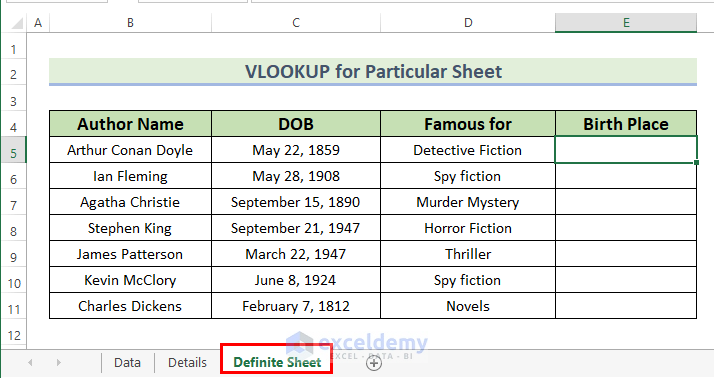
Steps:
- Follow the Steps described in Example 1 to bring up the VBA Editor window.
- Enter the following code in the module:
Sub Lookup_Birth_Place()
Dim ws_worksheet As Worksheet
Dim rng_range As Range
Dim start_Name As Stringstart_Name = Range("B5")
Set ws_worksheet = Sheets("Details")
Set rng_range = ws_worksheet.Range("B5:C11")
Sheets("Definite Sheet").Range("E5"). _
Formula = Application.WorksheetFunction.VLookup(start_Name, rng_range, 2, False)
End Sub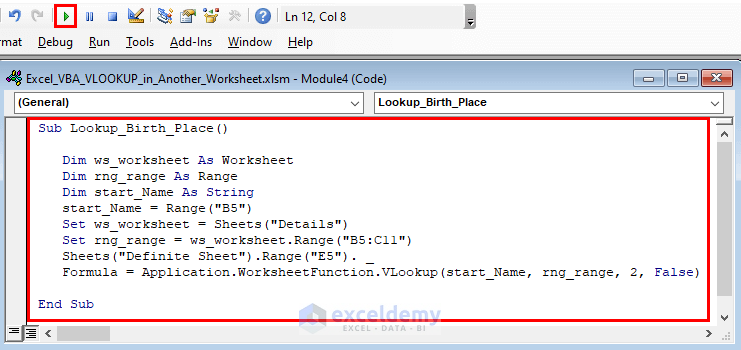
Code Breakdown
- We declare Lookup_Birth_Place as the Sub.
- From the “Details” sheet, it will look up the values for the “Definite Sheet”.
- We use Range(“E5”), to set the cell in which to insert the result, which is derived from the VLOOKUP.
- Inside the VLOOKUP, the author name is the lookup_value, the “Details” sheet data is the lookup_array and the column_index-number is 2 (which will return the values from the Birth Place column).
- Save the code and Run it.
Note that this code will only execute the result in a particular sheet. Even if we run the code in a different sheet, the result will be shown in the Definite Sheet.
The birthplace of the author Arthur Conan Doyle is returned in cell E5.
- To find the result for the second author in the list, modify the code to change the respective cell references.
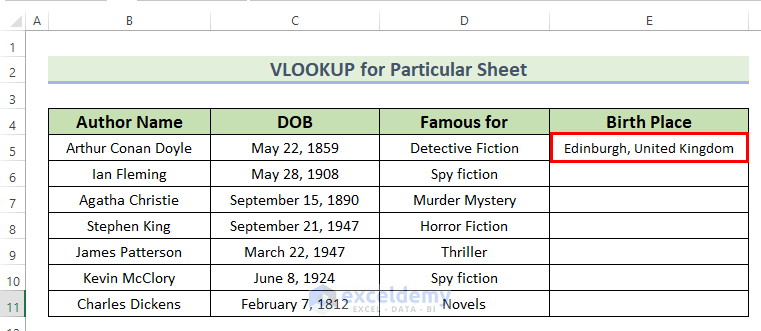
The complete Birth Place column looks as follows:
Read More: How to Use Excel VBA VLookup with Named Range
Example 5 – Using VBA If…Else Statement to VLOOKUP Value in Another Worksheet
We can also use the If..Then..Else statement to perform VBA VLOOKUP in another worksheet. We have copied the dataset to the “IF ELSE Statement” sheet.
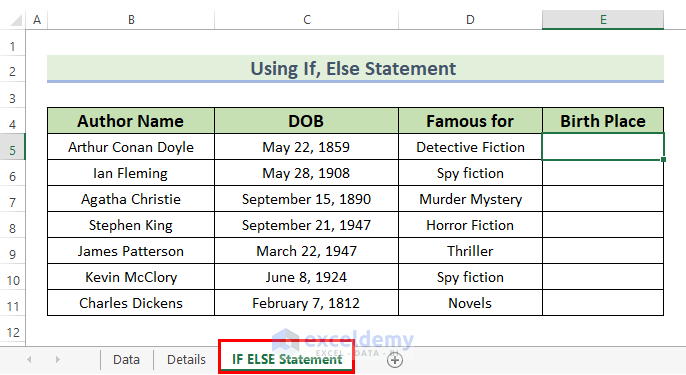
Steps:
- Follow the Steps described in Method1 to bring up the VBA editor window.
- Enter the following code in the window:
Sub search_birth_place()
Dim ws_1 As Worksheet, ws_2 As Worksheet
Dim search_birthplace As Variant
Set ws_1 = Worksheets("Details")
Set ws_2 = Worksheets("IF ELSE Statement")
On Error Resume Next
search_birthplace = Application.WorksheetFunction.VLookup(ws_2.Range("B5"), _
ws_1.Range("B5:C11"), 2, False)
On Error GoTo 0
If (IsEmpty(search_birthplace)) Then
ws_2.Range("E5").Formula = CVErr(xlErrNA)
Else
ws_2.Range("E5").Value = search_birthplace
End If
End Sub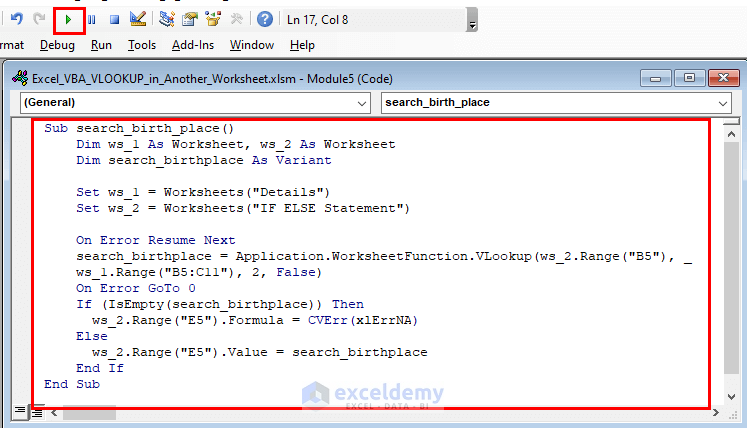
Code Breakdown
- We declare search_birth_place as the Sub.
- We declare the worksheet variables to store the sheets.
- We use an If Else statement to execute the code.
- Inside the VLOOKUP we provide the author name as the lookup_value, the “Details” sheet data as the lookup_array and the column_index-number as 2 (which will return the values from the Birth Place column).
- Save the code and Run it.
We have found the birthplace of the author Arthur Conan Doyle in cell E5.
- To find the result for the second author in the list, modify the code to change the respective cell references.
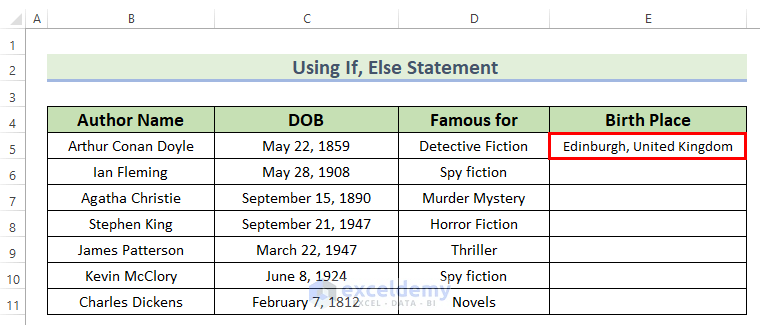
The complete Birth Place column looks as follows:
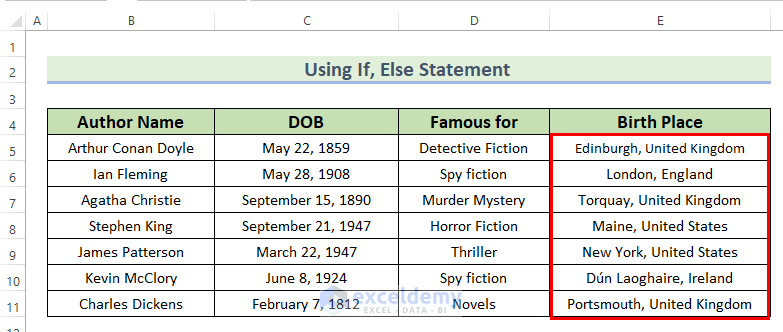
How to Use VBA VLOOKUP to Get Values from Another Workbook
Finally, let’s use Excel VBA VLOOKUP in another workbook entirely.
In the following dataset, the Author’s Information is present in a workbook named Another Workbook.
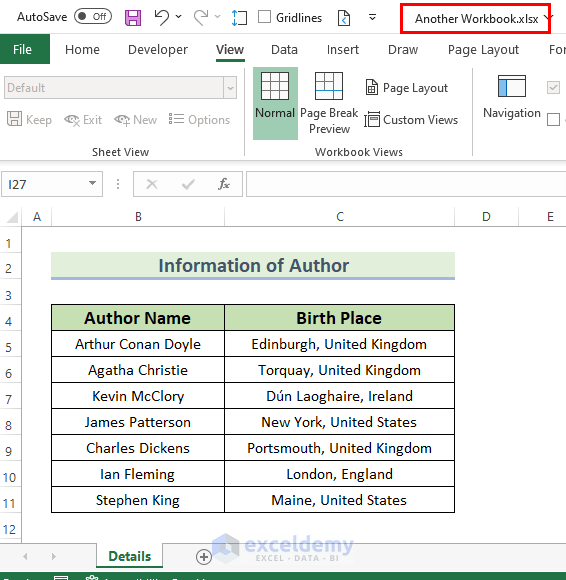
We also have a workbook named Excel_VBA_VLOOKUP_in _Another_Worksheet, which has an incomplete Birth Place column.
We will extract the Birth Place of the corresponding Author Name, and insert this in the following dataset:
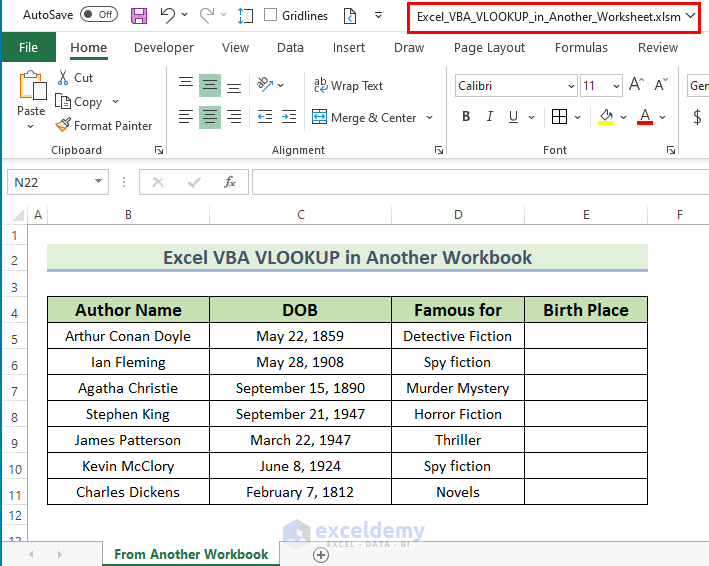
Steps:
- To open the VBA Editor window, press the ALT+F11 keys.
Or go to the Developer tab >> select Visual Basic.
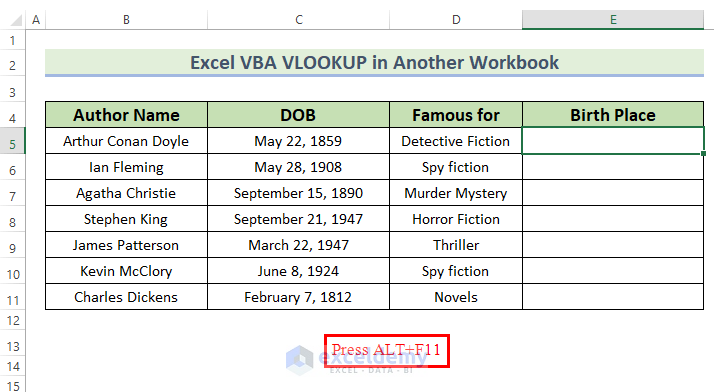
A VBA Editor window will appear.
- From the Insert tab, select Module.
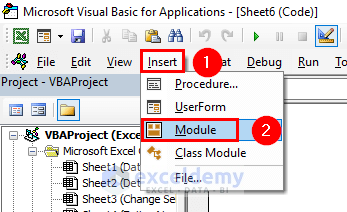
- Enter the following code in the Module:
Sub Lookup_in_another_workbook()
Dim work_book As Workbook
Dim work_sheet As Worksheet
Dim rng_range As Range
Dim start_name As String
Set work_book = Workbooks("Another Workbook.xlsx")
Set work_sheet = work_book.Sheets("Details")
Set rng_range = work_sheet.Range("B5:C11")
start_name = Range("B5")
ActiveCell = Application.WorksheetFunction. _
VLookup(start_name, rng_range, 2, False)
End Sub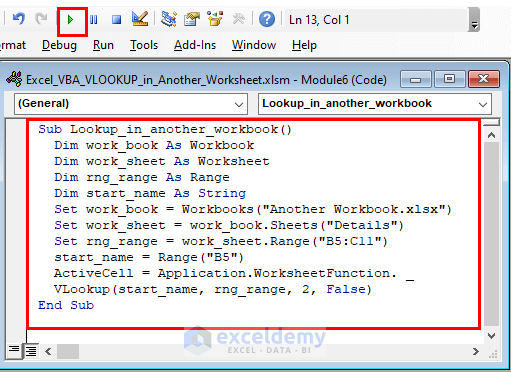
Code Breakdown
- We declare Lookup_in_another_workbook as the Sub.
- We declare the worksheet and workbook variables to store the sheet and workbook name.
- Within the workbook “Another Workbook”, in the sheet “Details”, using Range(“B5”), we set the cell where we want to insert the result, which is derived from the VLOOKUP.
- Inside the VLOOKUP we provide the author name as lookup_value, the “Details” sheet data as the lookup_array and the column_index-number as 2 (which will return the values from the Birth Place column).
- Run the code.
We have found the birthplace of the author Arthur Conan Doyle in cell E5.
- To find the result for the second author on the list, modify the code to change the respective cell references.
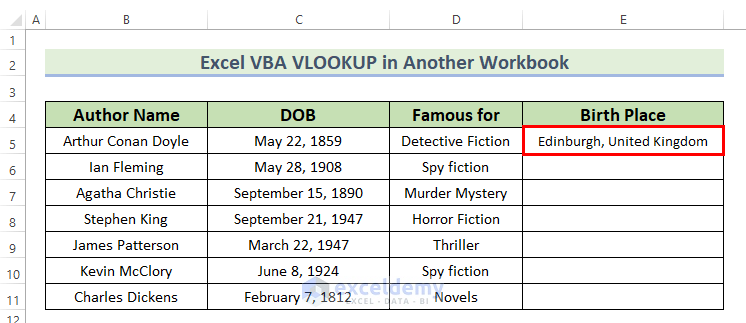
The complete Birth Place column looks as follows:
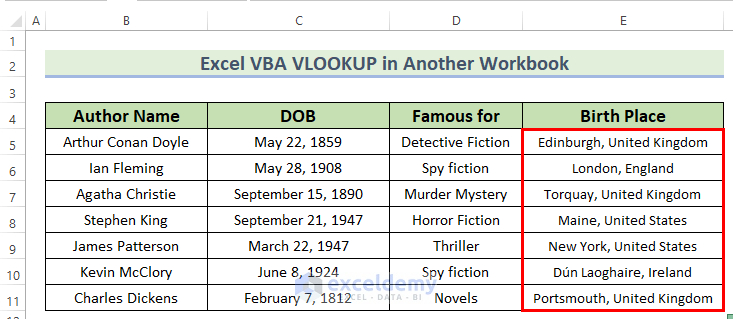
Read More: Excel VBA to Vlookup Values for Multiple Matches
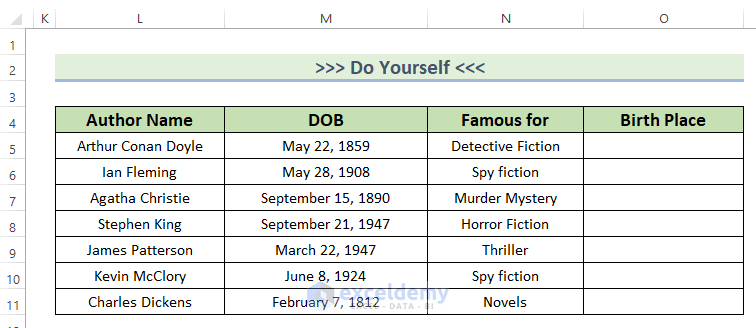
Download Workbook
Further Reading
- Excel VBA Vlookup with Multiple Criteria
- How to Use Excel VBA VLookup Within Loop
- Excel VBA: Working with If, IsError, and VLookup Together

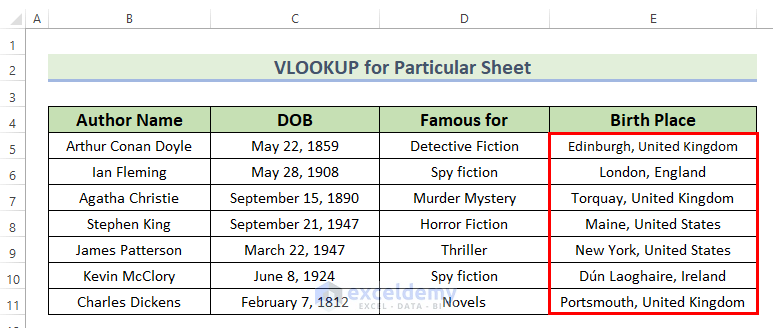


i want to apply this for visible cells only. I mean i already have some results wants to filer out & then apply this code VlookupFull only for visible cells only. Pls let me know the changes i can make to accomplish this
You can try using SpecialCells(xlCellTypeVisible) property while setting the detailsLastRow object. SpecialCells(xlCellTypeVisible) will trigger Excel to consider visible cells only. I hope this edited VBA will help you to get your desired output.
I am having trouble with the following vlookup statement:
Debug.Print ActiveWorkbook.Name
Debug.Print ActiveSheet.Name
Range(“B2:B” & FinalRow).FormulaR1C1 = _
“=VLOOKUP(RC[1],wsx!R2C2:R9999C3,2,FALSE)”
First: I verify that the “Range(“B2:B” & FinalRow).FormulaR1C1″, i.e. B2:B is the correct column where I want the vlookup formula is to be plaed.
Secord: The “Debug.Print” verifies that the ActiveWorkbook and worksheet are correct.
Finally: What happens when this code line executes is that a file explorer dialog opens with title “Update Values wsx” (wsx is the variable name for the remote worksheet where the lookup values are stored) with the Filename box looking for a file to save the formula? The lookup formula is not stored and the script ends.
Hi MRBRAT2U,
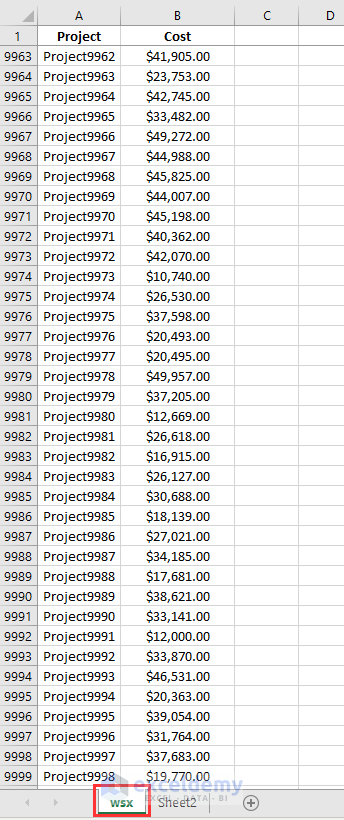
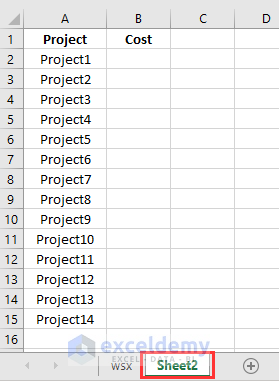
Thanks for reaching us. You can use the following code to execute your desired operation.
According to your requirement, I have created a source worksheet wsx containing a list of projects with their costs up to 9999 rows.
For the results, we have enlisted some project names in the Sheet2 column and after running the code we will extract the cost values in the Cost column.
• Type the following code in your created module.
• Press F5.
Afterward, you will have the cost values extracted in the Cost column.
Good afternoon,
I begin to learn VBA for my work, Can you help me problem as my attached code, in vlookup function, variable “Filename1″ not active, inspite of VBA not warning error, Thanks you very much!
sub tham_dinh ()
Dim work_sheet As Sheets
Dim selectFiles As Variant
Dim iFileNum, iSheetNum, i As Integer
Dim iLastRowInput, iLastRowOutput As Long
Dim tieude As Integer
Dim Filename, Filename1, Filename2 As String
Application.DisplayAlerts = False
Application.ScreenUpdating = False
‘ Buoc 2:Goi phuong thuc mo nhieu file
selectFiles = Application.GetOpenFilename(filefilter:=”Excel File (*.xls*),*.xlsx*”, MultiSelect:=True)
‘ Buoc 3:Bien chay de mo tung file
For iFileNum = 1 To 2
Set wbInput = Workbooks.Open(selectFiles(iFileNum))
‘ Buoc 3: lay ten file
If iFileNum = 1 Then
Filename1 = wbInput.Name
End If
If iFileNum = 2 Then
Filename2 = wbInput.Name
End If
Next
‘ VLOOKUP COT T
Windows(Filename2).Activate
‘ Windows(Filename1).Activate
Set work_book = Workbooks(Filename1)
Range(“T3”).Select
ActiveCell.FormulaR1C1 = _
“=VLOOKUP(RC[-19],'[Filename1]Sheet1’!R3C1:R800C15,13,FALSE)”
Hello HUYNH LE TUAN,
Thank you for your question. I couldn’t understand your question properly. Could you please provide your Excel workbook? It would be easy for me to solve the code error if you send me a copy of your Excel workbook. You can send your workbook here- [email protected]