Method 1 – Using a VBA IF Statement with Multiple Conditions: IF with OR
The OR Function is an Excel built-in logical function that evaluates two or more conditions. It returns TRUE if at least one of the conditions is true, and FALSE if all conditions are false.
Example with VBA Code:
Consider the following macro.
Sub IfWithOr()
If 5 < 10 Or 10 < 5 Then
MsgBox "One true condition exists!"
Else
MsgBox "No true condition exists!"
End If
End SubIn the second line of the code, two conditions were inserted in the IF statement with the OR function. The macro line If 5 < 10 Or 10 < 5 Then means, if 5 is less than 10 Or if 10 is less than 5, a result will be returned. As one condition (5 < 10) here is true and the other condition (10 < 5) is false, it will return TRUE. Here, a custom message in the MsgBox dialog box will be returned.
Run the code. It will return “One true condition exists!”, which is the first custom message in the MsgBox.
To get the return result as FALSE, provide false conditions in the IF statement:
Sub IfCondWithOr()
If 4 < 2 Or 10 < 5 Then
MsgBox "One true condition exists!"
Else
MsgBox "No true condition exists!"
End If
End SubIn the second line of the code, two conditions were inserted in the IF statement with the OR function. The macro line If 4 < 2 Or 10 < 5 Then means, if 4 is less than 2 Or if 10 is less than 5, it returns a result. As both conditions are false, it will return FALSE. The second custom message in the MsgBox dialogue box will be returned.
Tun the code. It will return “No true condition exists!”, which is the second custom message in the MsgBox.
IF with OR in a Range in Excel
You can also perform the IF statement with the OR function to get results when you have a value in your Excel worksheet.
Enter the sheet code name, followed by the range whose value you want to measure and insert the condition.
If you have a numeric value in B5 and want to know if the value is less than or greater than 10, enter this code:
If Sheet1.Range(“B5”).Value > 10 Then
Sheet1 = code name of the worksheet
Example with VBA Code:
The full code becomes,
Sub IfWithOrRange()
If Sheet1.Range("B5").Value > 10 Then
MsgBox "Value in cell B5 is greater than 10"
Else
MsgBox "Value in cell B5 is less than 10"
End If
End SubRun the code. If the value in B5 is less than 10 – which is true here: B5 holds 5 -, the custom message “Value in cell B5 is less than 10” will be displayed in the MsgBox dialog box.
If the cell has a value greater than 10 – B7 is 15 -, the other message will be returned.
Sub IfCondWithOrRange()
If Sheet1.Range("B7").Value > 10 Then
MsgBox "Value in cell B7 is greater than 10"
Else
MsgBox "Value in cell B7 is less than 10"
End If
End SubRun this code. The custom message “Value in cell B7 is greater than 10” will be displayed in the MsgBox dialog box.
Read More: Excel VBA: If Statement Based on Cell Value
Method 2 – Using a VBA IF Statement with Multiple Conditions: IF with AND
The AND Function is an Excel built-in logical function that evaluates two or more conditions. It returns TRUE if all conditions are true, and FALSE if at least one condition is false.
Example with VBA Code:
Consider the following macro.
Sub IfWithAnd()
If 2 < 4 And 5 < 10 Then
MsgBox "Both conditions are true!"
Else
MsgBox "Only one condition is true!"
End If
End SubIn the second line of the code, two conditions were inserted in the IF statement with the AND function. The macro line If 2 < 4 Or 5 < 10 Then means, if 2 is less than 4 AND if 5 is less than 10, it returns a result. As both conditions are true, it will return TRUE. The first custom message in the MsgBox dialog box will be returned.
Run the code. It will return “Both conditions are true!”, which is the first custom message in the MsgBox.
To get the return result as FALSE, provide at least one false condition in the IF statement:
Sub IfCondWithAnd()
If 2 < 4 And 10 < 5 Then
MsgBox "Both conditions are true!"
Else
MsgBox "Only one condition is true!"
End If
End SubIn the second line of the code, two conditions were inserted in the IF statement with the AND function. The macro line If 2 < 4 AND 10 < 5 Then means, if 2 is less than 4 AND if 10 is less than 5, it returns a result. As one condition (2 < 4) is true and the other (10 < 5) is false, it will return FALSE. The second custom message in the MsgBox dialog box will be returned.
If you run the code, it will return “Only one condition is true!”, which is the second custom message in the MsgBox.
IF with Multiple AND in Excel
You can perform as many AND as you want with the IF function. You will only get TRUE when all conditions are true.
Example with VBA Code:
Consider the following macro.
Sub IfWithMultipleAnd()
If 2 < 4 And 10 > 5 And 10 - 5 = 5 Then
MsgBox "All conditions are true"
Else
MsgBox "Some conditions are true"
End If
End SubIn the second line of the code, three conditions were inserted in the IF statement with the AND function. The macro line If 2 < 4 And 10 > 5 And 10 – 5 = 5 Then means, if 2 is less than 4 AND if 5 is less than 10 AND if 5 subtract from 10 is 5, it returns a result. As all conditions are true, it will return TRUE. The first custom message in the MsgBox dialog box will be returned.
If you run the code, it will return “All conditions are true”, which is the first custom message in the MsgBox.
To get the return result as FALSE, provide at least one false condition in the IF statement:
Sub IfCondWithMultipleAnd()
If 2 < 4 And 10 > 5 And 10 - 5 = 0 Then
MsgBox "All conditions are true"
Else
MsgBox "Some conditions are true"
End If
End SubIn the second line of the code, three conditions were inserted in the IF statement with the AND function. The macro line If 2 < 4 And 10 > 5 And 10 – 5 = 0 Then means, if 2 is less than 4 AND if 10 is less than 5 AND if 5 subtract from 10 is 0, it returns a result. As one condition (10 – 5 = 0) is false, it will return FALSE. The second custom message in the MsgBox dialog box will be returned.
If you run this code, it will return “Some conditions are true”, which is the second custom message in the MsgBox.
Read More: Excel VBA: Combining If with And for Multiple Conditions
Method 3 – Using a VBA IF Statement with Multiple Conditions: IF with AND, OR Together
Example with VBA Code:
Consider the following macro.
Sub IfWithAndOr()
If 2 < 4 And 10 > 5 Or 10 - 5 = 0 Then
MsgBox "All conditions are true"
Else
MsgBox "Some conditions are true"
End If
End SubIn the second line of the code, three conditions were inserted in the IF statement with the AND and OR functions. The macro line If 2 < 4 And 10 > 5 Or 10 – 5 = 0 Then means, if 2 is less than 4 AND if 10 is less than 5 Or if 5 subtract from 10 is 0 , it returns a result. As the condition with the OR function (10 – 5 = 0) here is false, it will return TRUE. The first custom message in the MsgBox dialog box will be returned.
If you run this code, it will return “All conditions are true”, which is the first custom message in the MsgBox.
Method 4 – Using a VBA IF Statement with Multiple Conditions: ElseIF Statement
Example with VBA Code:
Consider the following macro.
Sub IfWithElseIf()
Dim ExamMarks As Integer
ExamMarks = 65
If ExamMarks >= 80 Then
MsgBox "Well done!"
ElseIf ExamMarks >= 60 And ExamMarks < 80 Then
MsgBox "Keep it up!"
ElseIf ExamMarks >= 40 And ExamMarks < 60 Then
MsgBox "Needs improvement!"
Else
MsgBox "Fail!"
End If
End SubThis piece of code refers to,
- if a student gets marks equal to or above 80 in the exam, the system will display a “Well done!” message.
- If he gets marks equal to or above 60 but less than 80, the system will return a “Keep it up!” message.
- If the student gets marks equal to or above 40 but less than 60, he will get a “Needs improvement!” message.
- For other marks, the system will return a “Fail!” message.
The exam mark 65 is stored in the ExamMarks variable. After running the code, the “Keep it up!” message will be displayed.
If you run this code, Excel will return “Keep it up!” in the MsgBox.
Read More: Excel VBA: If Cell Contains Value Then Return a Specified Output
Method 5 – Using a VBA IF Statement with Multiple Conditions: Nested IF Function
Example with VBA Code:
Consider the following macro.
Sub IfCondNestedIf()
Dim iNum As Integer
iNum = 5
If iNum > 0 Then
MsgBox "Positive Number"
Else
If iNum < 0 Then
MsgBox "Negative Number"
Else
MsgBox "Number is Zero"
End If
End If
End SubIn this code, number 5 is stored in the iNum variable. A test checks whether that number is positive, negative or zero with the Nested IF function. If iNum is greater than 0, the number is positive; If iNum is less than 0, the number is negative; otherwise, the number is zero.
If you run this code, you will get “Positive Number” as the output, since number 5 is positive.
B5 contains number 5. To perform the Nested IF operation and find whether this number is positive, negative or zero and return the result in C5:
VBA Code:
Sub IfCondNestedIfRange()
If Range("B5").Value > 0 Then
Range("C5").Value = "Positive Number"
Else
If Range("B5").Value < 0 Then
Range("C5").Value = "Negative Number"
Else
Range("B5").Value = "Zero"
End If
End If
End SubIf you run this code, you will get “Positive Number” as the output in C5.
Read More: Excel VBA Nested If Then Else in a For Next Loop
Method 6 – Using a VBA IF Statement with Multiple Conditions: Multiple IF…Then Statements
Example with VBA Code:
Consider the following macro.
Sub MultipleIfThen()
Dim ExamMarks As Integer
ExamMarks = 65
If ExamMarks >= 80 Then
MsgBox "Well done!"
End If
If ExamMarks >= 60 And ExamMarks < 80 Then
MsgBox "Keep it up!"
End If
If ExamMarks >= 40 And ExamMarks < 60 Then
MsgBox "Needs improvement!"
End If
If ExamMarks < 40 Then
MsgBox "Fail!"
End If
End SubThis piece of code:
- tests the first condition – if any student gets marks equal to or above 80 in the exam, the system will display a “Well done!” message. If this condition is not valid, the code moves to the next IF condition.
- tests the second condition – if he gets marks equal to or above 60 but less than 80, the system will return a “Keep it up!” message. If this condition is not valid, the code moves to the next IF condition.
- tests the third condition – if the student gets marks equal to or above 40 but less than 60, he will get a “Needs improvement!” message. If this condition is not valid, the code moves to the next IF condition.
- tests the last condition – if he gets none of the marks above, the system will return a “Fail!” message. If this condition is not valid, the code ends the procedure.
65 is stored in the ExamMarks variable. After running this code, the “Keep it up!” message will be displayed.
A return message “Keep it up!” is displayed in the MsgBox.
Method 7 – Using a VBA IF Statement with Multiple Conditions: IF with FOR Loop
Use the IF statement with the FOR Loop.
Example with VBA Code:
Consider the following macro.
Sub IfWithForLoop()
Dim iValue As Integer
Dim i As Integer
Dim iEven As Integer
Dim iOdd As Integer
For i = 1 To 10
iValue = InputBox("Enter Numbers from 1 to 10")
If iValue Mod 2 = 0 Then
iEven = iEven + i
Else
iOdd = iOdd + i
End If
Next i
MsgBox "Sum of all odd numbers entered " & iEven
MsgBox "Sum of all even numbers entered " & iOdd
End SubThis code returns the sum value of the Even numbers and the Odd numbers between 1 to 10.
Numbers from 1 to 10 are entered in the input box. If after being divided by 2, the remainder of the values is 0, the numbers are declared even numbers, and the code calculates their sum in the IF statement. The rest of the values inserted will fall under the odd number category and will be summed in the Else statement.
After running the code, an input box is displayed:
After the number insertion, it shows the summation of all odd numbers.
Then it will show the summation of all even numbers.
Method 8 – Using a Macro IF Statement with Multiple Conditions: IF with IsEmpty, Not and IsNumeric Together
Use the IsEmpty, NOT and IsNumeric functions in the IF statement.
The IF statement with the IsEmpty, Not and IsNumeric functions will be performed in the following dataset. If you enter a number in B1:B10, the background color will automatically change.
- Right-click the worksheet and select View Code.
- Enter the following code in the code window.
Private Sub Worksheet_Change(ByVal Target As Range)
On Error GoTo ErrHandler
Application.EnableEvents = False
If IsEmpty(Target) Then
Application.EnableEvents = True
Exit Sub
End If
If Not Intersect(Target, Range("B1:B20")) Is Nothing Then
If IsNumeric(Target) Then
Target.Interior.Color = RGB(255, 255, 0)
End If
End If
Application.EnableEvents = True
ErrHandler:
Application.EnableEvents = True
Exit Sub
End Sub- Save the code.
- Go back to the worksheet and enter numbers in B1:B10.
The cell background color automatically changes. If you enter letters, the color won’t change. If you enter numbers in any other range, the color won’t change.
Download Workbook
Download the free practice Excel workbook here.
Related Articles
- Excel VBA to Check If String Contains Letters
- Else Without If Error VBA in Excel
- Excel VBA: Check If a Sheet Exists

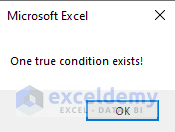
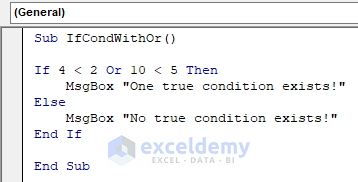
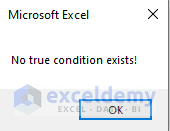
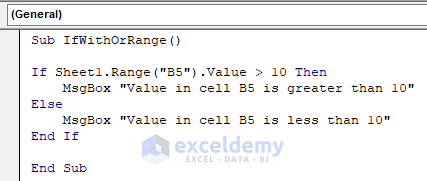
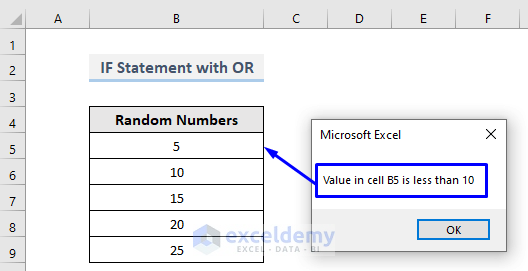
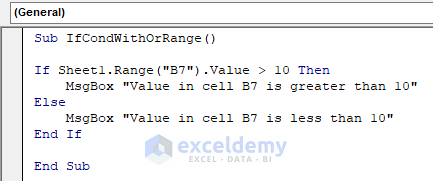
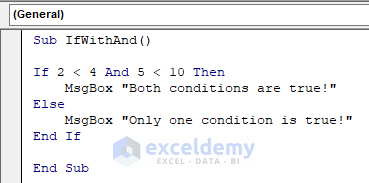
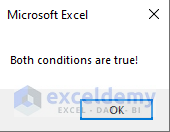
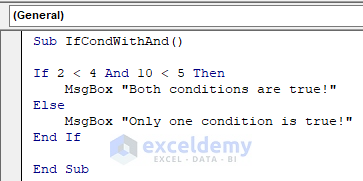
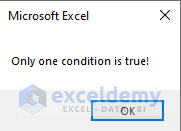
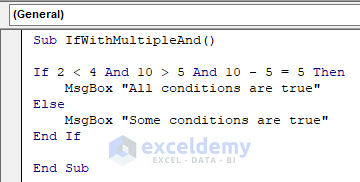
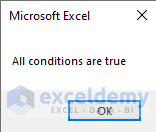
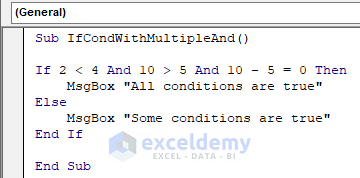
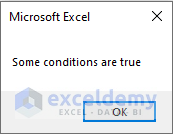
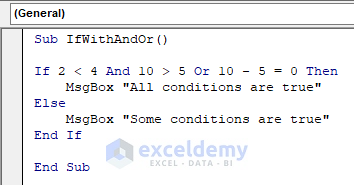
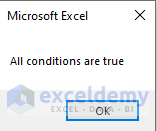
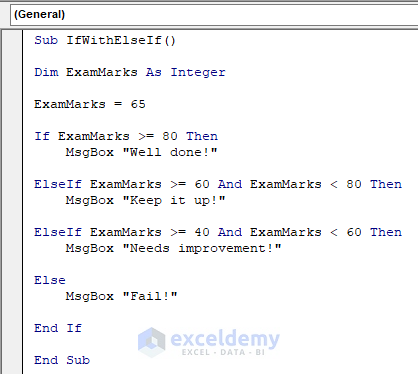
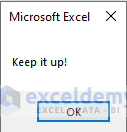
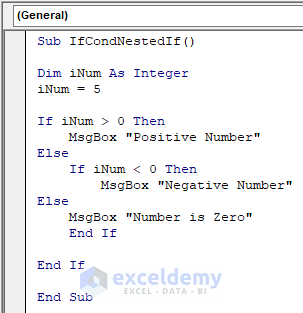
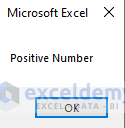
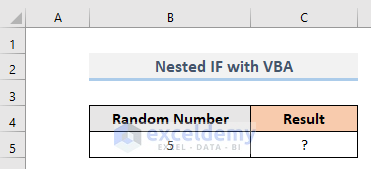
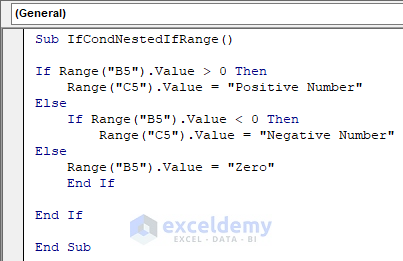
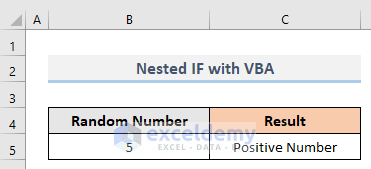
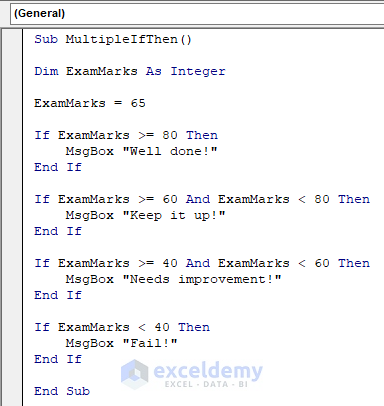
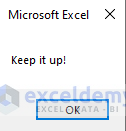
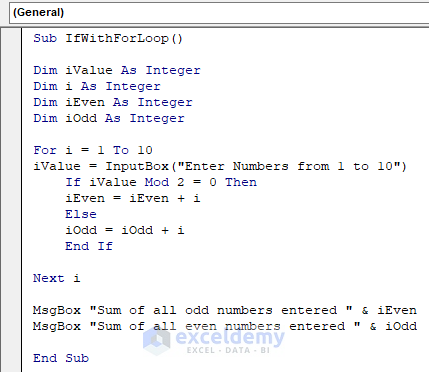
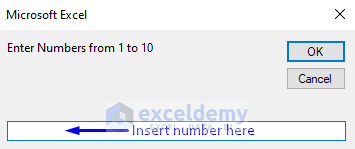
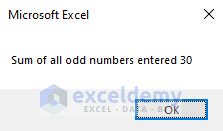
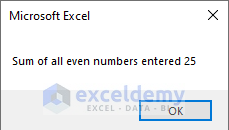
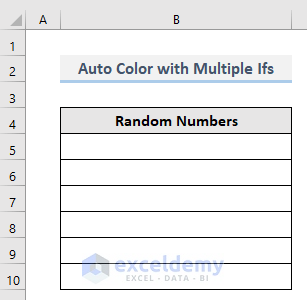
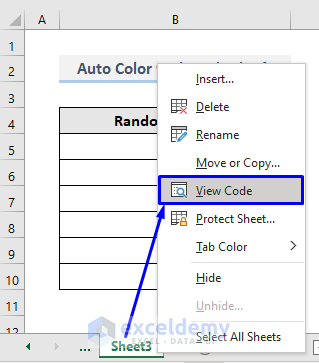
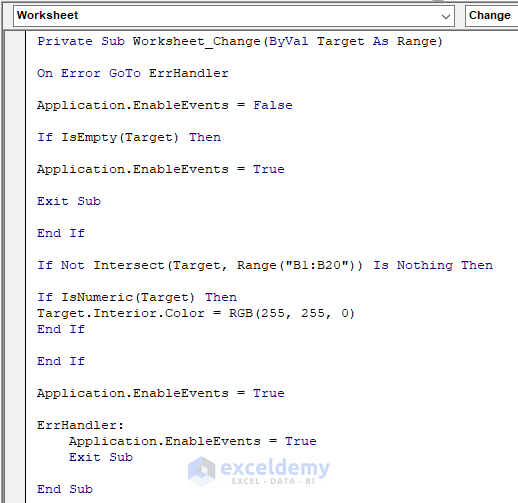
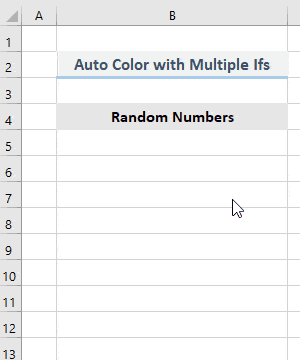



Good day to you.
Thank you for all the help given to us. We really appreciate it.
Could you please help me with the following: It seems to require a lot of coding.
I want to combine/merge column A with column B, to give me the combined results, based on certain conditions, as I explain in column “combined”.
My list is obviously many rows. Thank you very much.
A B combined My Explanation
1 1. Joe 1. Joe If A1=1 Then C1=1. Joe
1 2. Sam 1. Joe If A1=1 Then C1=1. Joe
1 3. Pete 1. Joe If A1=1 Then C1=1. Joe
2 4. Mary 2. Sam If A5=2, Then C5=2. Sam
2 5. Sue 2. Sam If A5=2, Then C5=2. Sam
3 6. Ann 3. Pete If A7=3, Then C7=3. Pete
Thanks for reaching out to us. Please go through the article linked below. I believe that will help to solve your issue. You can also mail us your Excel file at [email protected] and state your conditions.
https://www.exceldemy.com/merge-two-columns-in-excel/
Good luck.