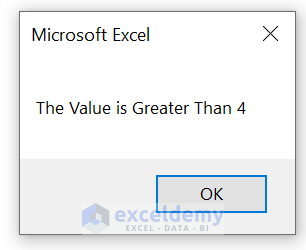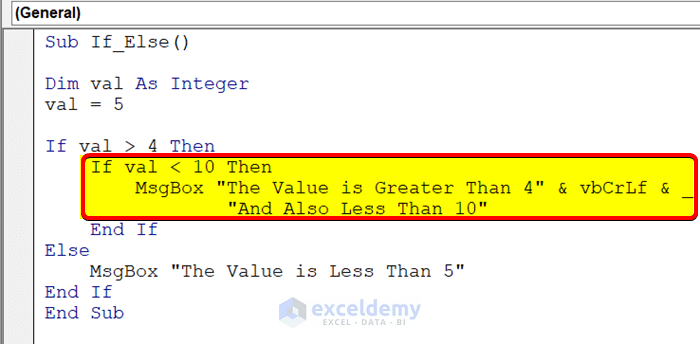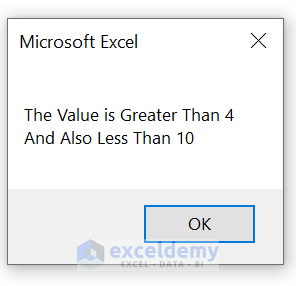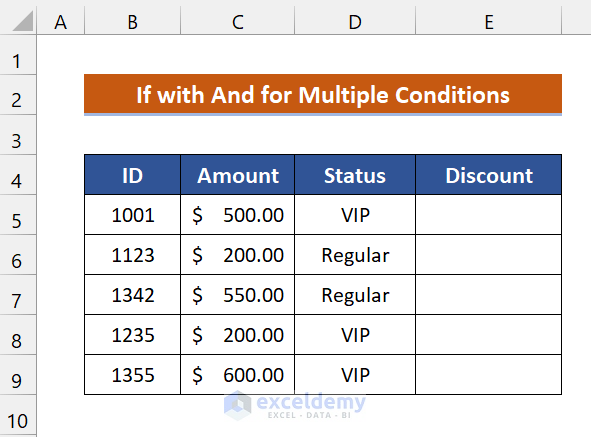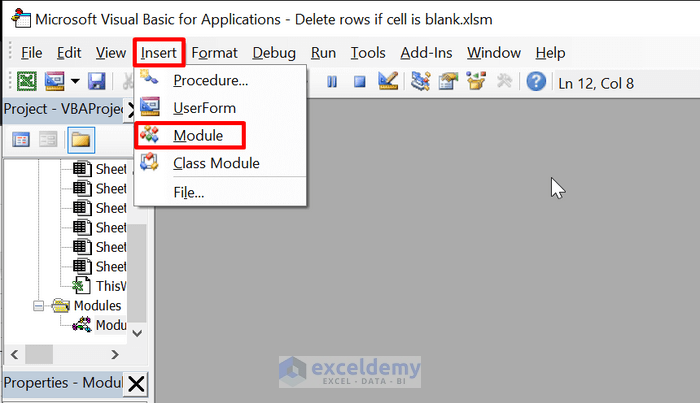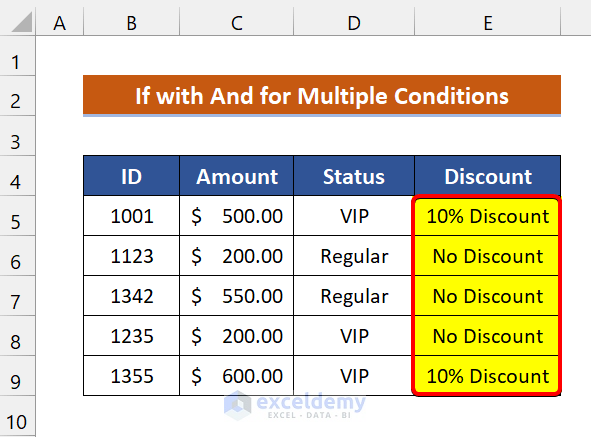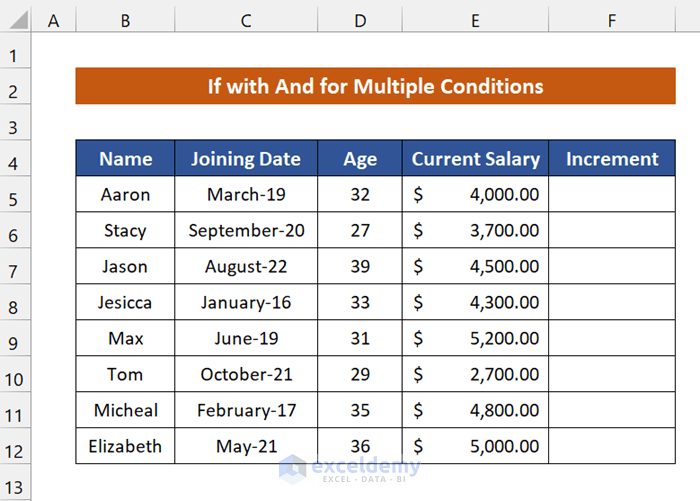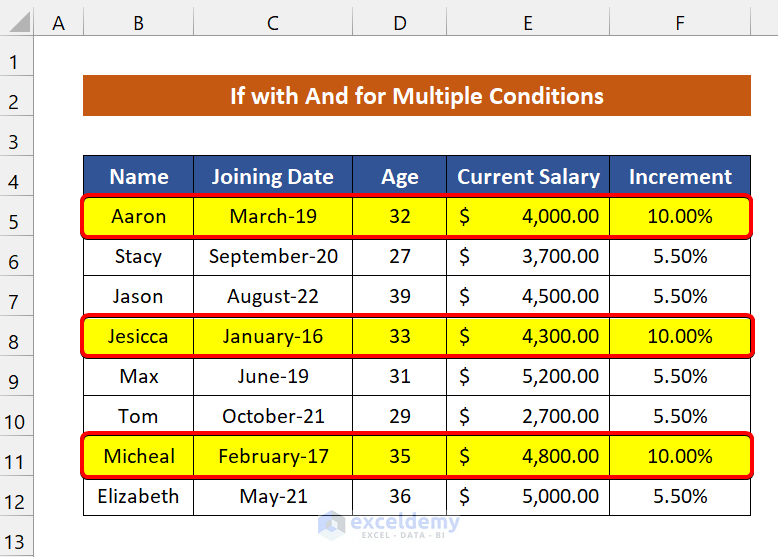In this tutorial, we will demonstrate how to combine If with And for multiple conditions with VBA.
We use the If and Else statement to evaluate whether a criterion is True or False. If a statement is True, the VBA code executes particular code. And if the statement is False, the VBA code executes a different set of code.
Generic VBA Code of the If-Else Statement:
If Condition Then
True Code
Else
False Code
End If
Consider the following code snippet:
Sub If_Else()
Dim val As Integer
val = 5
End SubWe have a variable with a value of 5.
- To check whether the value is greater than 4 or not, use the following code:
Sub If_Else()
Dim val As Integer
val = 5
If val > 4 Then
MsgBox "The Value is Greater Than 4"
Else
MsgBox "The Value is Less Than 5"
End If
End SubAfter running the code, the following output is returned:
Now, what if we add another condition to find whether the value is also less than 10 or not?
- Add a new If statement to the VBA previous code as follows:
Sub If_Else()
Dim val As Integer
val = 5
If val > 4 Then
If val < 10 Then
MsgBox "The Value is Greater Than 4" & vbCrLf & _
"And Also Less Than 10"
End If
Else
MsgBox "The Value is Less Than 5"
End If
End SubAfter running the code, the following output is returned:
Alternatively, we can combine If with And to evaluate for multiple conditions in just a single line.
Generic VBA Code of an If-And Statement:
If Condition 1 And Condition 2 Then
True Code
Else
False Code
This is a much simpler method to add multiple conditions than nesting multiple If statements.
- Modify the previous code to the following:
Sub If_Else_And()
Dim val As Integer
val = 5
If val > 4 And val < 10 Then
MsgBox "The Value is Greater Than 4" & vbCrLf & _
"And Also Less Than 10"
Else
MsgBox "The Value is Less Than 5"
End If
End SubAfter running the code, the following output is returned:
Read More: Excel VBA: If Statement Based on Cell Value
Combining If with And for Multiple Conditions: 2 Suitable Examples
Method 1 – Combining If with And for Two Conditions
Consider the following dataset:
We have a dataset of some customers’ purchases. Our goal is to give them a discount based on the Amount and Status. There are two conditions here:
- If the amount is more than $450 and the status is “VIP”, give them a 5% discount.
- Otherwise, there is no discount.
Steps:
- Press Alt+F11 on your keyboard to open the VBA editor.
- Select Insert > Module.
- Enter the following code in the module window that opens:
Sub discount_amount()
Dim cell, output_rng As Range
Set output_rng = Range("E5:E9")
For Each cell In output_rng
If cell.Offset(0, -2) > 450 And cell.Offset(0, -1) = "VIP" Then
cell.Value = "10% Discount"
Else
cell.Value = "No Discount"
End If
Next
End SubWe use a For-Next loop to compare each cell’s value.
cell.Offset(0, -2) indicates the amount.
cell.Offset(0, -1) indicates the status.
- Save the file.
- Press Alt+F8 on your keyboard to open the Macro dialog box.
- Select discount_amount.
- Click on Run.
We successfully used multiple conditions with the If statement and And logic in Excel VBA.
Read More: Excel VBA: If Cell Contains Value Then Return a Specified Output
Method 2 – Using More Than Two Conditions
Now let’s combine three conditions in a single If-And statement in VBA. The procedure is the same. Consider the following dataset:
Our goal is to give the salespersons salary increments based on the following conditions:
- If someone joined before January-20, is aged over 30, and has a current salary of less than $5000, give them a 10% increment.
- Otherwise, give them a 5% increment.
Steps
- Press Alt+F11 on your keyboard to open the VBA editor.
- Select Insert > Module.
- Enter the following code:
Sub increment()
Dim cell, output_rng As Range
Set output_rng = Range("F5:F12")
For Each cell In output_rng
If cell.Offset(0, -3) < #1/1/2020# _
And cell.Offset(0, -2) > 30 _
And cell.Offset(0, -1) < 5000 _
Then
cell.Value = "10%"
Else
cell.Value = "5.5%"
End If
Next
End SubWe use a For–Next loop to compare each cell’s value.
cell.Offset(0, -3) indicates the Joining Date.
cell.Offset(0, -2) indicates the Age.
cell.Offset(0, -1) indicates the Current Salary.
- Save the file.
- Press Alt+F8 on your keyboard to open the Macro dialog box.
- Select increment.
- Click on Run.
Only three employees met the conditions to get a 10% increment, with the rest receiving a 5.5% increment.
Things to Remember
✎ Adding And statements is much more efficient than using multiple nested If statements.
✎ All the conditions must be True in the If-And statement in order for the “True Code” to be executed.
Download Practice Workbook
Related Articles
- Excel VBA Nested If Then Else in a For Next Loop
- Excel VBA to Check If String Contains Letters
- Else Without If Error VBA in Excel
- Excel VBA: Check If a Sheet Exists