1. Find and Insert VLOOKUP Column Index Number Manually
Find the column index number and then insert that in the formula manually in the VLOOKUP formula in Excel.
Steps:
- Add two new rows to the dataset.
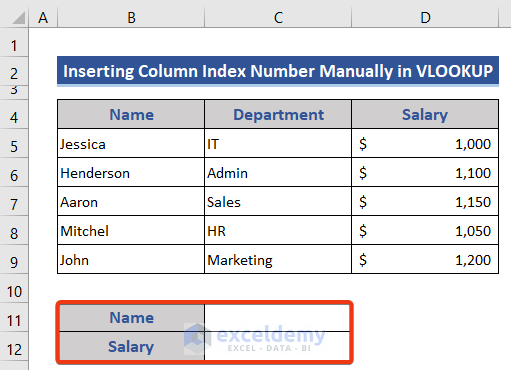
One for name and another one for salary.
- Input a name in the corresponding box of Name.
- Put the following formula on Cell C12.
=VLOOKUP(C11,B5:D9,3,FALSE)
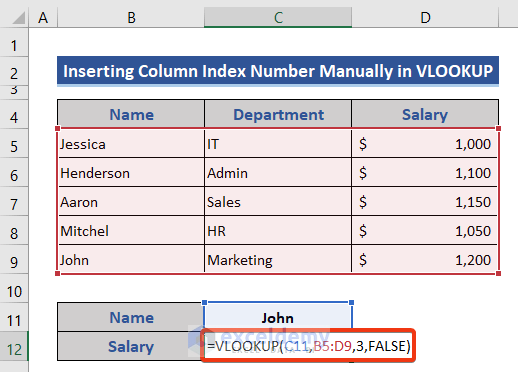
We selected Range B5:D9, and our resultant column is 3rd of that range. So, we use 3 in the col_index_num section of the VLOOKUP function.
- Press Enter.
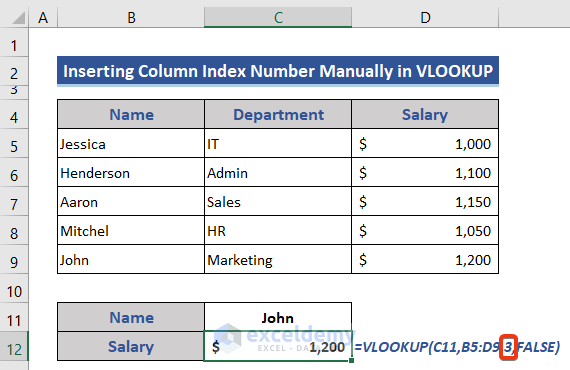
Our VLOOKUP operation is complete after manually inputting the column index number.
Method 2 – Input Column Index Number Inside VLOOKUP With the Help of COLUMN Function
Steps:
- Move to Cell C12. Then, put the following formula.
=VLOOKUP(C11,B5:D9,COLUMN(D5)-COLUMN(B5)+1,FALSE)
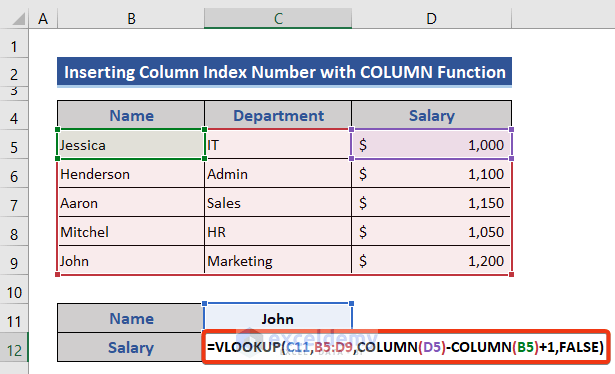
The COLUMN function is used in the formula. Subtract the first column number of the table_array from the resultant column number of the VLOOKUP function and add 1.
- Press the Enter button to see whether the result is accurate or not.
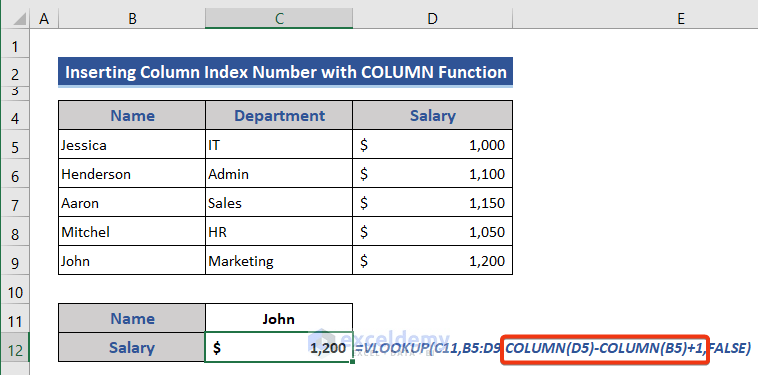
Get the same result. It means the COLUMN function has successfully worked.
Download Practice Workbook
Download this practice workbook to exercise while you are reading this article.
Related Articles
- VLOOKUP from Multiple Columns with Only One Return in Excel
- How to Use VLOOKUP to Return Multiple Columns in Excel
- How to Use VLOOKUP Function to Compare Two Lists in Excel
- How to Use the VLOOKUP Ascending Order in Excel
- VLOOKUP with Drop Down List in Excel
- How to Use VLOOKUP for Rows in Excel
- How to Use Column Index Number Effectively in Excel VLOOKUP
- Perform VLOOKUP by Using Column Index Number from Another Sheet
<< Go Back to Excel VLOOKUP Function | Excel Functions | Learn Excel
Get FREE Advanced Excel Exercises with Solutions!

