The dataset is a Marksheet of 20 students.
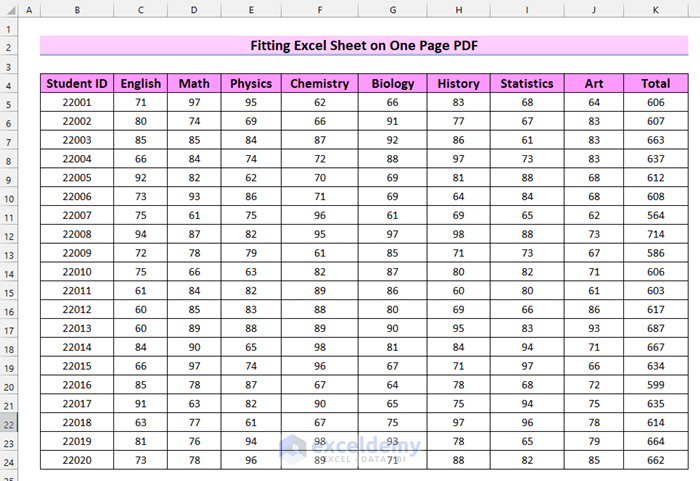
Method 1 – Using the Page Setup Feature to Fit an Excel Sheet on One PDF Page
Step 1: Checking If It Fits on One Page
- Go to the File tab.
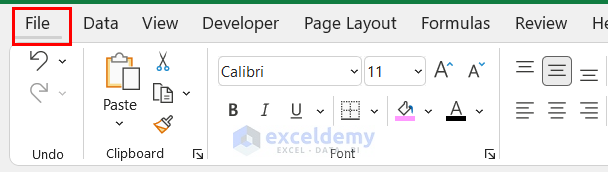
- Select Print.
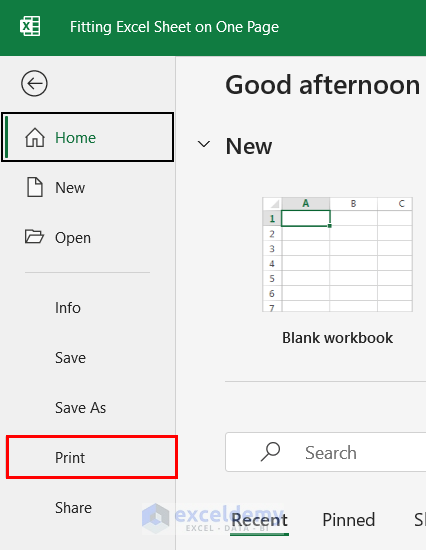
In Print Preview, you will be able to see the number of pages. Here, 2 pages.
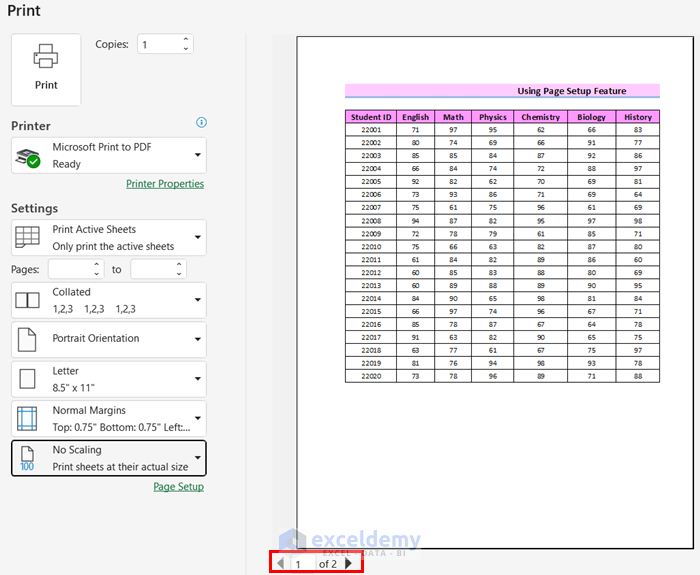
- Click back.
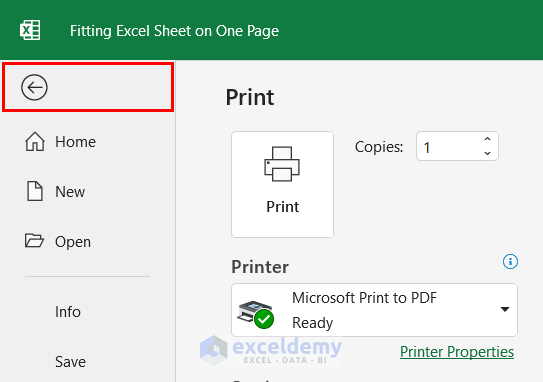
Step 2: Fitting the Excel Sheet on One Page
- Go to the Page Layout tab.
- Select the dialog box in Page Setup.
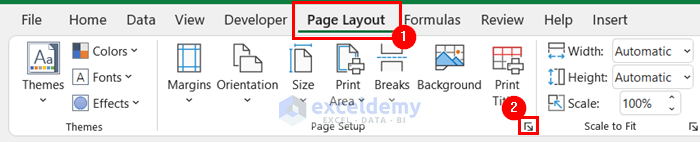
- Select Fit to: 1 page(s) and wide by 1 tall.
- Select Print Preview.
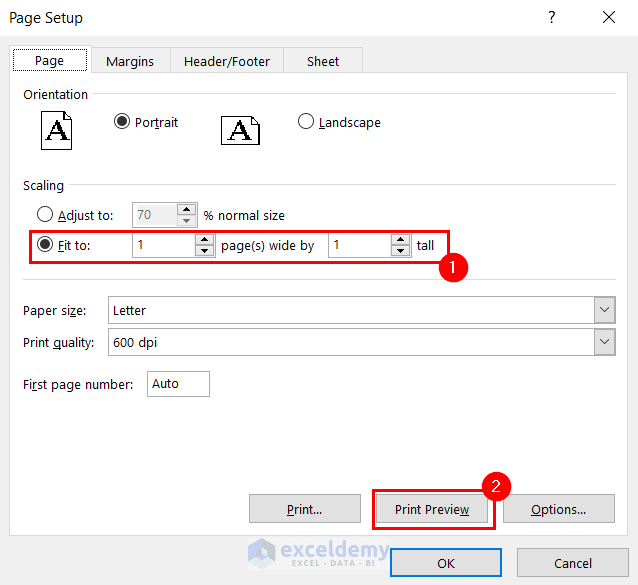
In the preview, you can see that the dataset fits on one page PDF.
- Select Microsoft print to PDF in Printer.
- Select Print to save your Excel sheet as a PDF.
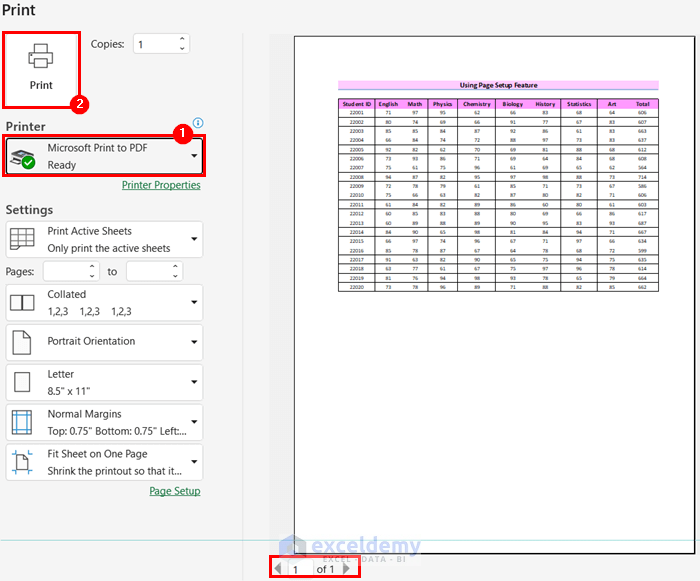
In the Save Print Output as dialog box:
- Enter the File name.
- Select Save.
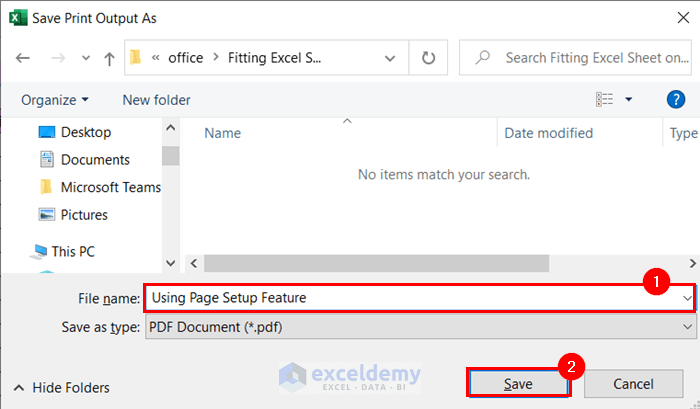
This is the output.
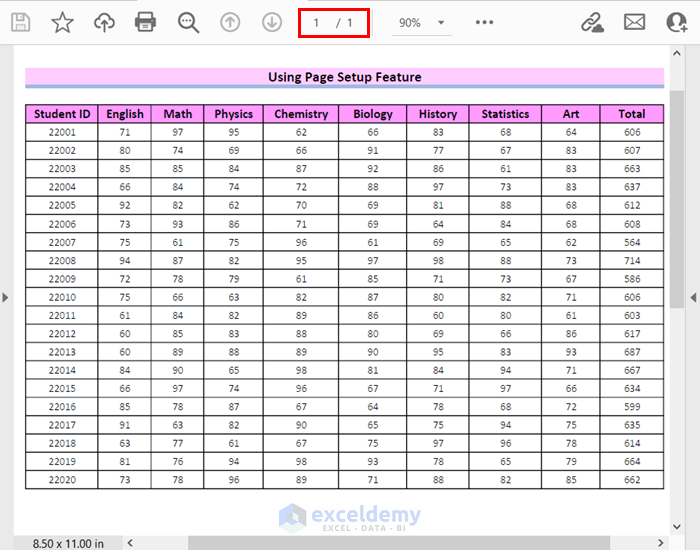
Read More: How to Fit Excel Sheet on One Page in Word
Method 2 – Using the Page Break Preview Feature to Fit an Excel Sheet on One Page
Steps:
- Go to the View tab.
- Select Page Break Preview.
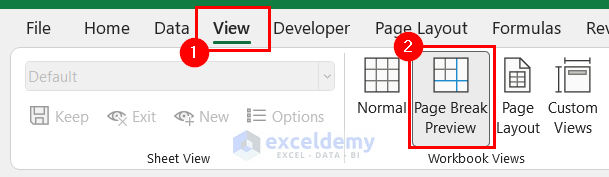
You will see the Page Break Preview. Here, you will be able to see the number of pages.
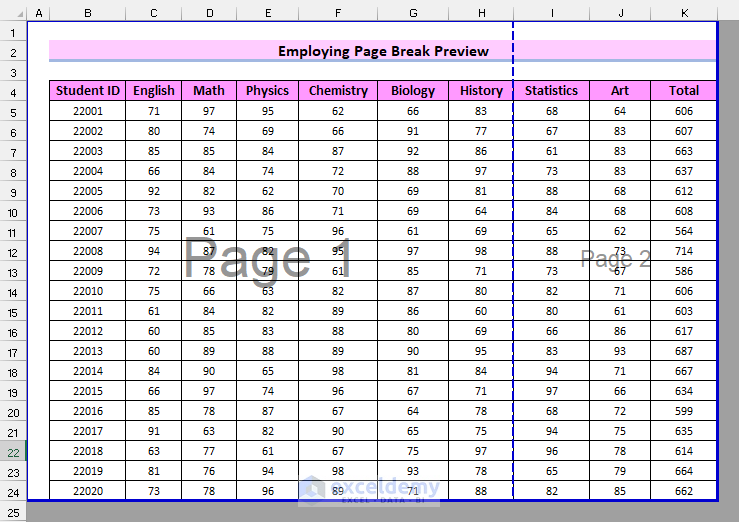
- Select and drag the Page Border to the border of your dataset to fit it on one page PDF.
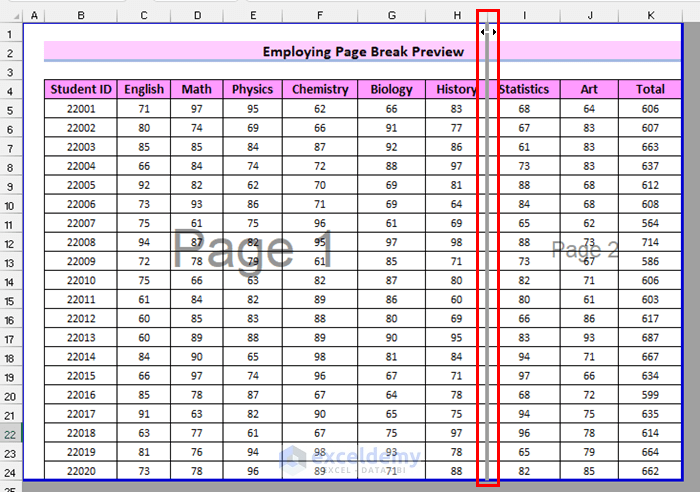
This is the output.
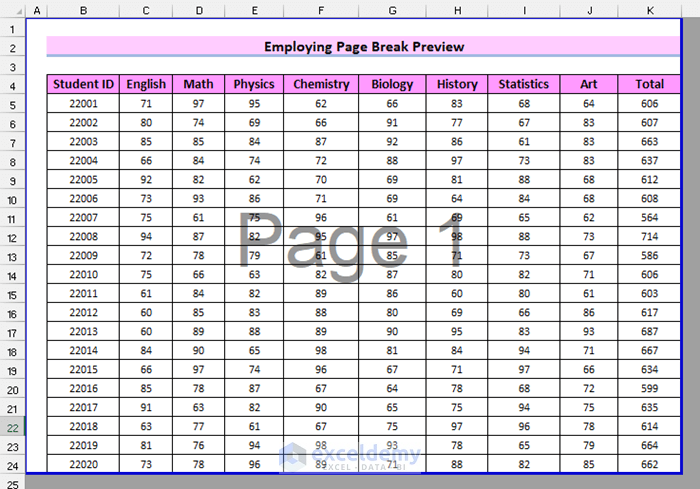
- Go to Print Preview.
- Select Microsoft print to PDF in Printer.
- Select Print to save your Excel sheet as a PDF.
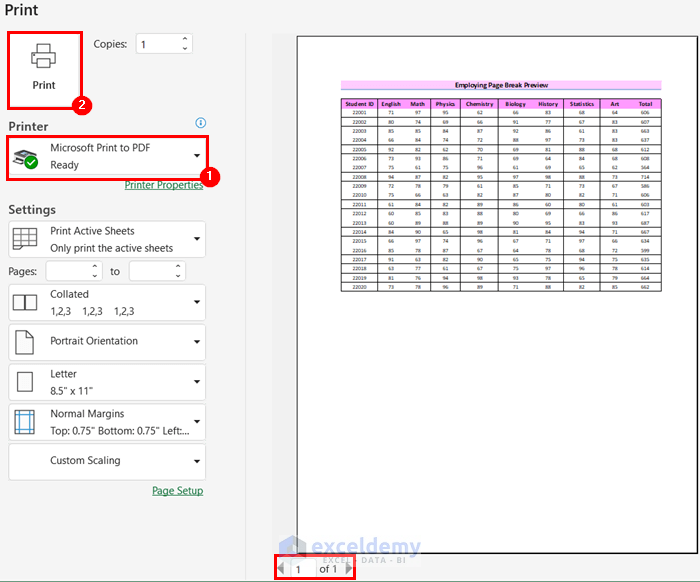
Follow the procedure described in Step 2, Method 1 to save the PDF.
This is the output.
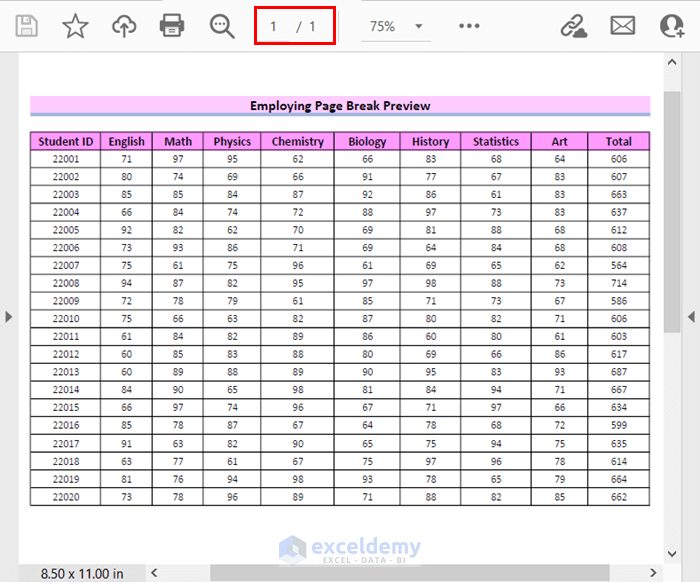
Read More: How to Fit to Page in Excel
Method 3 – Change Scaling to Fit an Excel Sheet on One Page PDF
Steps:
- Follow the procedure described in Step 1, Method 1. The PDF has 2 pages.
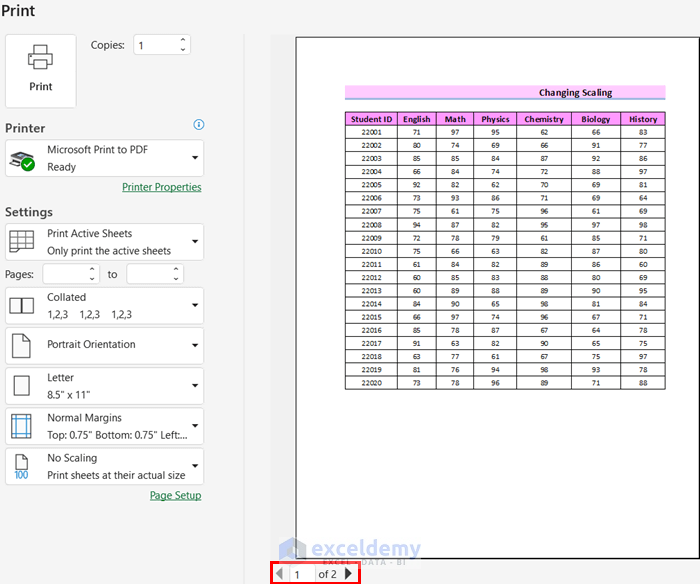
- Go back to your worksheet.
- Go to the File tab.
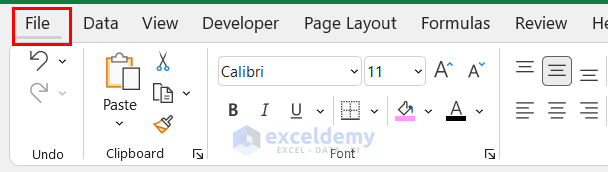
- Select Print.
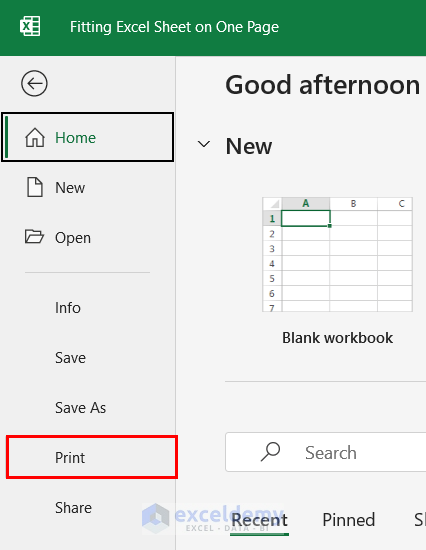
- Select Scaling in Settings.
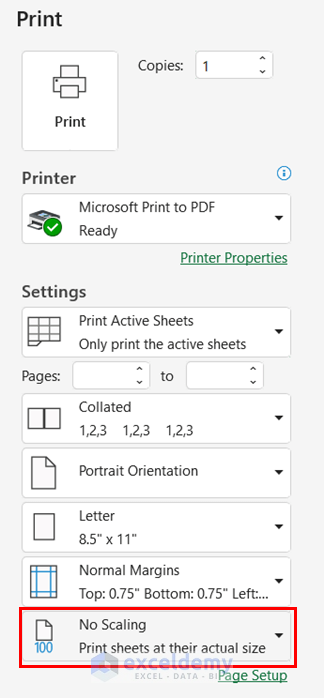
- Choose Fit Sheet on One Page.
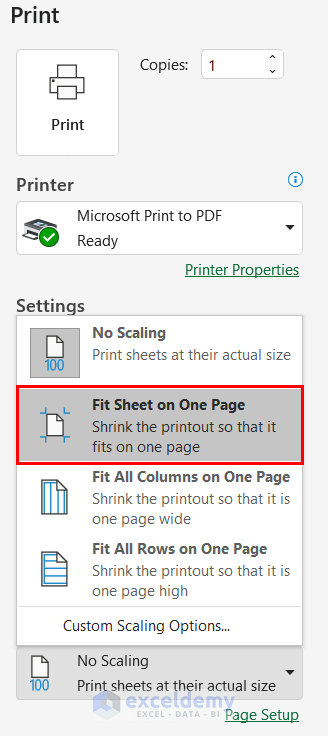
This is the output.
- Select Microsoft print to PDF in Printer.
- Select Print to save your Excel sheet as a PDF.
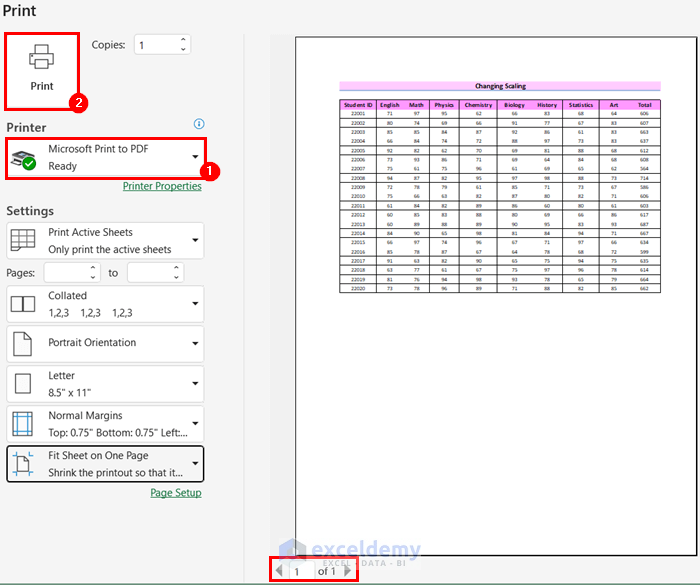
- Follow the procedure described in Step 2, Method 1 to save the PDF.
This is the output.
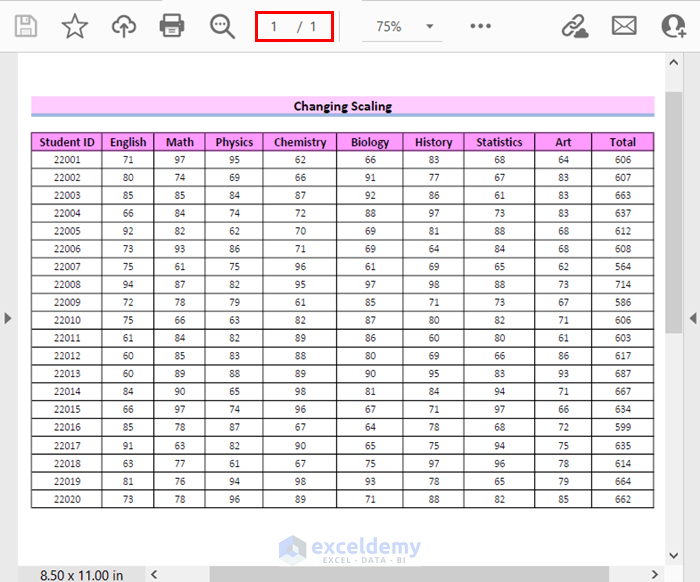
Read More: How to Change the Printing Scale So All Columns Will Print on a Single Page
Method 4 – Adjusting Column Width or Row Height to Fit an Excel Sheet on One PDF Page
Consider the dataset below.
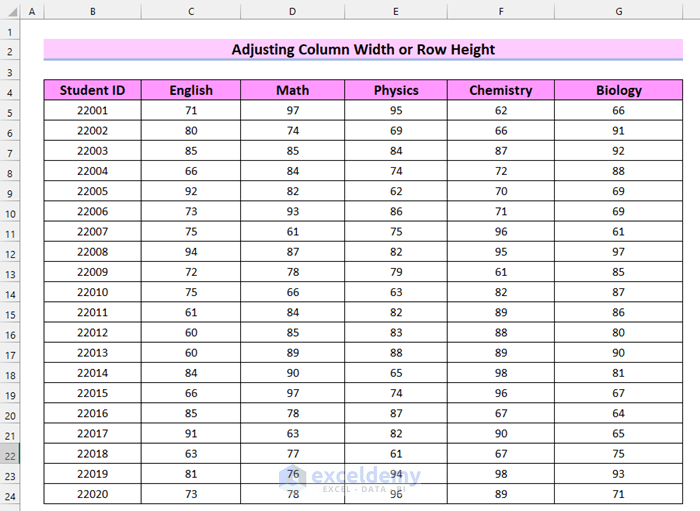
Steps:
- In Print Preview follow the procedure described in Step 1, Method 1. The PDF has 2 pages.
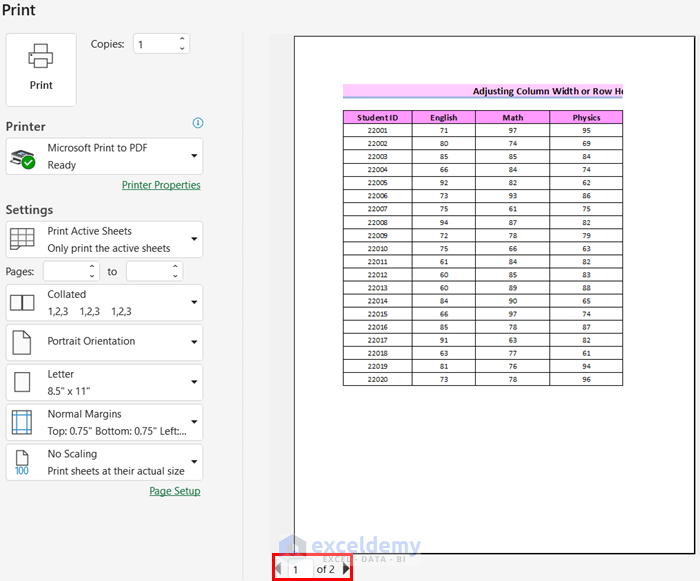
- Go back to your worksheet.
- Adjust the column width.
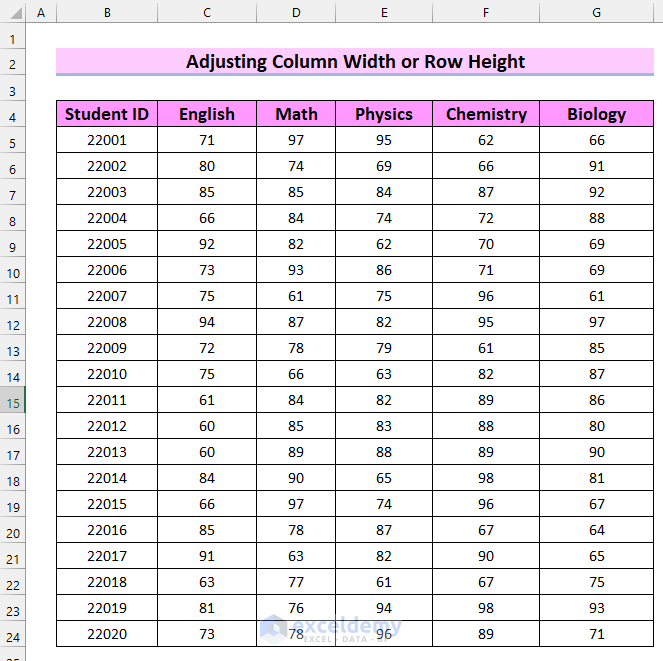
- Go to print preview.
- Select Microsoft print to PDF in Printer.
- Select Print to save your Excel sheet as a PDF.
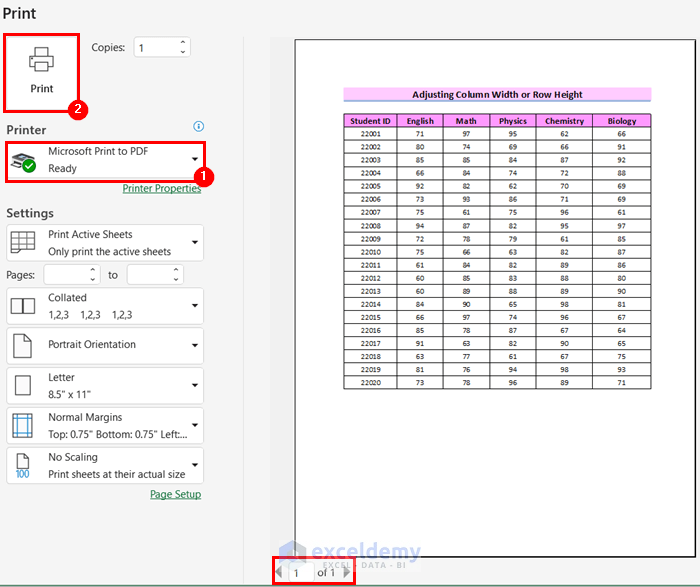
Follow the procedure described in Step 2, Method 1 to save the PDF.
This is the output.
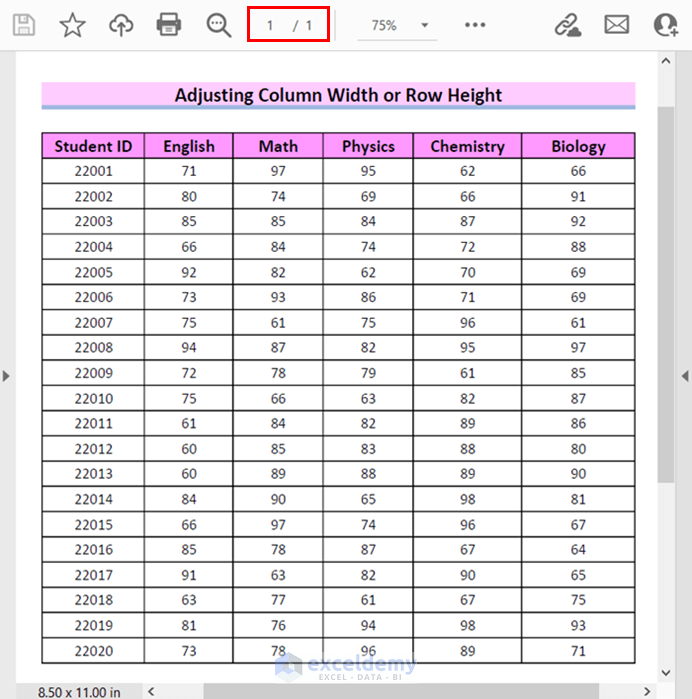
Read More: How to Fit All Columns on One Page in Excel
Method 5 – Changing Page Orientation to Fit an Excel Sheet on One PDF Page
Steps:
- In Print Preview follow the procedure described in Step 1, Method-1. The PDF has 2 pages.
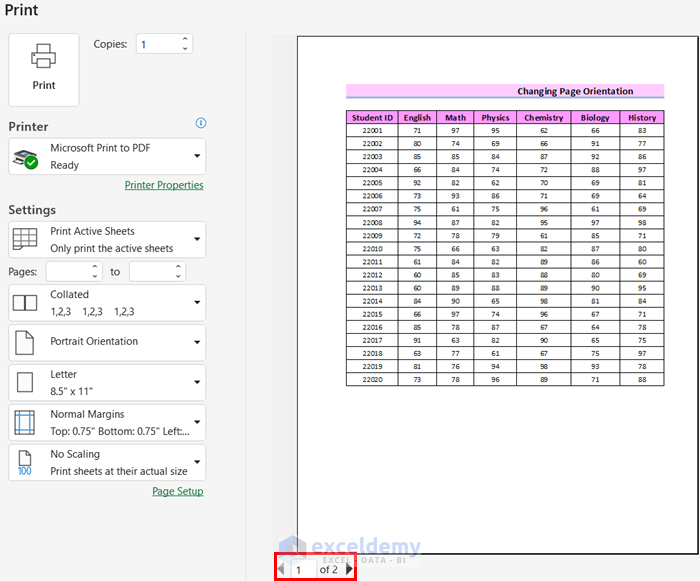
- Go back to your worksheet.
- Select Page Layout.
- Select the dialog box in Page Setup.
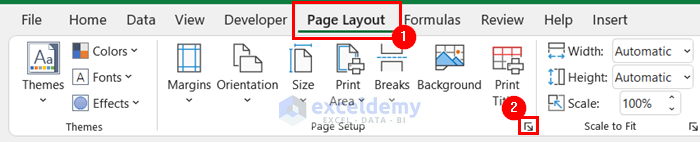
In the Page Setup dialog box:
- Select Landscape as Orientation.
- Select Fit to 1 page(s) and wide by 1 tall.
- Select Print Preview.
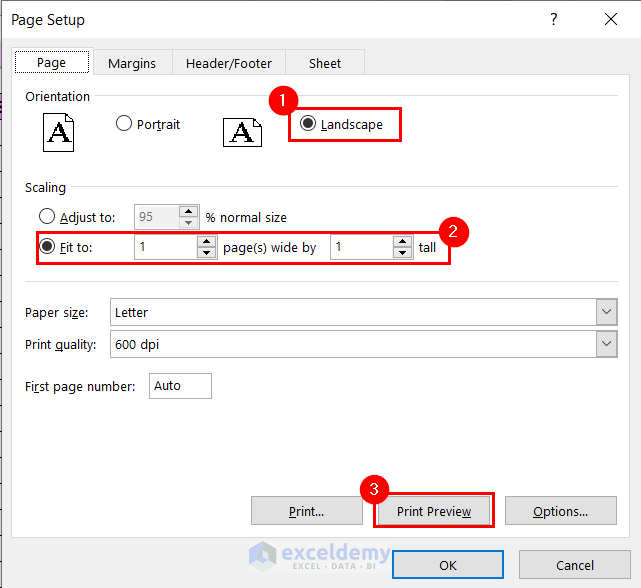
In the Print Preview, you will see that the PDF fits on one page.
- Select Microsoft print to PDF in Printer.
- Select Print to save your Excel sheet as a PDF.
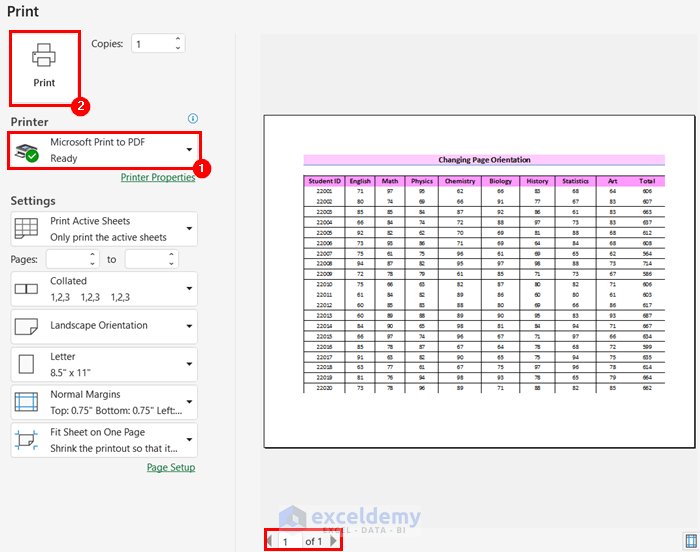
Follow the procedure described in Step 2, Method 1 to save the PDF.
This is the output.
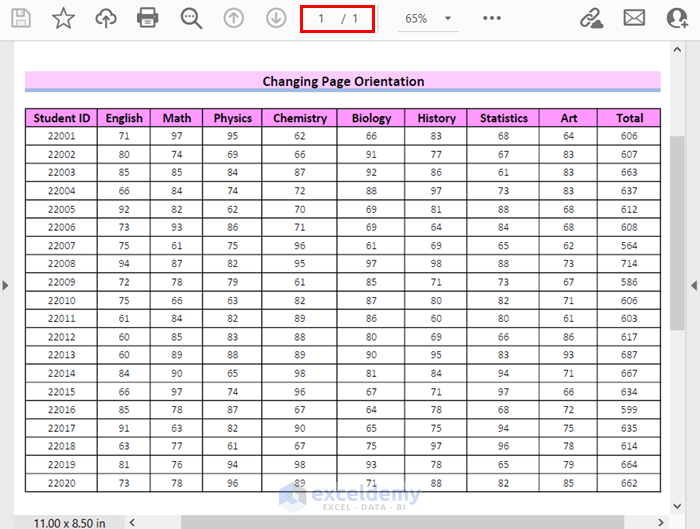
Read More: How to Stretch Excel Spreadsheet to Full Page Print
Method 6 – Adjusting the Font Size to Fit an Excel Sheet on one page
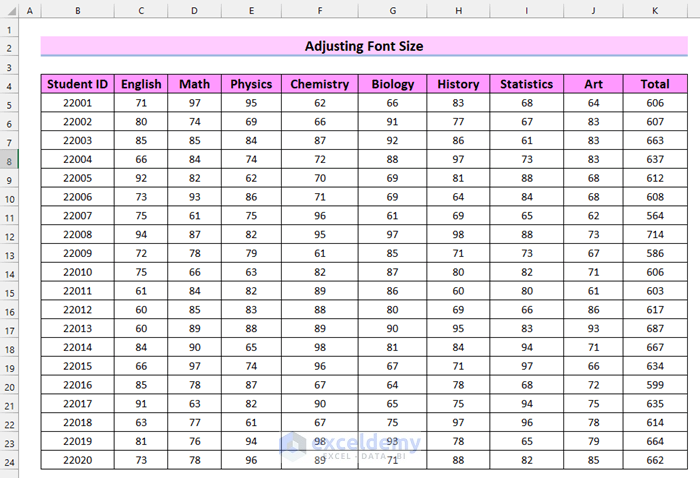
Steps:
- In Print Preview follow the procedure described in Step 1, Method 1. The PDF has 2 pages.
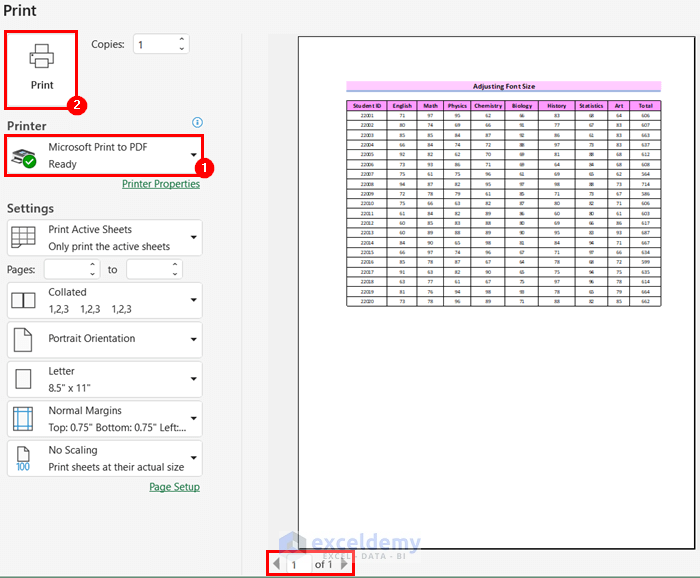
- Go back to your worksheet.
- Adjust the Font Size.
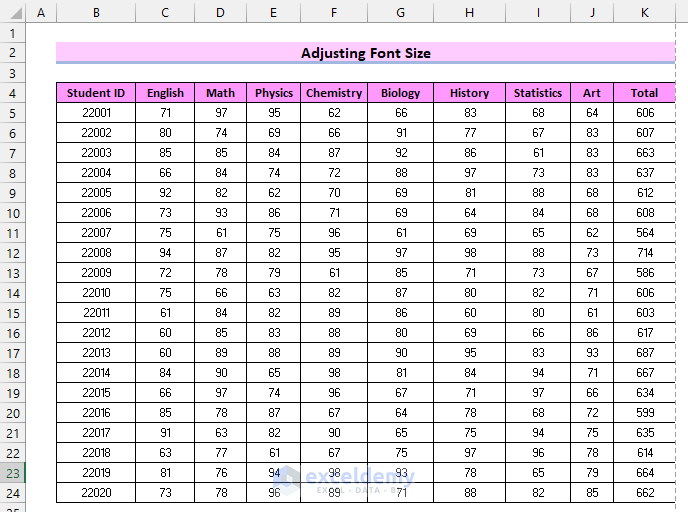
- Go to the Print Preview. The PDF has 1 page.
- Select Microsoft print to PDF in Printer.
- Select Print to save your Excel sheet as a PDF.
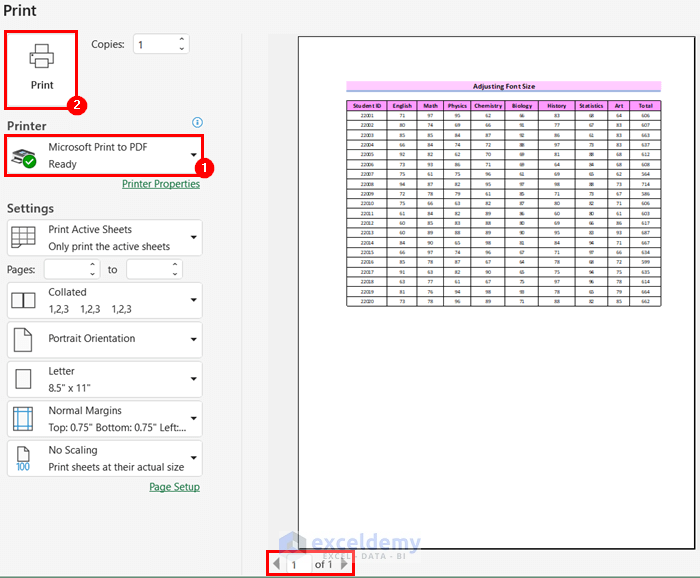
Follow the procedure described in Step 2, Method 1 to save the PDF.
This is the output.
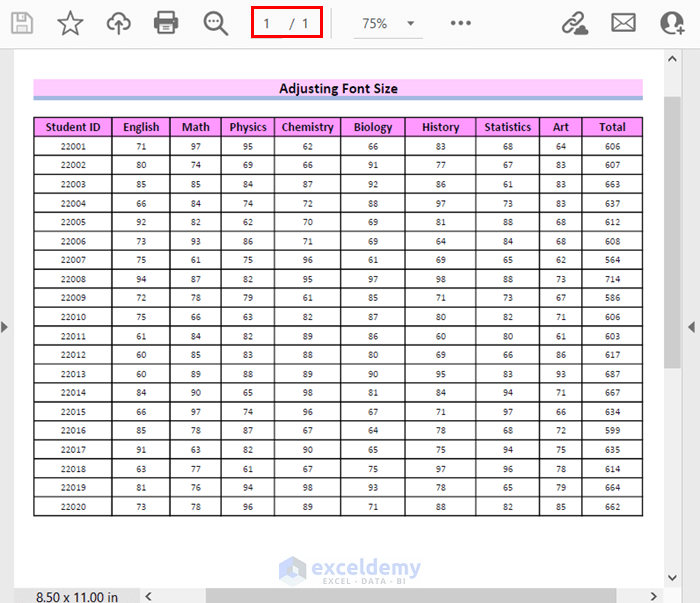
Read More: How to Add Paper Size in Excel
Method 7 – Change the Page Margins to Fit an Excel Sheet on One Page PDF
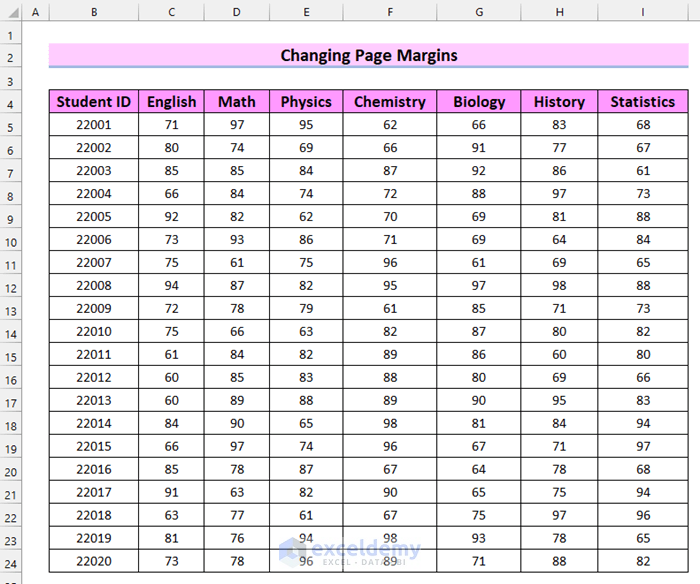
Steps:
- In Print Preview follow the procedure described in Step 1, Method 1. The PDF has 2 pages.
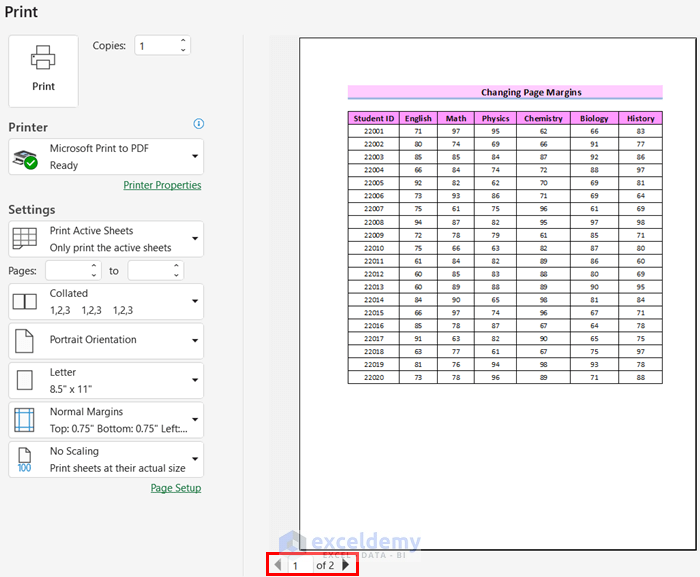
- Go back to your worksheet.
- Go to Page Layout.
- Select Margins.
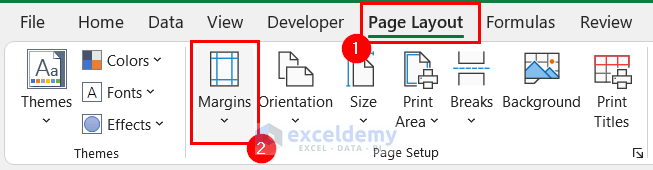
- Choose Custom Margins.
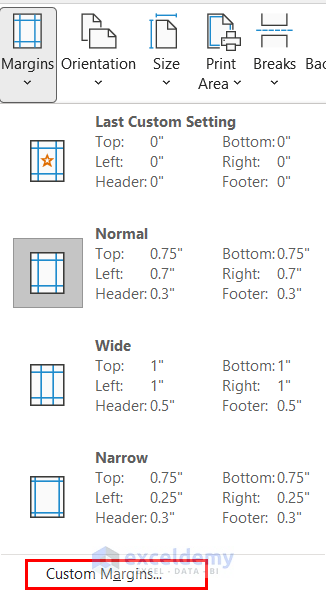
- In the dialog box, set the Margins. Here, 0.
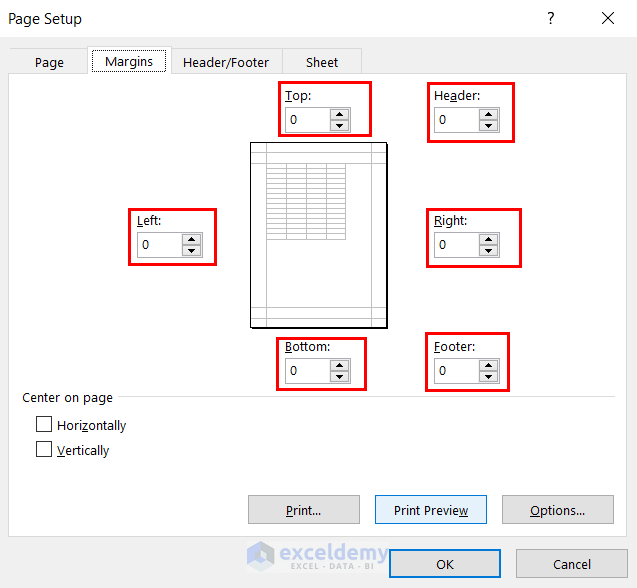
- Select Print Preview.
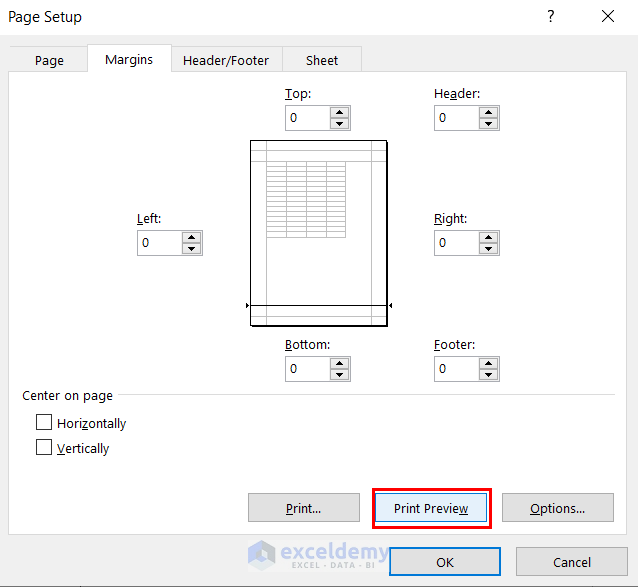
In the Print Preview you will see that the PDF fits on one page.
- Select Microsoft print to PDF in Printer.
- Select Print to save your Excel sheet as a PDF.
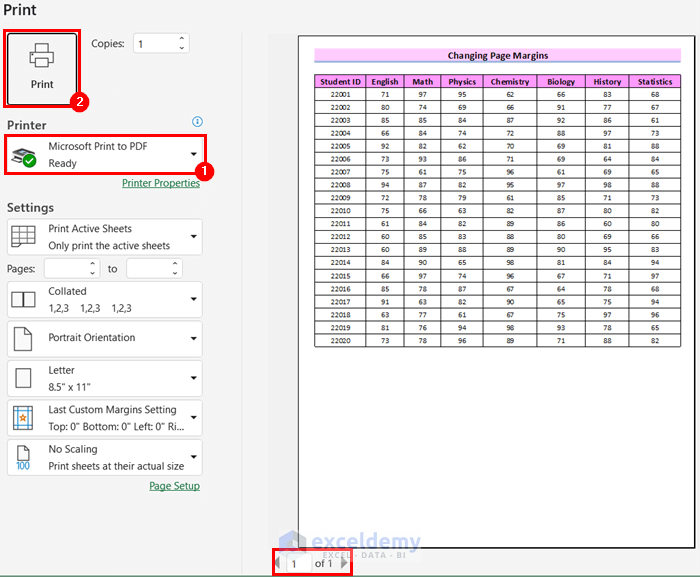
Follow the procedure described in Step 2, Method 1 to save the PDF.
This is the output.
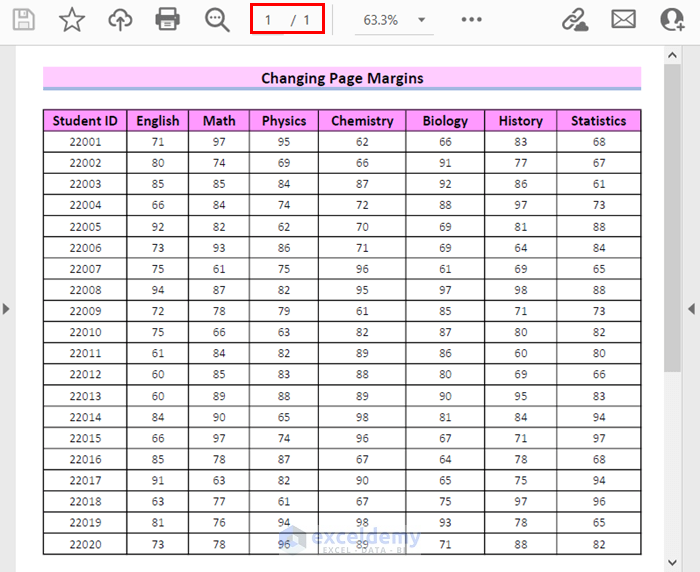
Read More: How to Adjust Page Size for Printing in Excel
Method 8 – Hiding Rows/Columns to Fit an Excel Worksheet on One PDF Page
Steps:
- In Print Preview follow the procedure described in Step 1, Method 1. The PDF has 2 pages.
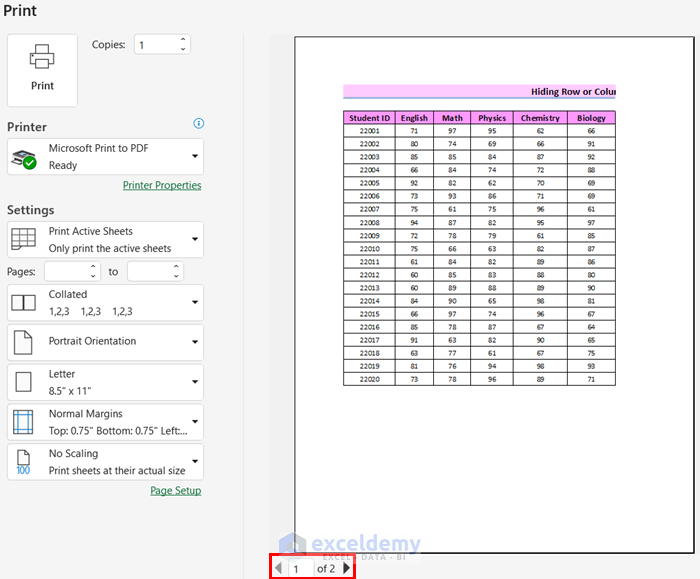
- Go back to your worksheet.
- Choose the columns to hide.
- Right-click the column.
- Select Hide.
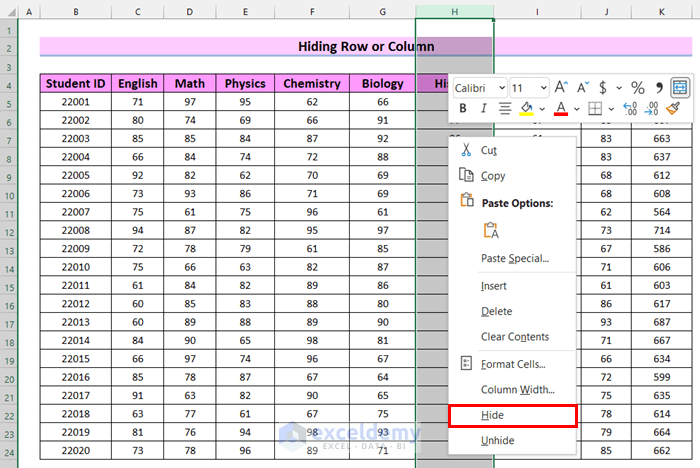
This is the output.
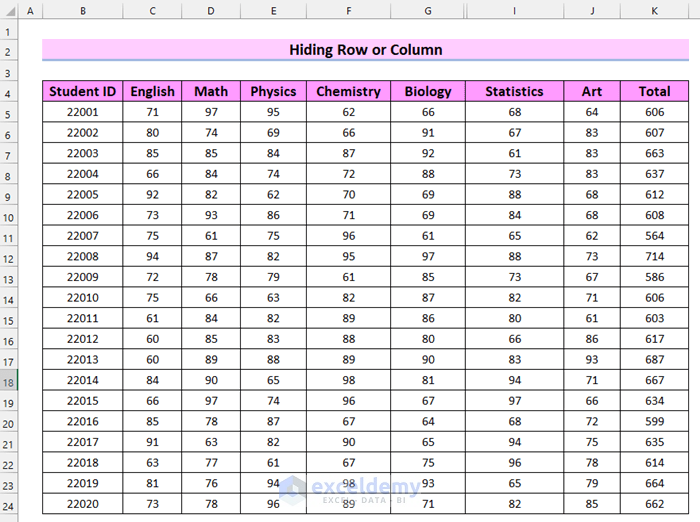
- Hide other columns. Here, columns H to K.
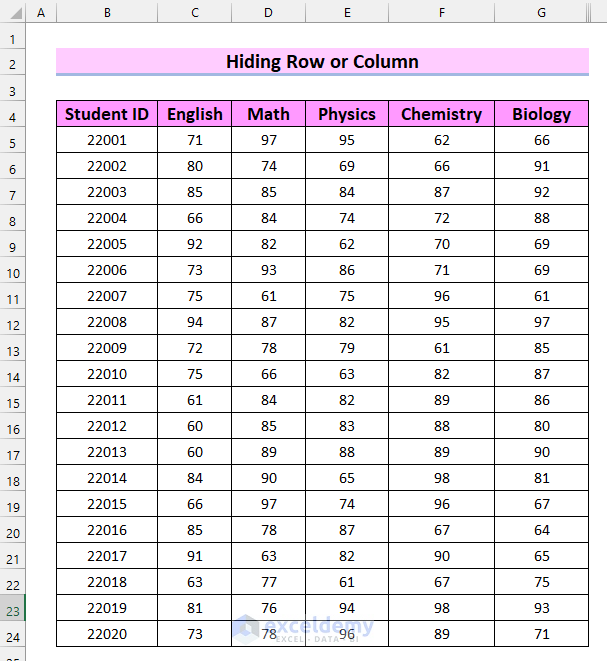
- Go to print preview. The PDF has 1 page.
- Select Microsoft print to PDF in Printer.
- Select Print to save your Excel sheet as a PDF.
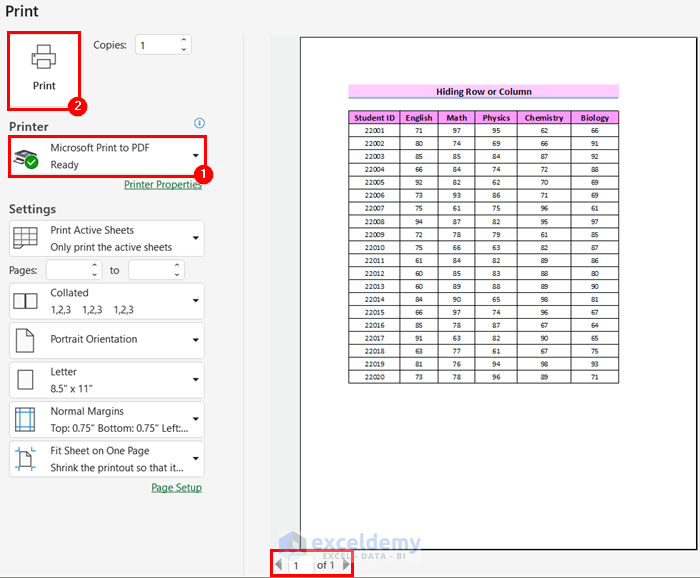
- Follow the procedure described in Step 2, Method 1 to save the PDF.
This is the output.
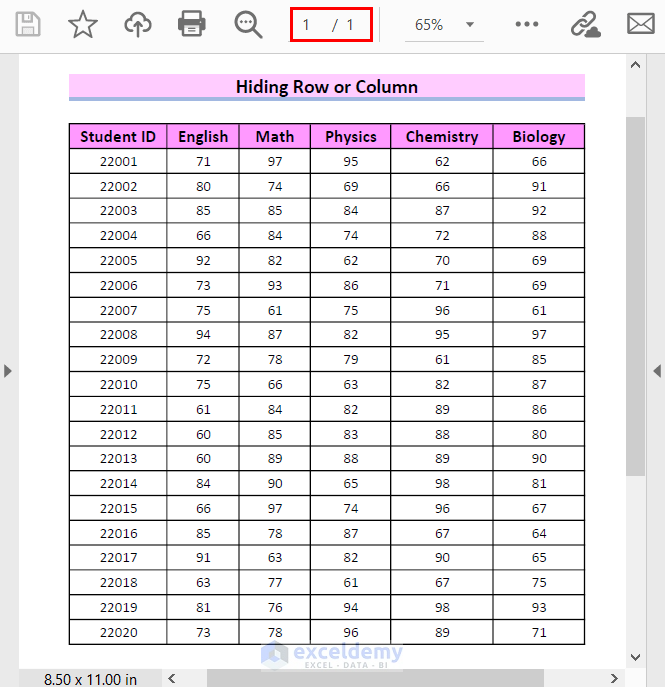
Read More: Excel Fit to Page Scale/Preview Looks Small
How to Fit Only the Selected Data from an Excel Sheet on a PDF
Steps:
- Select the data.
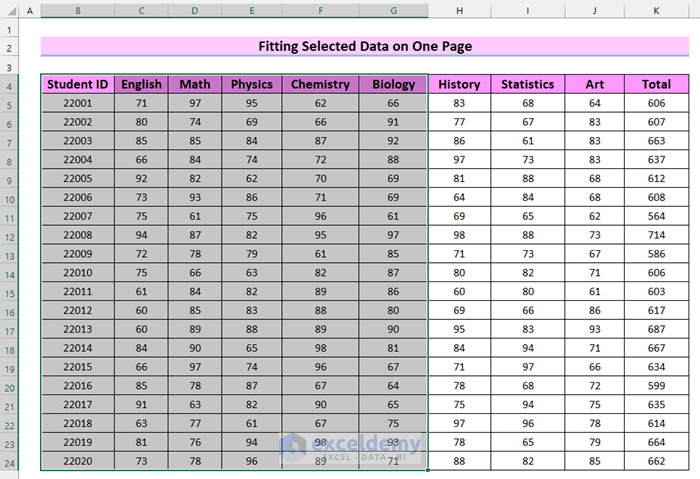
- Go to the File tab.
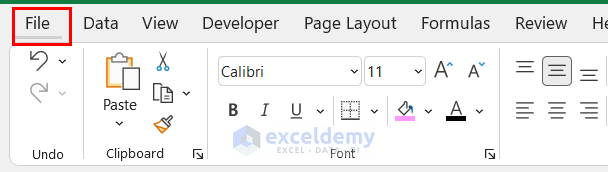
- Select Print.
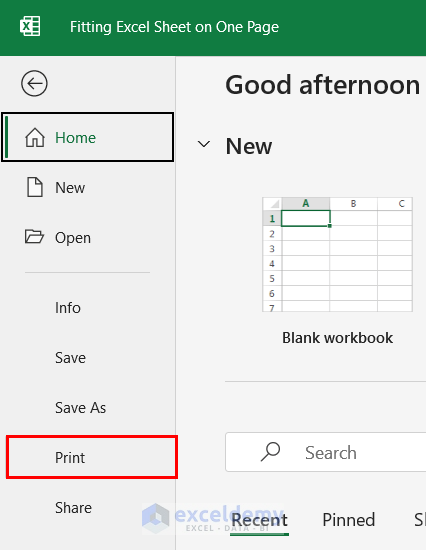
- Click the marked drop-down option.
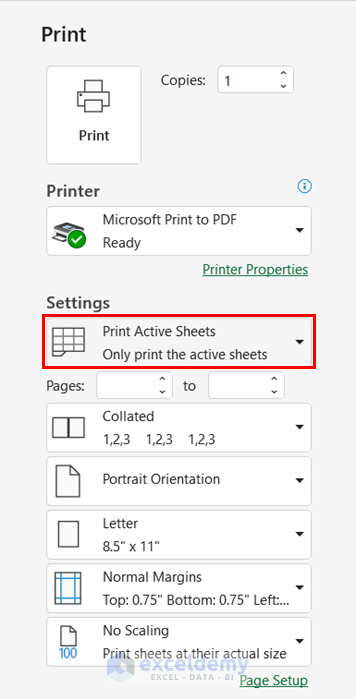
- Choose Print Selection.
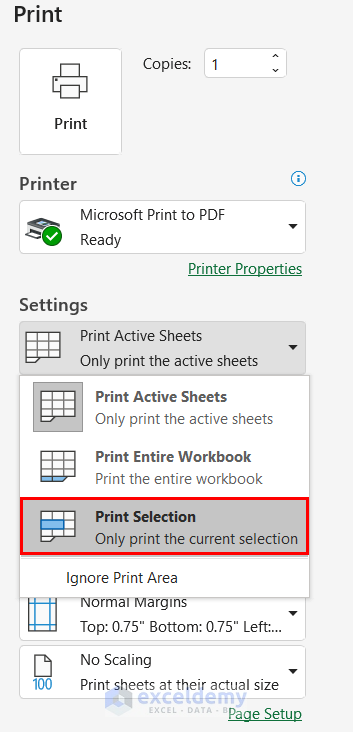
- Select Microsoft print to PDF in Printer.
- Select Print to save your Excel sheet as a PDF.
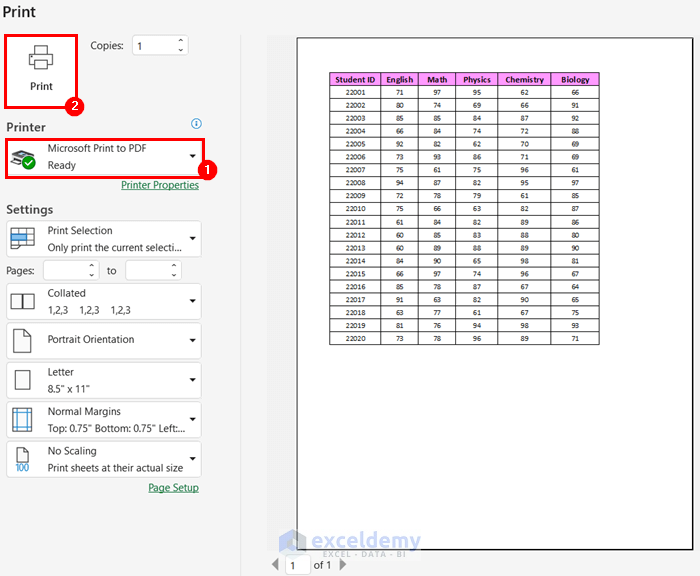
Follow the procedure described in Step 2, Method 1 to save the PDF.
This is the output.
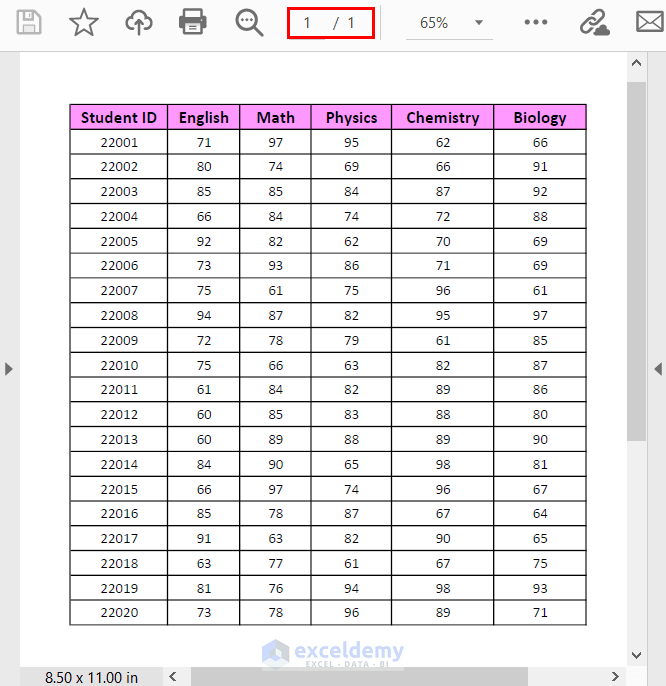
Download Practice Workbook
Related Articles
- [Solved!] Print Scale to Fit Not Working in Excel
- Print Full Page of Excel Sheet in A4 Size
- How to Add Legal Paper Size in Excel
- Why Is My Excel Sheet Printing So Small
- How to Add A3 Paper Size in Excel


