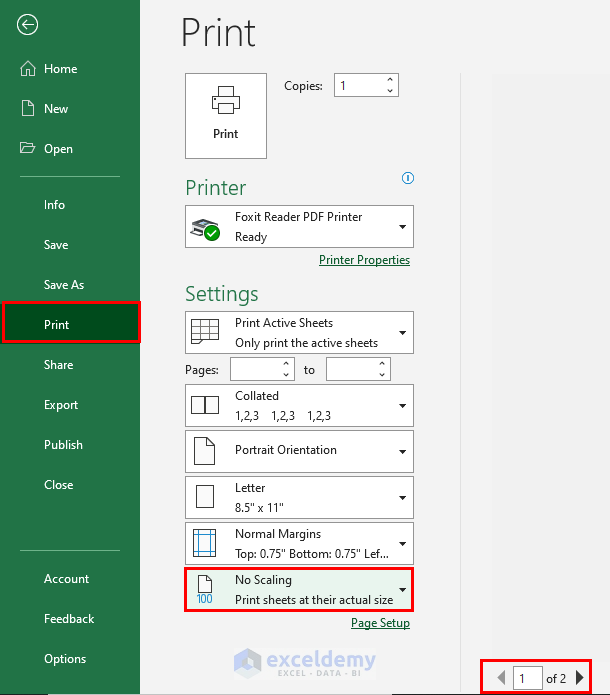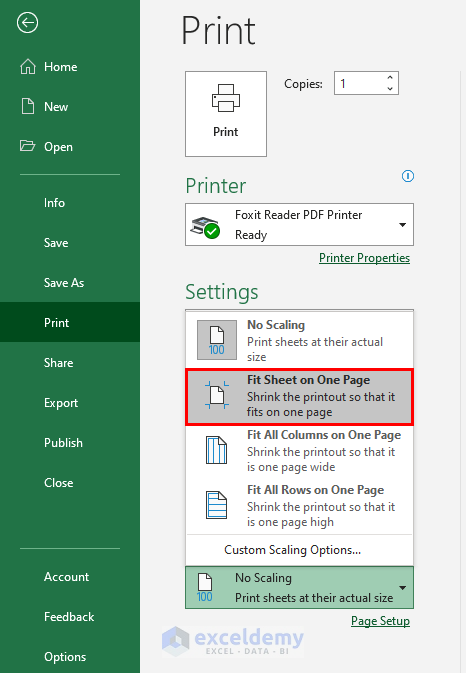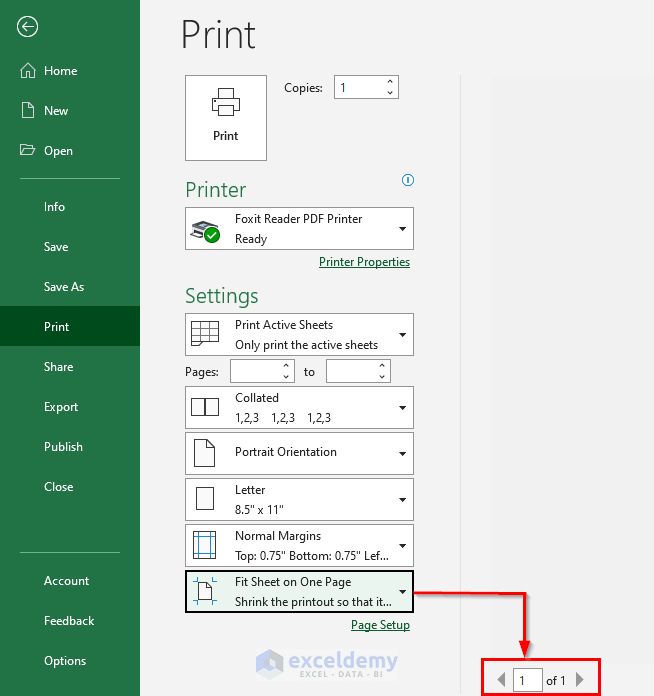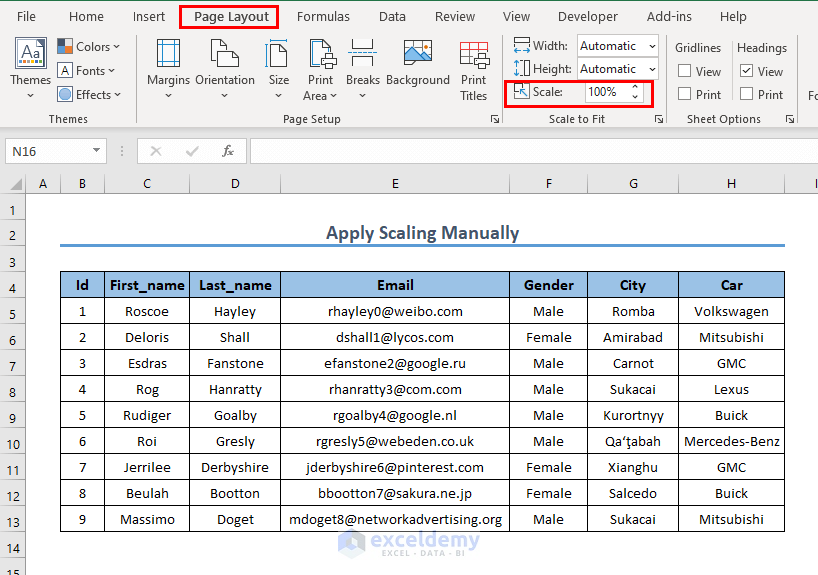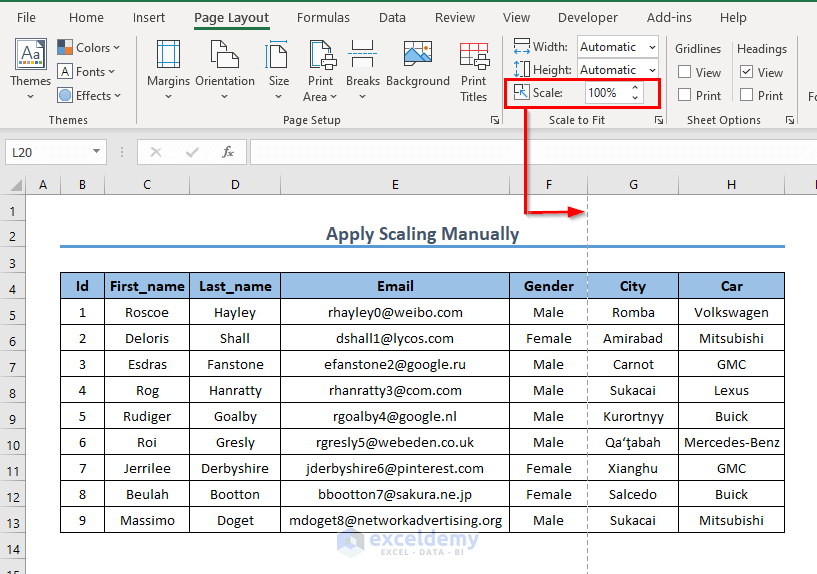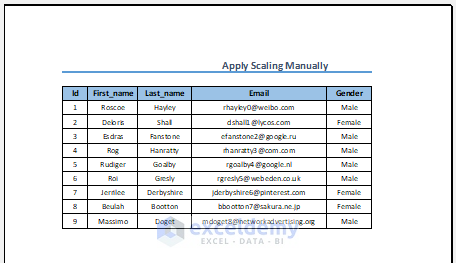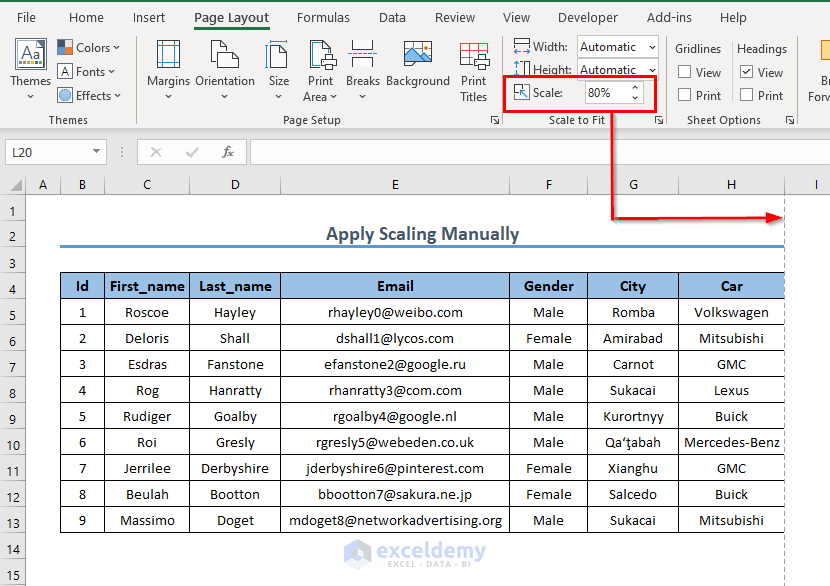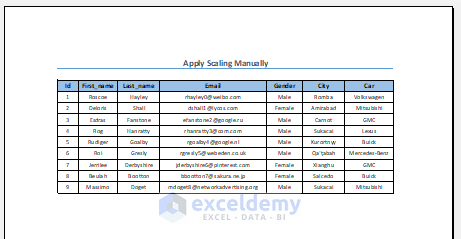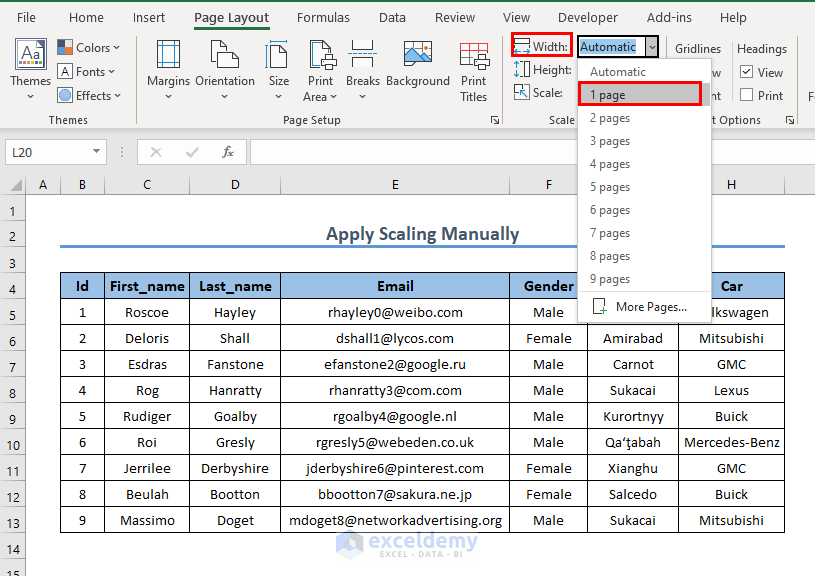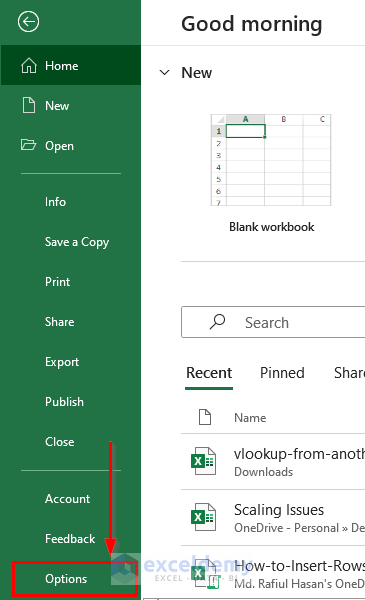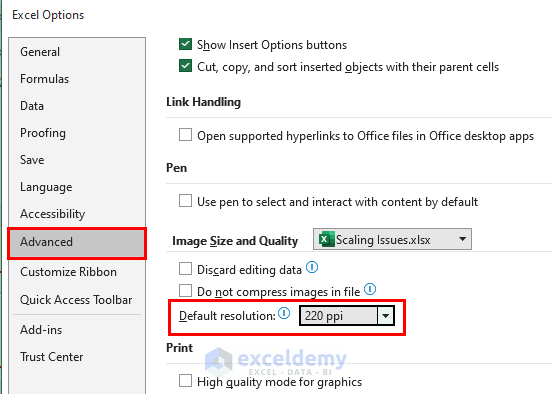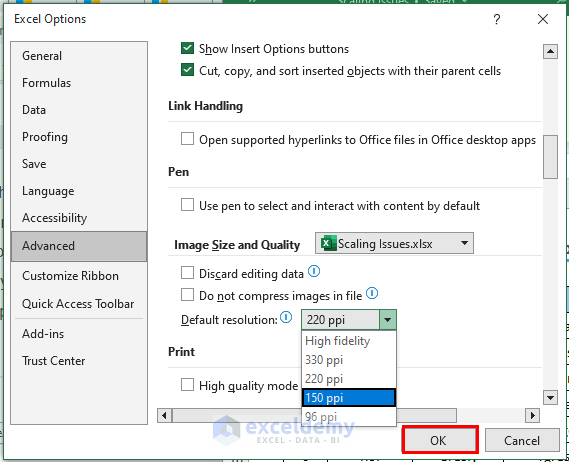While printing Excel files, some issues related to scaling may occur and create disturbance to the user. To solve the scaling issue, a user needs to follow some quick tricks. Wanna learn that? You’re in the right place. In this tutorial, I will show you how to solve the problem with scaling issues in Excel.
Fix Excel Scaling Issues: 2 Possible Ways
Users having a problem with eyesight feel the urge to scale the display to a larger ratio. But sometimes unexpected disturbances may occur associated with the magnification of the display. By the way, magnifying or de-magnifying doesn’t affect the printing usually. It’s just for the comfort of the eyes of the user. If not so, then it is an exceptional case.
From the case study, a particular case has been found. A user has magnified the display to 125% or 150% from the nominal state and after that issues appeared with printing. 1 extra page is needed (i.e. 2 pages are required while 1 was needed previously) to print the content of the Excel file after increasing the display scaling.
If you want to fix this scaling issue without changing the scaling to the nominal viewable limit (i.e. 100%), there are several solutions.
In this section, you will find 2 effective ways to fix issues with display scaling in Excel. I will demonstrate them one by one here. Let’s check them now!
1. Change Scaling in Settings
Proceed with the following steps to change the printing scale.
⏩ Steps:
- First of all, go to the File tab from the Ribbon or just press CTRL+P and Excel will take you to this window.
- Then, select Print from the menu list, and the window will show Print Settings.
- Here, No Scaling is selected by default.
- Here, click this option and select Fit Sheet on One Page to squeeze all data in one page.
- Hence, you will see there is one page to print.
Read More: How to Use Scaling Option in Excel
2. Apply Scaling Manually
There is another option for fixing the problem of scaling. You can fix it from the Excel toolbar.
⏩ Steps:
- Firstly, go to the Page Layout tab and check the Scale option under the Scale to Fit group. By default, it is set to 100%.
- With increasing or decreasing this percentage, a page break line will appear on the worksheet indicating this potion will appear on one page while printing.
- If you press CTRL+P, you can see the outlook in pdf format. Notice the page break line decides the border in the pdf.
- Here, decrease the percentage of Scale, and your page break line will proceed to the right. If you can shift the line just on the right side border of your dataset, you will be able to squeeze the data into one page.
- So, press CTRL+P again to check the view in pdf format.
Just make sure that doesn’t decrease the scaling too much so that it doesn’t go against your viewable limit.
Alternate:
You can also change the width to 1 page.
This will also bring the content to a single page.
How to Deal with If Resolution too Large in Excel
If the resolution of the Excel file is too large, it leads larger file size in Excel and consequently much more time to load a file. So, as a user, our aim is to decrease the file size. For this, first, we need to lessen the resolution. We can control the file size by adjusting the resolution of the Excel file.
In order to do so, just proceed with the steps below.
⏩ Steps:
- First, go to the File tab and select Option from the bottom of the menu list from the appeared window.
- Then, a dialog box with the heading Excel Options will appear. Select Advanced.
- From the Advanced options, now you will find a segment of Image Size and Quality. Under this group, you will notice that the Default Resolution has been set to 220ppi.
- Now, click the dropdown of this option and you can decrease the resolution from this dropdown. Click OK when you’re done.
Things to Remember
- Ensure the file’s readability while changing the printing scale as too much-decreased scale may hamper the file’s readability.
- Check the printing scale every time before you print. Try to keep the scale at least greater than 65% for the comfort of the eye.
📁 Download Practice Workbook
You can download the practice book from the link below.
Conclusion
So, we have discussed some possible solutions to get away from the problem of scaling issues in Excel. I hope this article has shed some light on your way. If you have better methods, questions, or feedback regarding this article, please don’t forget to share them in the comment box. For more related articles, kindly visit our website.
Related Articles
<< Go Back to Print Scale | Page Setup | Print in Excel | Learn Excel
Get FREE Advanced Excel Exercises with Solutions!