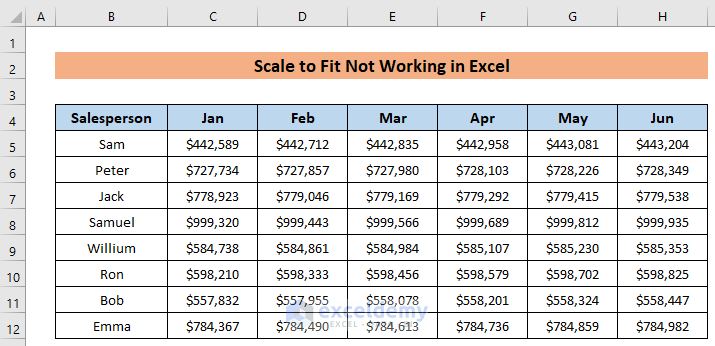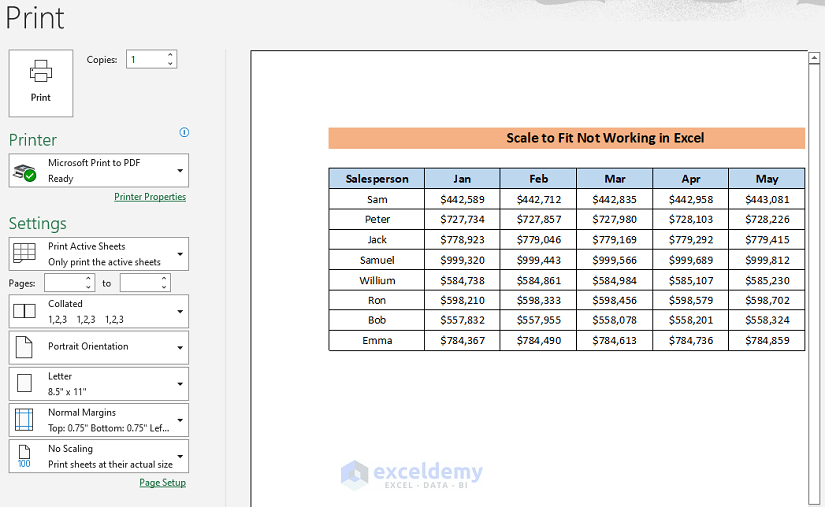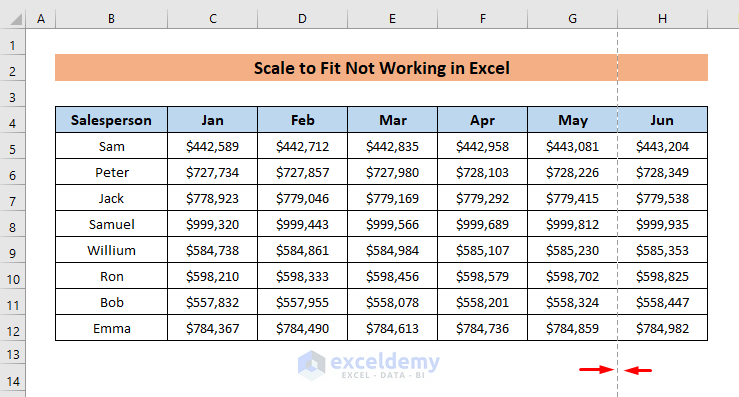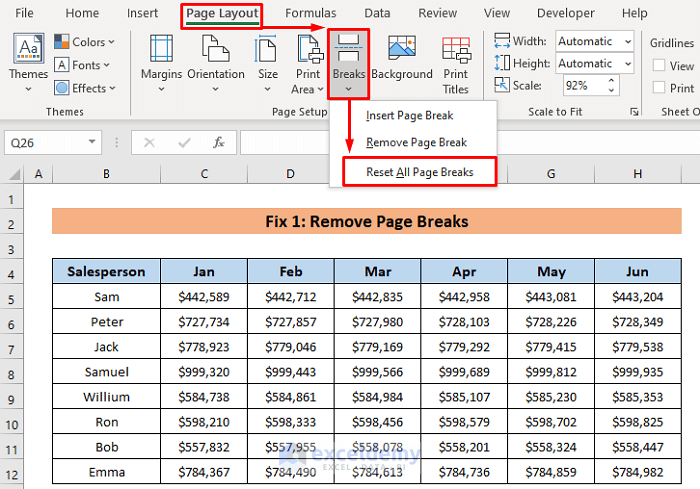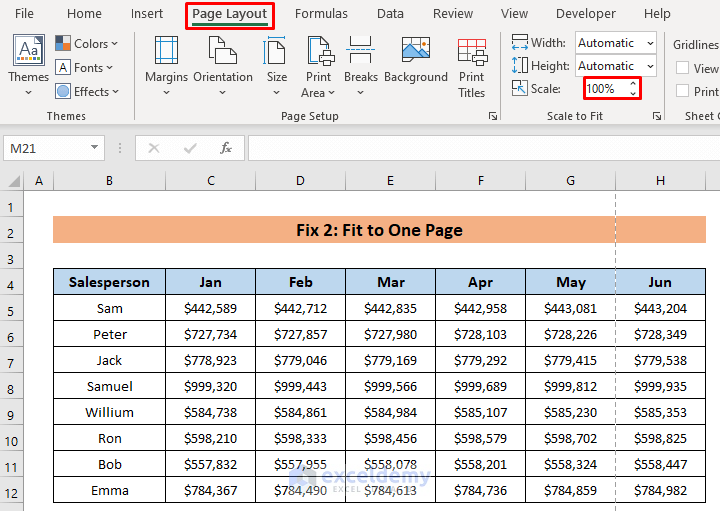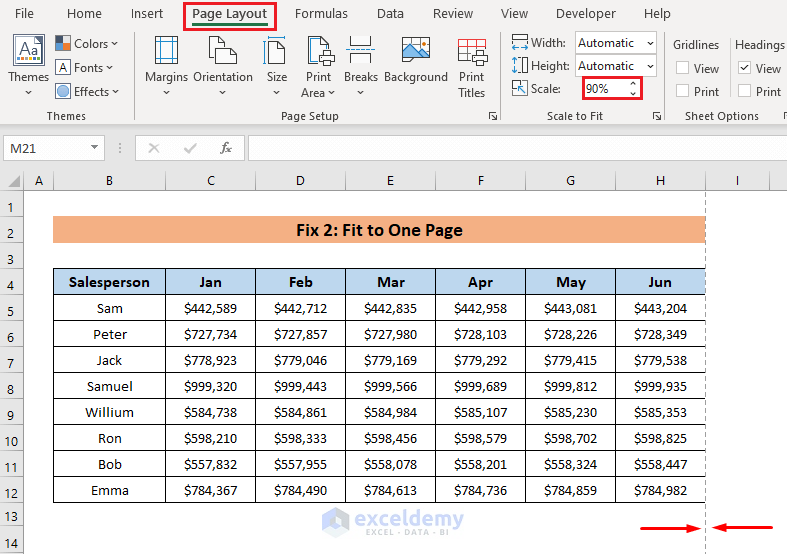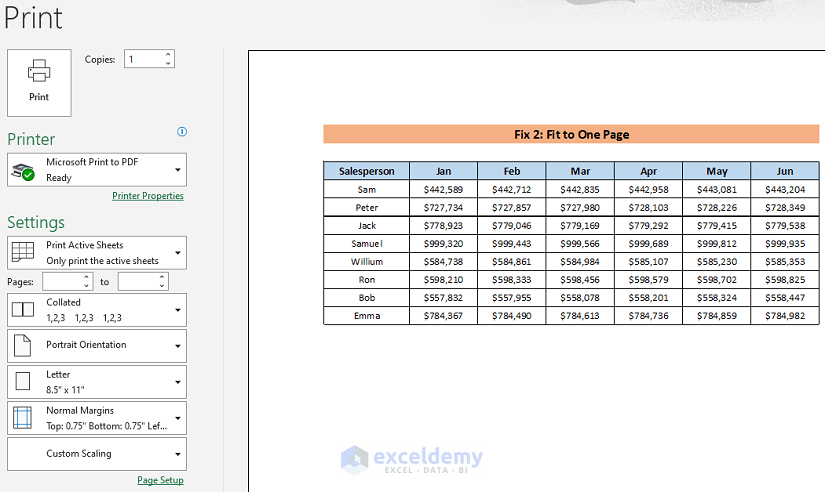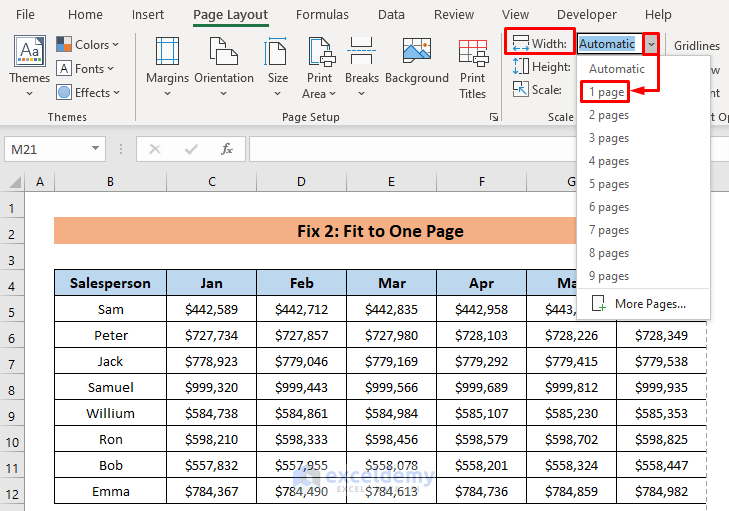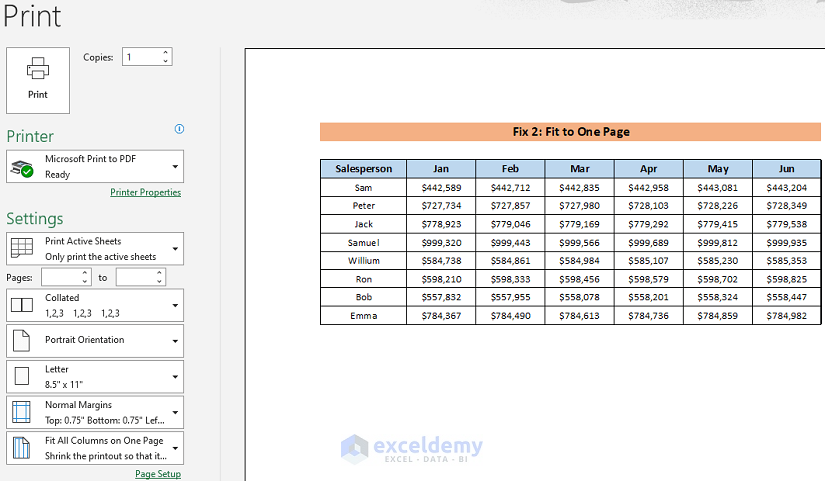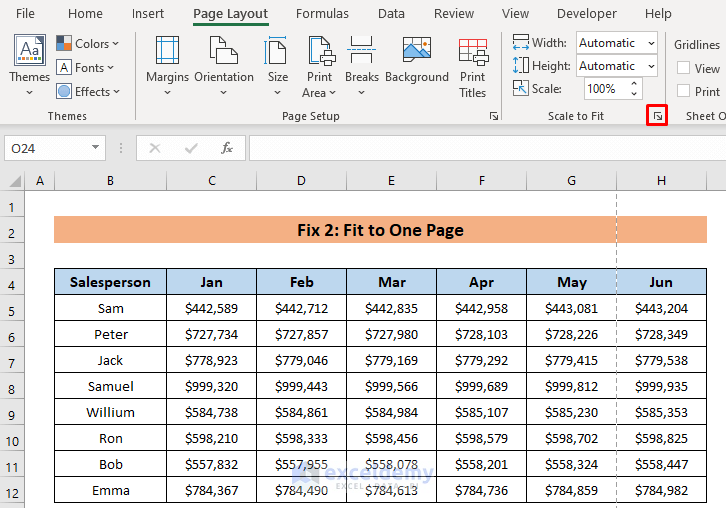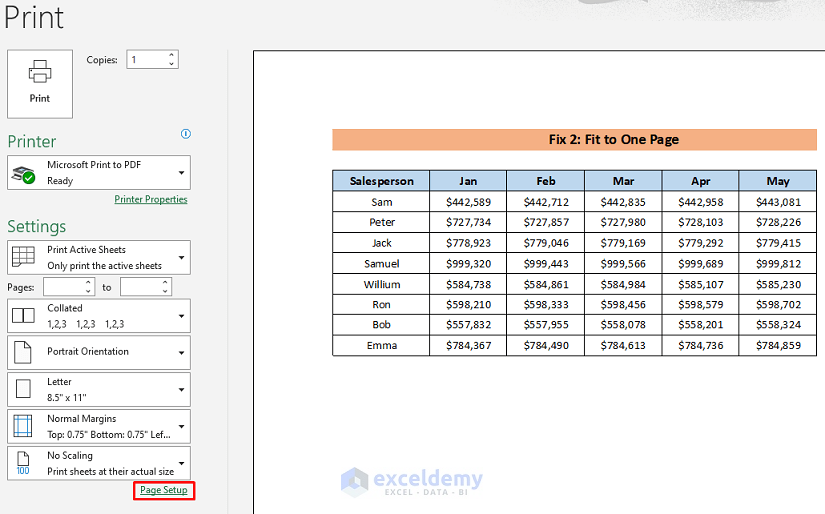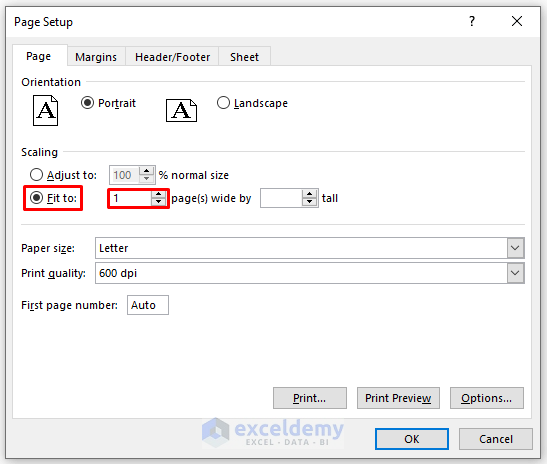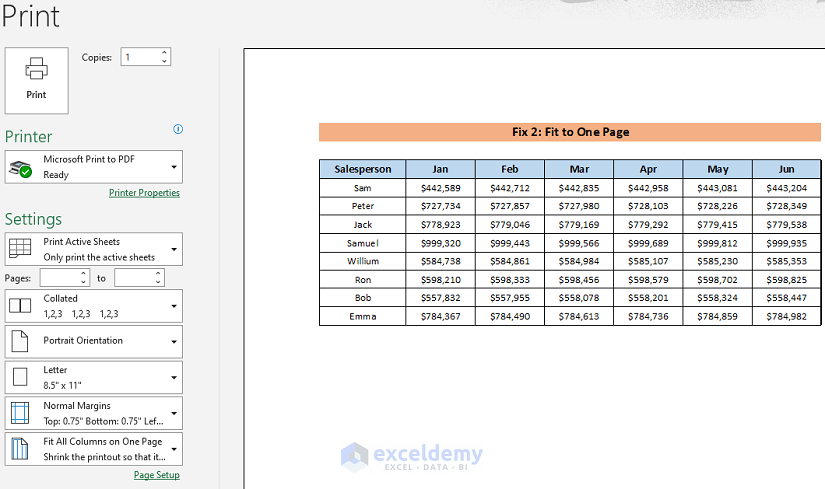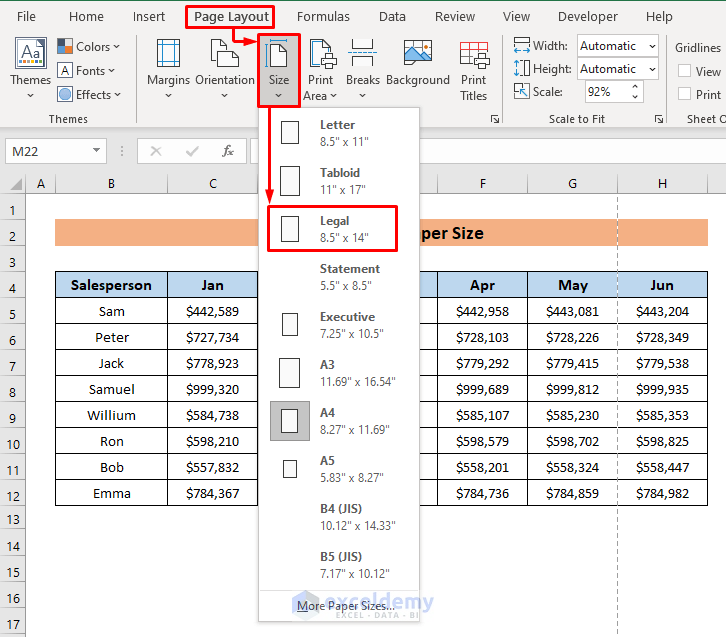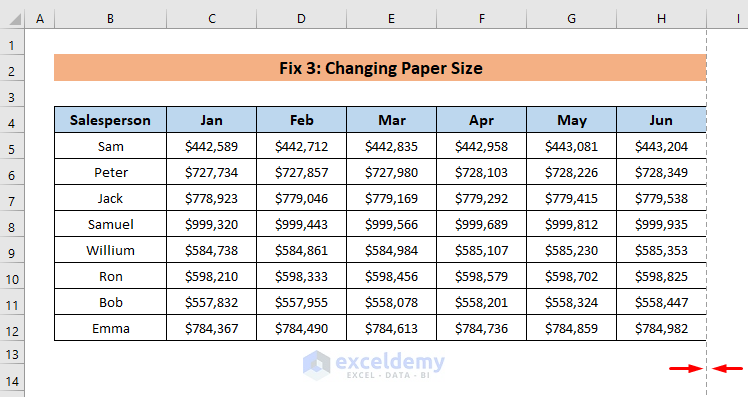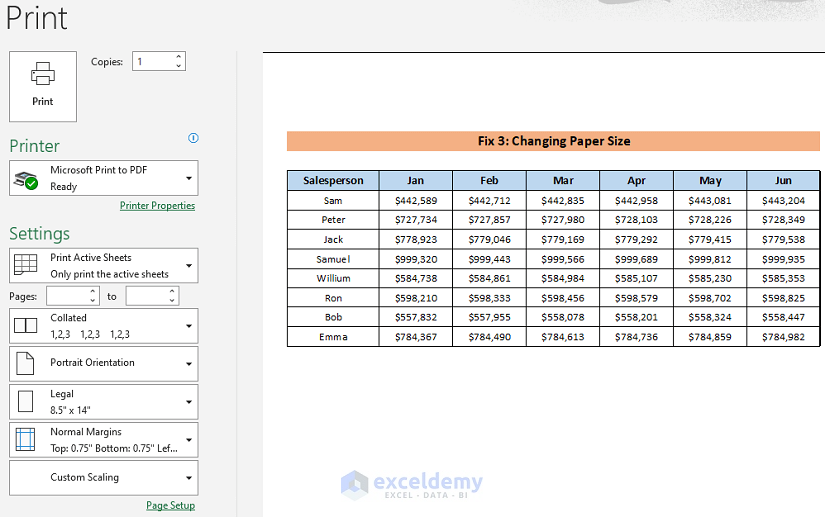While we are printing a large sheet then it’s a too common problem to fit the dataset on one page. Because of some common reason, you will see that all the columns or rows are not available in the print preview. I hope you will learn all the reasons and possible solutions from this article when scale to fit is not working in Excel.
Download Practice Workbook
You can download the free Excel workbook from here and practice independently.
3 Fixes If Print Scale to Fit Is Not Working in Excel
First of all, get introduced to our dataset that represents the 6 month’s sales of some salespersons.
Here you see the print preview of the dataset, it’s printing only 6 columns instead of 7 columns.
Fix 1: Remove Page Breaks
One of the most common reasons is- maybe you or someone has inserted page breaks on your dataset and for that Excel is only printing till the page breaks. Have a look at my dataset, there is a page break before the last column, and that’s why excel was printing without the last column.
To get rid of this problem, just remove all the page breaks from your sheet.
Steps:
- Click as follows to remove all the page breaks: Page Layout > Breaks > Reset All Page Breaks.
Now see the print preview, it’s printing all the columns.
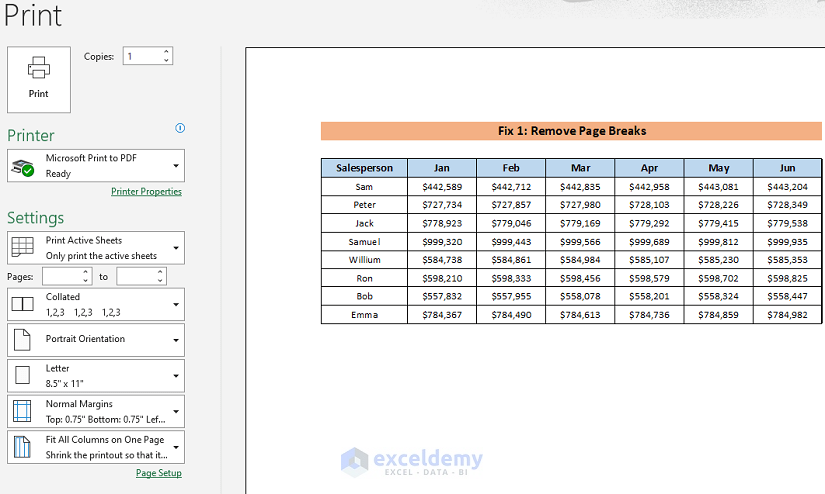
Fix 2: Fit to One Page
By default, Excel sets the height and width of the printing page automatically and which can avoid some columns for your large dataset while printing. But no worries, excel offers three easy ways to fix it.
2.1. Changing Percentage Scale
The default percentage of the scale for a page is 100%, according to that you will see the page break in your sheet. Look at the image below, for 100% scaling the page break line stay before the last column. Now we’ll change the percentage scale to push it after the last column.
Steps:
- Go to the Page Layout ribbon and decrease the percentage by pressing the down arrow from the Scale box of the Scale to Fit section. Or you may insert the percentage by typing too. Decrease the percentage till the page break line reach after the last column. I changed it to 90% and see, then the page break reached after the last column.
Then see the output, all the columns are fitted to one page.
Read More: How to Adjust Page Size for Printing in Excel (6 Quick Tricks)
Similar Readings
- Why Is My Excel Sheet Printing So Small (Reasons and Solutions)
- Excel Fit to Page Scale/Preview Looks Small (5 Suitable Solutions)
- How to Add A3 Paper Size in Excel (2 Quick Ways)
2.2. Changing Width by 1 Page
Changing the percentage manually is time-consuming. There’s another way in excel, from where we can set all the columns on one page at once directly.
Steps:
- From the Page Layout ribbon choose 1 page from the Width drop-down box of the Scale to Fit section. To fit a large number of rows you will have to choose 1 page from the Height drop-down box.
Then it will not matter how many columns are in your dataset, it will fit on one page.
Read More: How to Fit Excel Sheet on One Page in Word (3 Simple Ways)
2.3. From the Page Setup Dialog Box
We can select 1 page from the Page Setup dialog box too, there are 2 ways to open it.
Steps:
- Click on the shortcut icon from the Scale to Fit section to open the Page Setup dialog box as shown in the image below.
- Or, click on the Page Setup option available in the print preview.
- After opening the dialog box, mark on Fit to and insert 1 on the first box.
- Finally, just press OK.
Then see the preview, it is fixed properly.
Read More: How to Fit to Page in Excel (3 Easy Ways)
Fix 3: Changing Paper Size
An alternative way to fit all the columns on one page is to change the Paper Size from the Page Layout ribbon. The default paper size was A4 and this size was avoiding the last column.
Steps:
- Click as follows to open the paper sizes: Page Layout > Size.
- Then choose the size that suits your dataset. I selected Legal.
See, the Legal paper size moved the page break after the last column.
And now it’s printing the whole dataset.
Read More: How to Add Legal Paper Size in Excel
Conclusion
That’s all for the article. I hope the procedures described above will be good enough to solve the problem when scale to fit not working in Excel. Feel free to ask any question in the comment section and please give me feedback. Visit ExcelDemy to explore more.
Related Articles
- How to Fit Excel Sheet on One Page PDF (8 Simple Ways)
- Print Full Page of Excel Sheet in A4 Size (5 Simple Ways)
- How to Stretch Excel Spreadsheet to Full Page Print (5 Easy Ways)
- Change the Printing Scale So All Columns Will Print on a Single Page