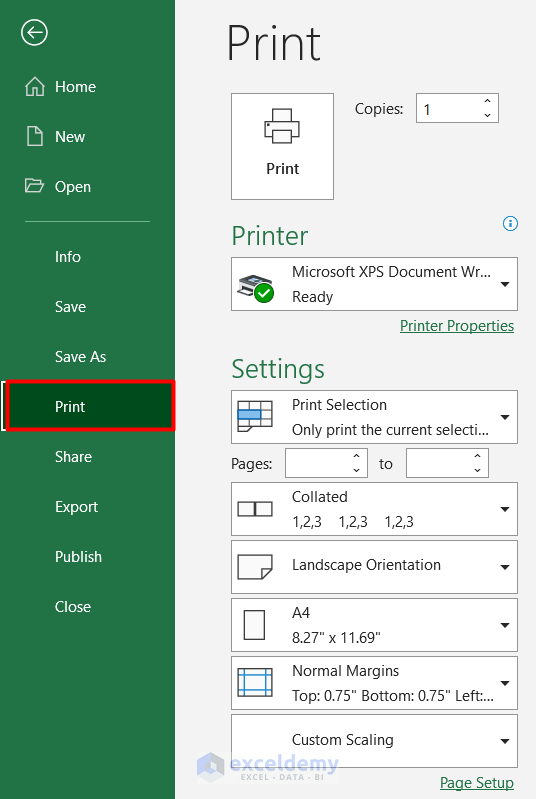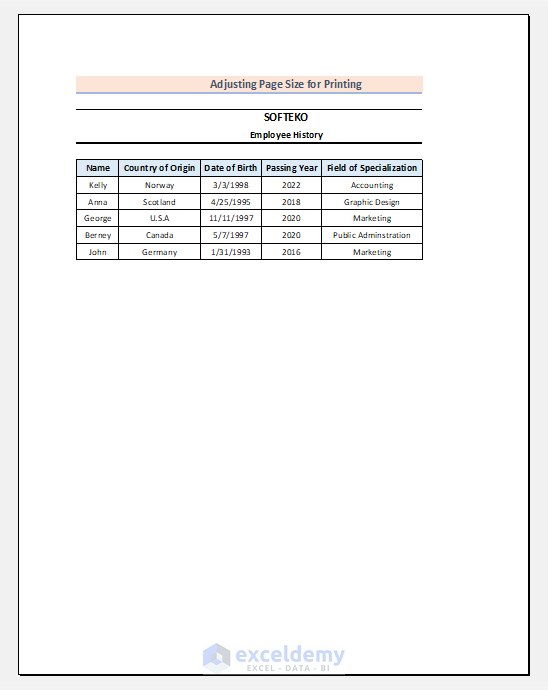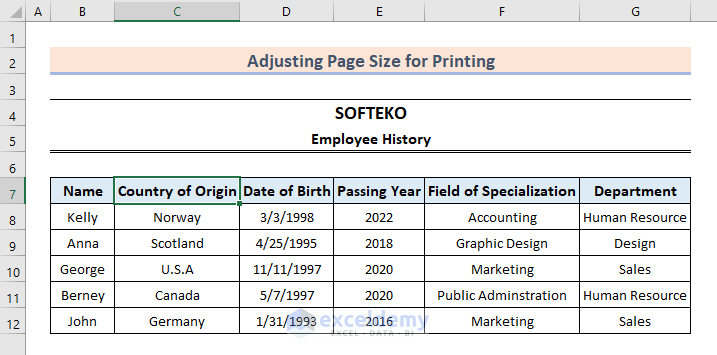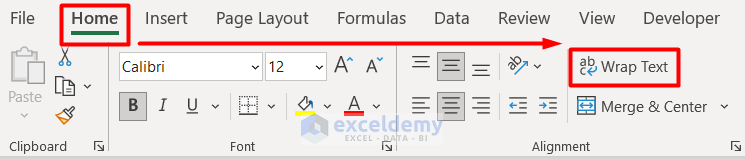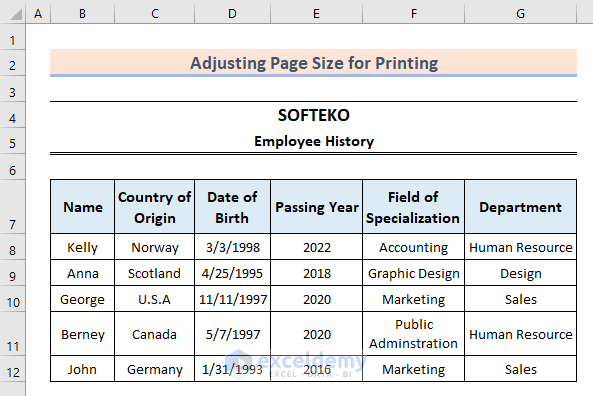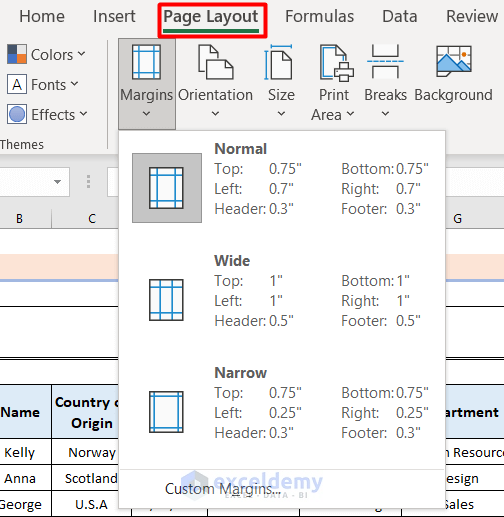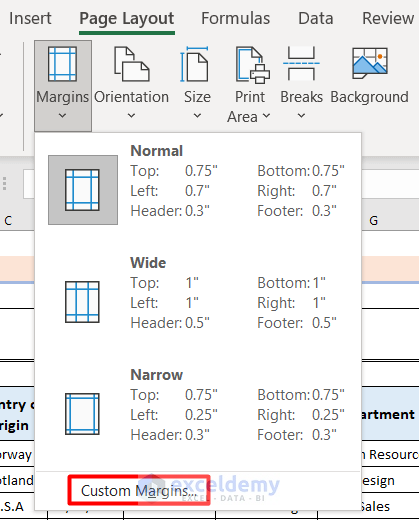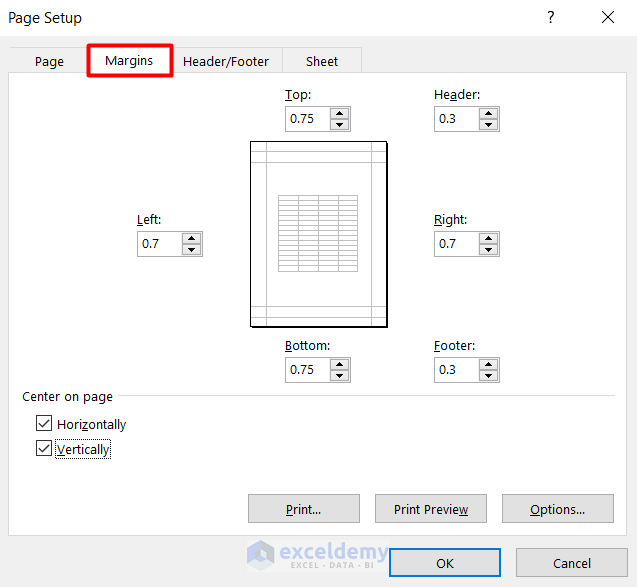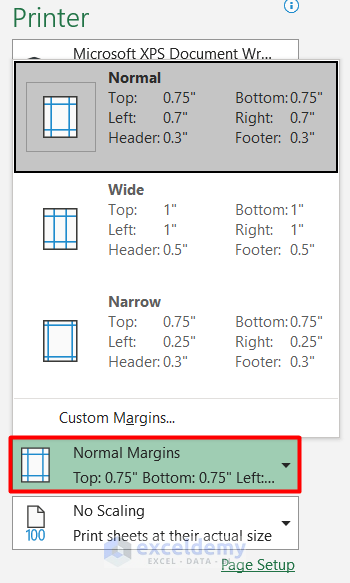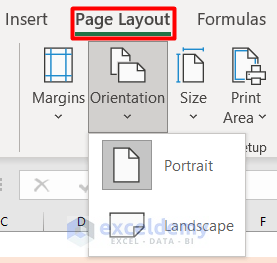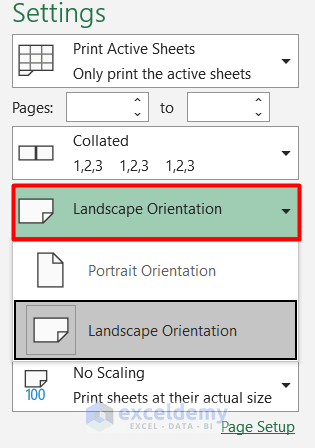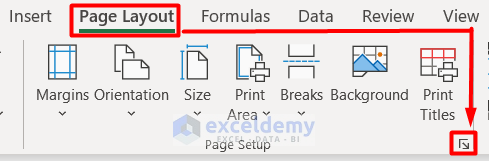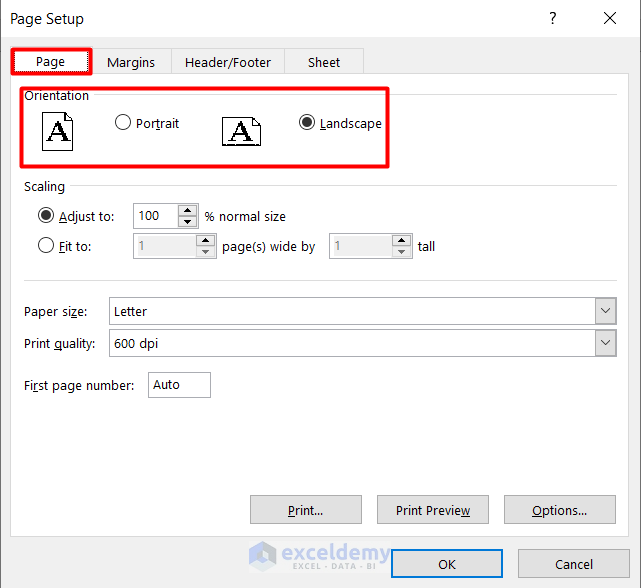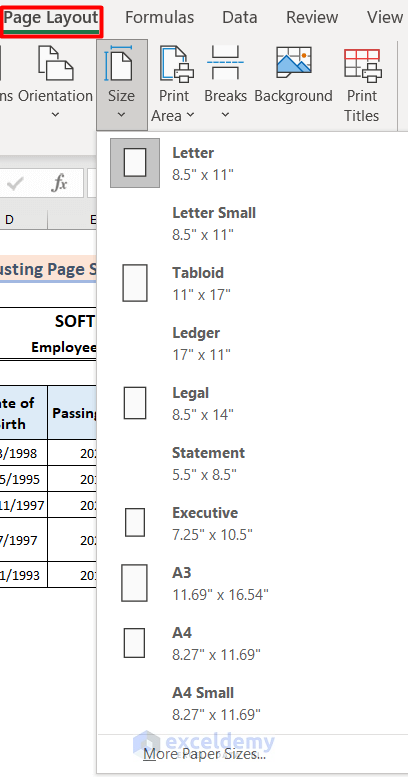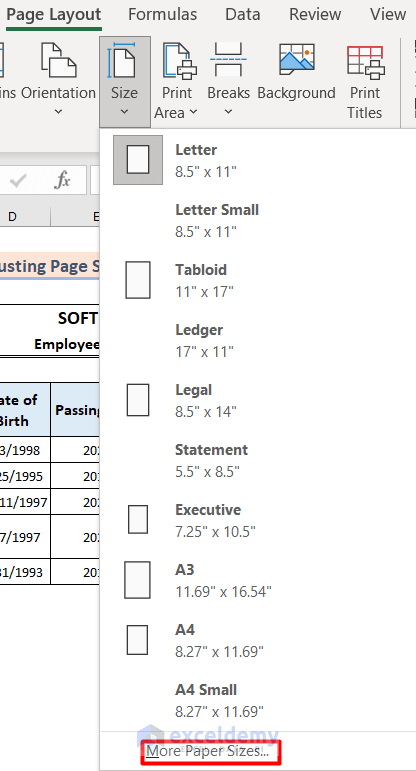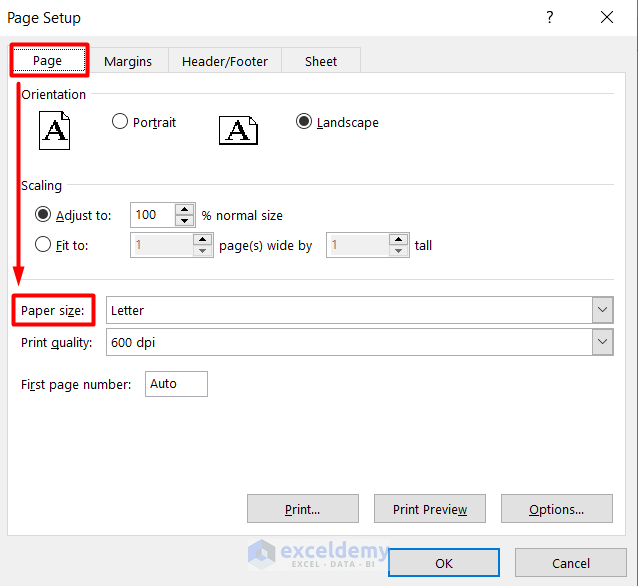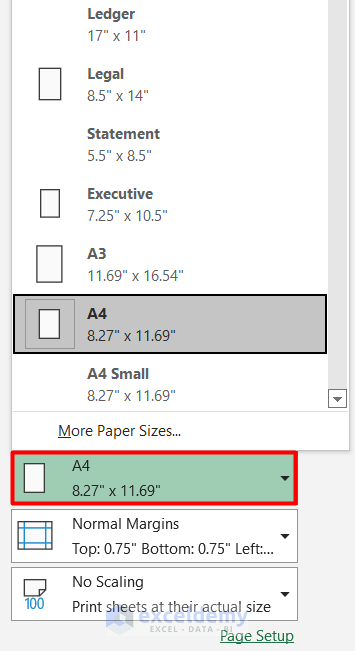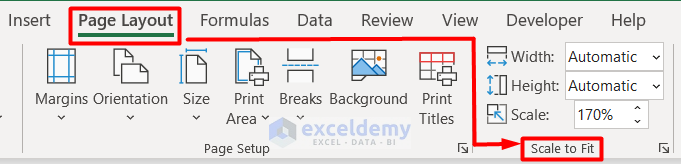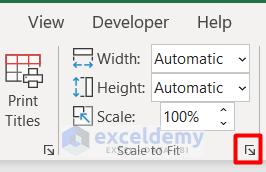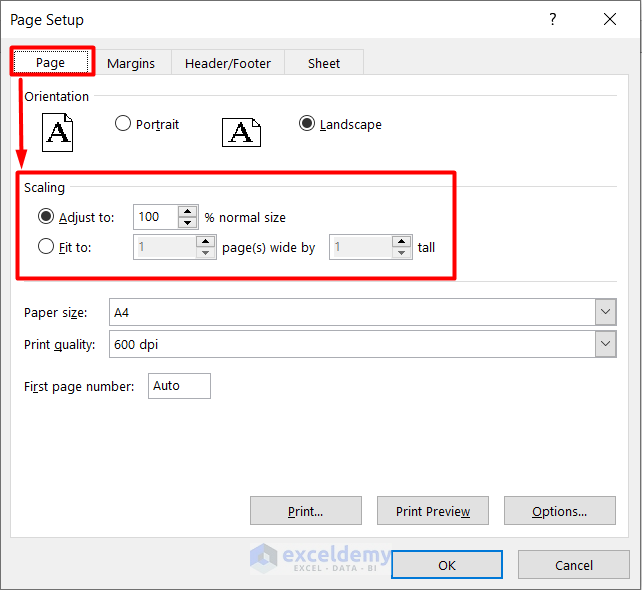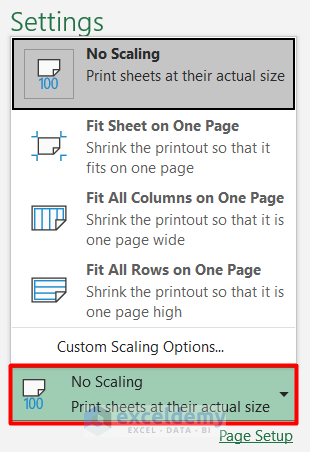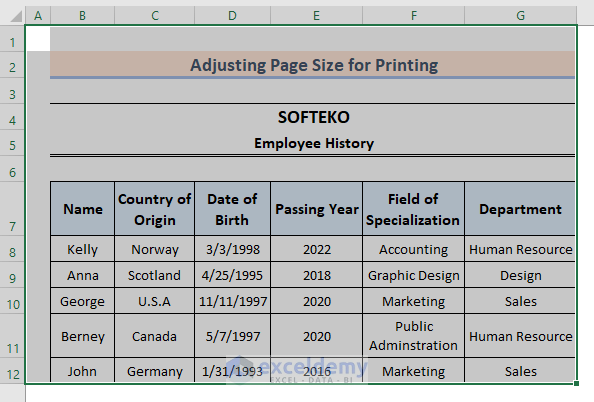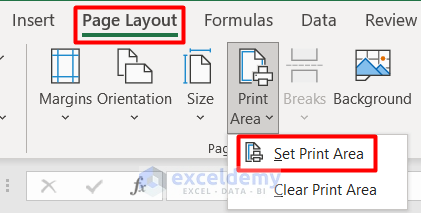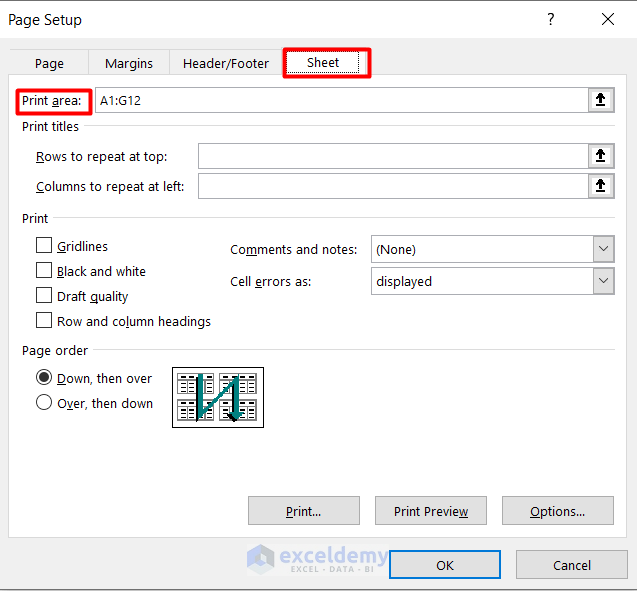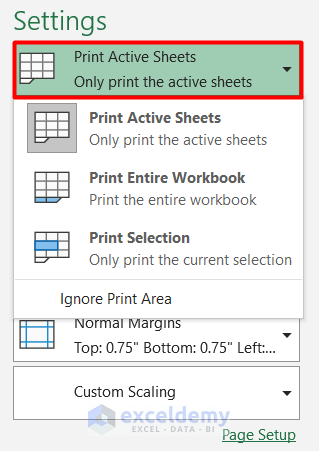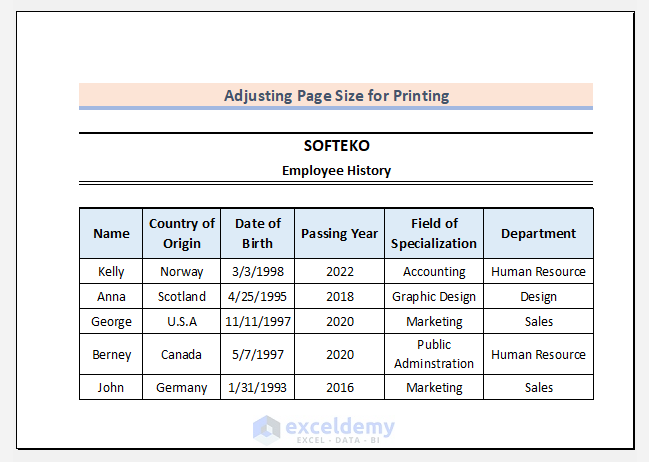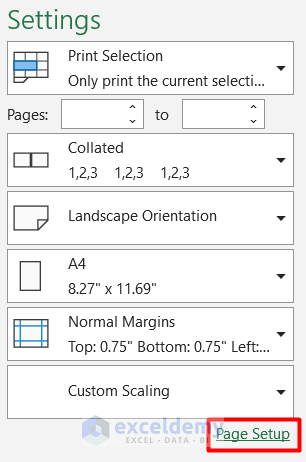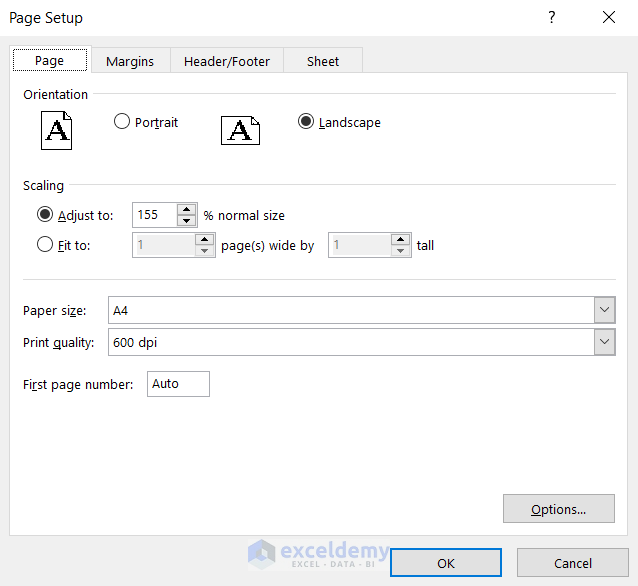Whenever we want to print a single worksheet or even more than that, the common problem that occurs is the page adjustment issue. The page size or printing area does not look the way we want to print it. Therefore, this article will guide you on how to adjust page size for printing in excel with 6 quick tricks.
For illustration, we have taken an example here. The dataset shows 5 employees’ history of SOFTEKO company.
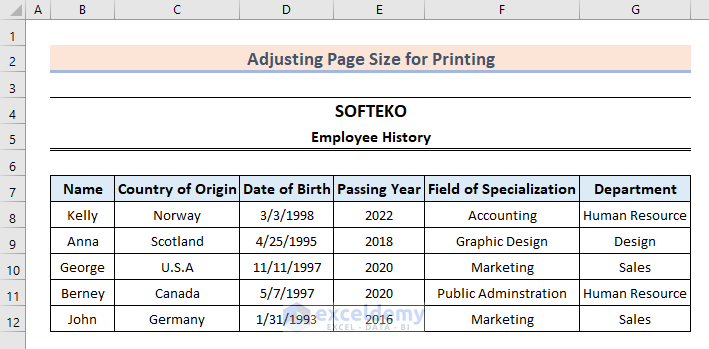
Let us see the print preview before any adjustments. Follow the process:
- First, select the File tab in the Excel ribbon.
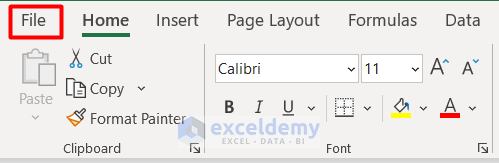
- Then, select Print in the options below to see the Print Preview.
- Finally, you can see that the page we want to print is not well aligned and needs adjustment.
Now, let’s see the 6 tricks below to adjust page size for printing in excel.
1. Using Wrap Text to Adjust Page Size for Printing in Excel
The first thing to do is to adjust the column and row widths by compressing the texts of certain cells where necessary. Follow the steps below:
- First, select cell C7.
- Following, select Wrap Text from the Alignment section in the Home tab.
- Finally, you can see that the text of cell C7 has been segregated into two lines compressing the column width.
- We also used the Wrap Text tool for some other cells where needed.
2. Adjusting Page Margin to Print in Excel
Now, we will set up the page margin for printing in excel. Let’s see how to do this.
- In the beginning, go to the Page Layout tab in the Excel ribbon and select Margins.
- Then, choose any of the margin options from the drop-down list.
- In case you need to do more adjustments in the margin, select the Custom Margins options.
- Following, the Page Setup window will appear.
- Now, select the Margins tab and adjust the page margins more precisely.
- Next, press OK.
- You can find the Margin option in the Settings section of the Print Preview as well.
3. Changing Page Orientation to Adjust Page Size for Printing in Excel
Page orientation is an important part of page adjustment. Because it helps to fit the dataset according to its size while printing. There are several ways to change the page orientation.
- Firstly, go to the Page Layout tab and select Orientation.
- Here, you will see Portrait and Landscape options to orient the page.
- You can also find this option in the Settings option of the Print Preview.
- Apart from these, to change the orientation of the Excel page, go to the Page Layout tab and click on the Arrow icon marked here:
- Therefore, the Page Setup window will open.
- From here, change the page orientation from the Orientation section.
- Then select OK.
4. Defining Page Size to Adjust Page Size for Printing
One of the common mistakes while printing worksheets is that we often forget to define the page size. Let’s see how to fix this.
- First, go to the Page Layout tab and select Size.
- Therefore, choose any of the page sizes from its drop-down section.
- To explore more options, select More Paper Sizes.
- Now, change the Paper Size in the Page Setup window and click OK.
- You can also change the page size from the Settings section in Print Preview.
5. Scale Page to Adjust Page Size for Printing in Excel
Scaling is an essential step to adjust page size in Excel for print. There are different options to do that. Let’s see the processes below:
- First, select the Page Layout tab in the Excel ribbon and change the page scale from the Scale to Fit section.
- Here, you can get the page scale option by clicking on the Arrow button in the Scale to Fit section.
- Then, change the Scaling in Page section from the new Page Setup window.
- Click OK.
- You can also change the page scale in the Settings section of Print Preview.
6. Selecting Print Area to Adjust Page Size for Printing in Excel
This final trick will help you to properly select the print area. Selection of the print area is very important as ignorance may result in wrong print output. Especially if you are working with a large dataset or multiple worksheets, proper selection of the print area is essential. Let’s go through the process below to set the print area:
- First, select the whole dataset.
- You can select a specific part of the dataset as well.
- Then, go to the Page Layout tab and click on Print Area from the Page Setup section.
- After that, choose Set Print Area from its Context Menu.
- Another way is to go to the Page Setup window by clicking the right bottom arrow and selecting Sheet.
- Then, insert the range of cells in the Print Area box and select OK.
- You can also select the print area in the Settings section of Print Preview.
- Finally, after all these adjustments the page size looks like this and it is ready to print now.
Quick Shortcuts for Printing in Excel
Here are some quick shortcuts to make your work easy in adjusting page size.
- Click Ctrl + P to directly open the Print window.
- Go to the Settings section and select Page Setup in the Print Preview.
- It will also open the Page Setup window where you can do all the adjustments at once.
Download Workbook
Conclusion
Hope this was a helpful guideline on how to adjust page size in Excel for printing with 6 quick tricks. Get the sample file and explore multiple options for page adjustment. Don’t forget to follow ExcelDemy for more Excel insights.
Related Articles
- How to Display Page Setup Dialog Box in Excel
- How to Change Page Orientation in Excel
- How to Change Orientation of Worksheet to Landscape in Excel
- How to Save Excel as PDF Landscape
- How to Save Excel as PDF Fit to Page
- How to Make Excel Look Like a Page
<< Go Back to Page Setup in Excel | Print in Excel | Learn Excel
Get FREE Advanced Excel Exercises with Solutions!