Method 1 – Remove Fill Color
- Click the Select All button.
- Go to the Home tab.
- Select the Fill Color dropdown.
- Choose No Fill from the options.
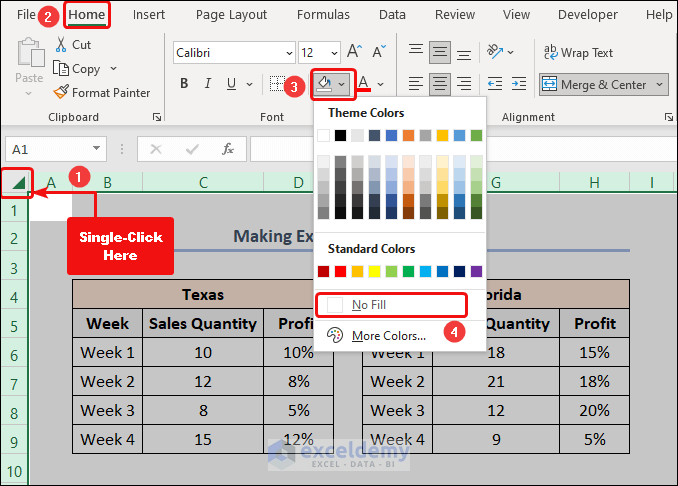
The sheet looks like the one below.
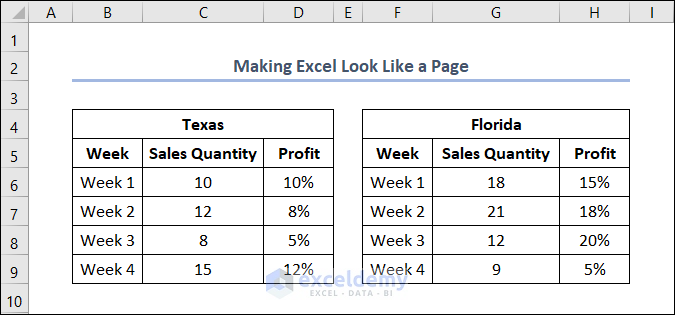
Method 2 – Remove Borders to Make Excel Look Like a Page
- Click on the Select All button.
- Go to the Home tab.
- Select the Apply Border dropdown.
- Choose No Border from the list.
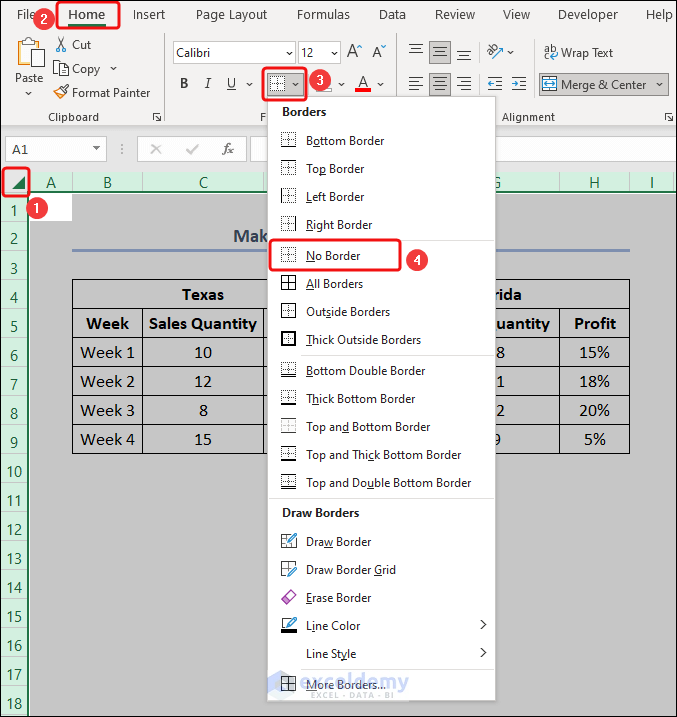
The Excel sheet looks like the below one.
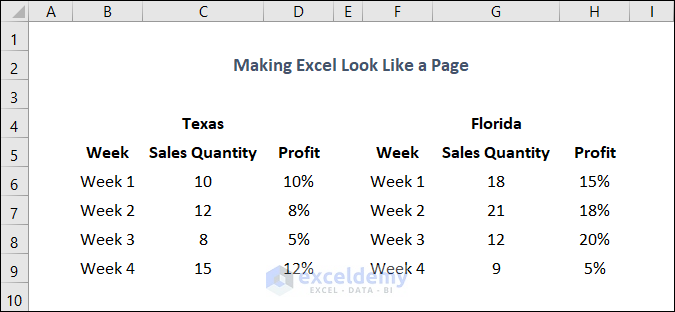
It looks clean and similar to a page. To make it more accurate, follow the next steps.
Method 3: Utilize Page Setup Option
- Press the Ctrl+P key on your keyboard.
- It opens the Print feature of Excel.
- Select Page Setup at the bottom of the window.
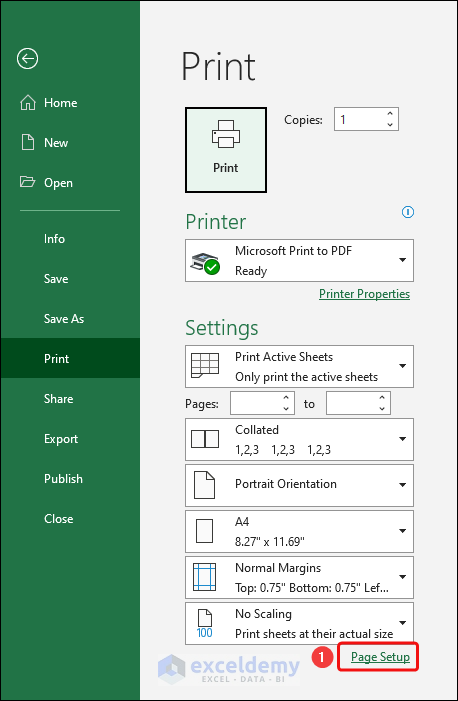
- In our previous form of action, the Page Setup dialog box opened.
- Go to the Margins tab.
- Check the box Horizontally under the section Center on page.
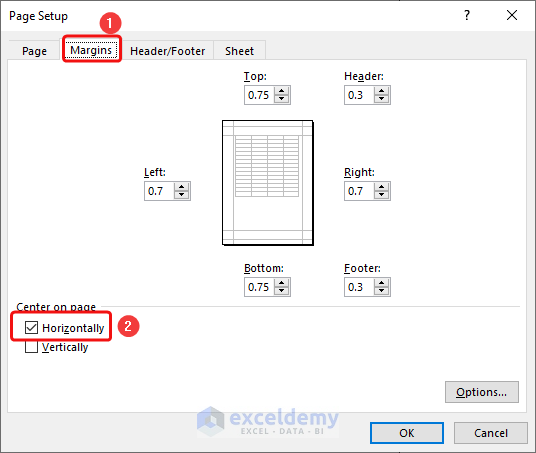
- Move to the Header/Footer tab.
- Click on the Custom Header button.
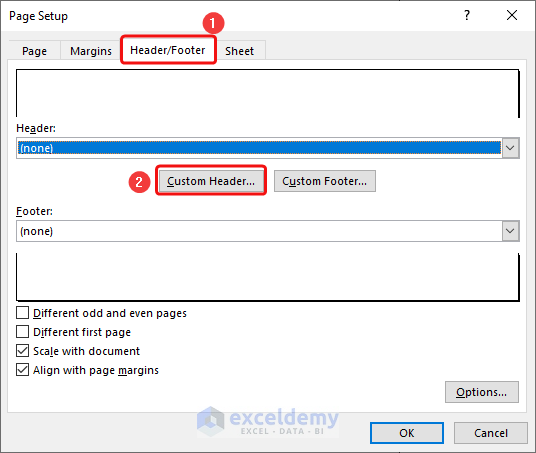
- The Header wizard will open.
- Click on the Right section.
- Select the Insert Page Number icon.
- Click OK.
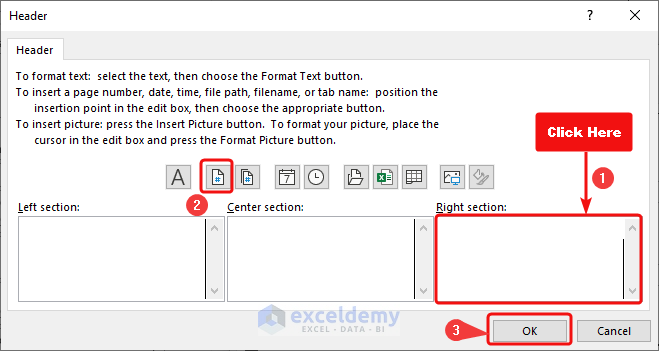
- It returns us to the Page Setup dialog box.
- Select the Custom Footer option.
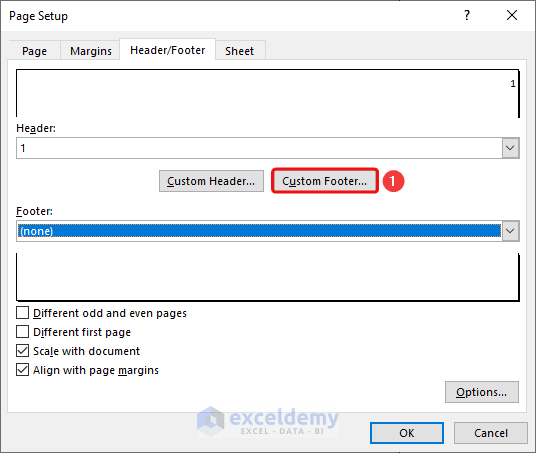
- The Footer wizard opens.
- Select the Center section.
- Click on the File Name icon.
- Click OK.
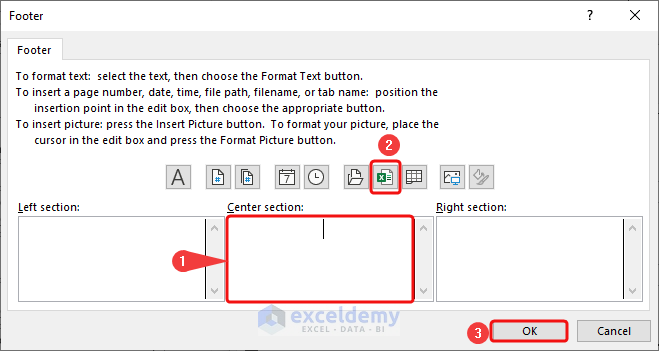
- It returns us to the Page Setup box.
- See the newly created Header and Footer.
- Click the OK button.
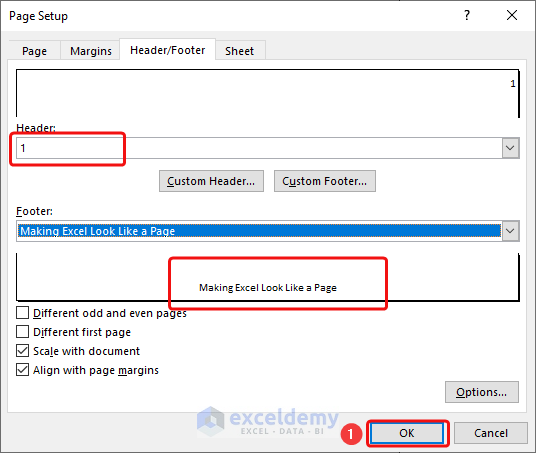
The page looks like the one below in the Print Preview option. It contains the header and footer.
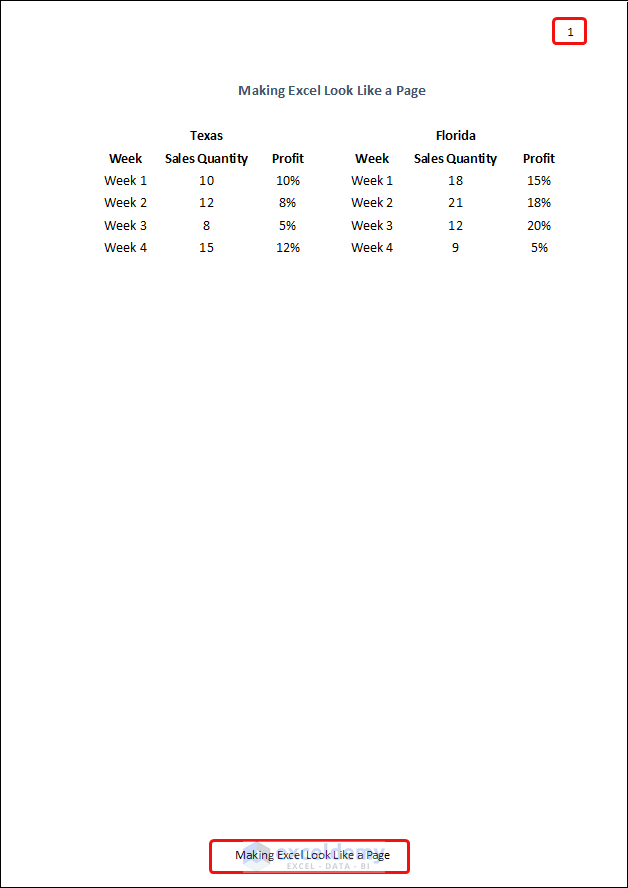
Method 4 – Convert to PDF to Make Excel Look Like a Page
- Select Microsoft Print to PDF from the dropdown menu of Printer.
- Click on the Print button.
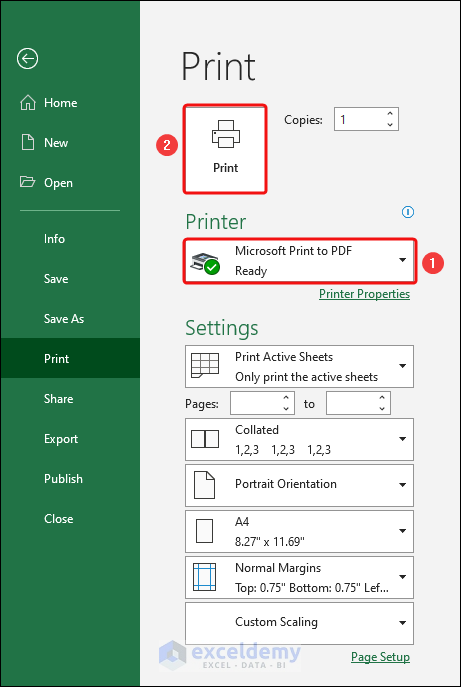
- It opens the Save Print Output As window.
- Select your desired file path. In this case, we selected Desktop.
- Give the File name accordingly.
- Hit the Save button.
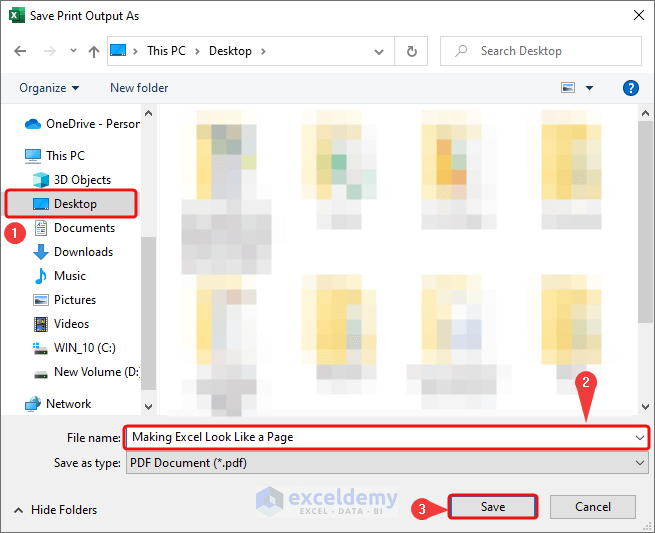
- Open the PDF in your PDF reader.
- This will look like the one below.
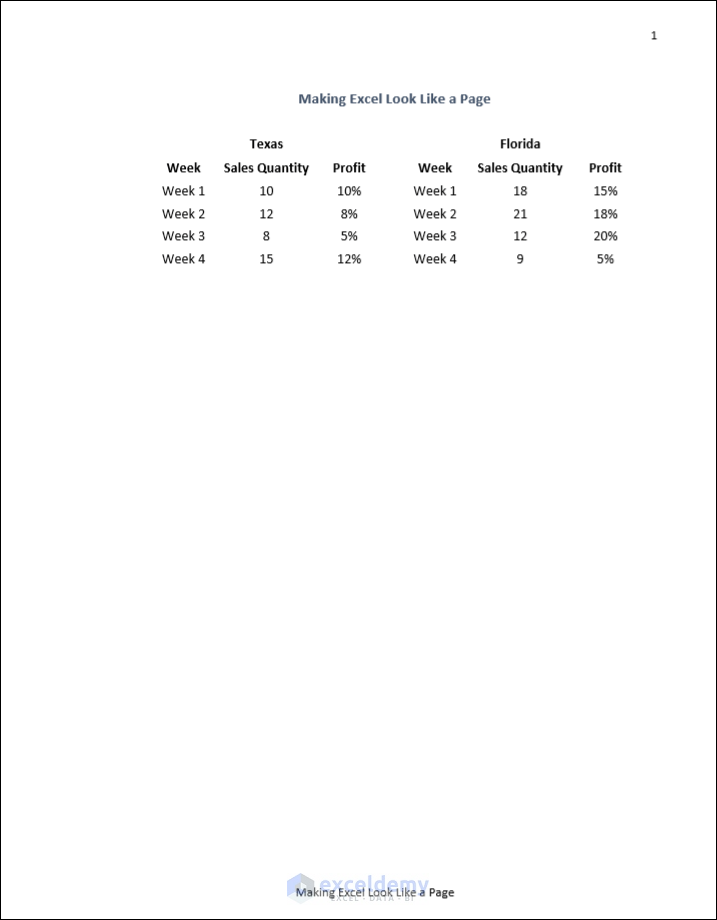
How to Make Excel Look Like a Word Document
Steps
- Open the Microsoft Word application.
- Move to the Insert tab.
- Click on the Object dropdown on the ribbon.
- Select Object from the choices.
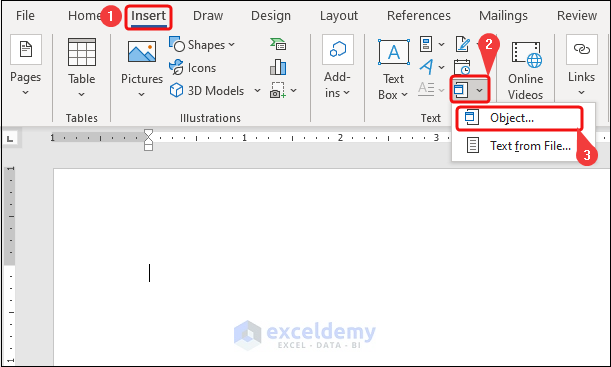
- The Object dialog box opens.
- Move to the Create from File tab.
- Select the Browse option.
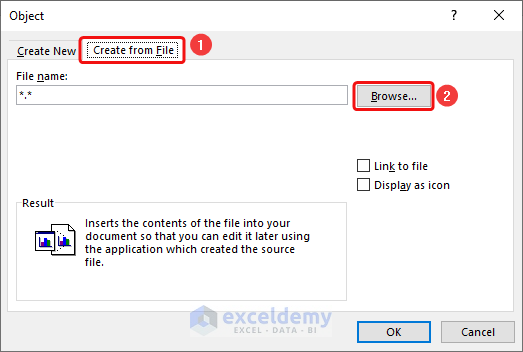
- In the Browse window, select Desktop as your defined file path.
- Select the Excel file Making Excel Look Like a Page.
- Click on Open.
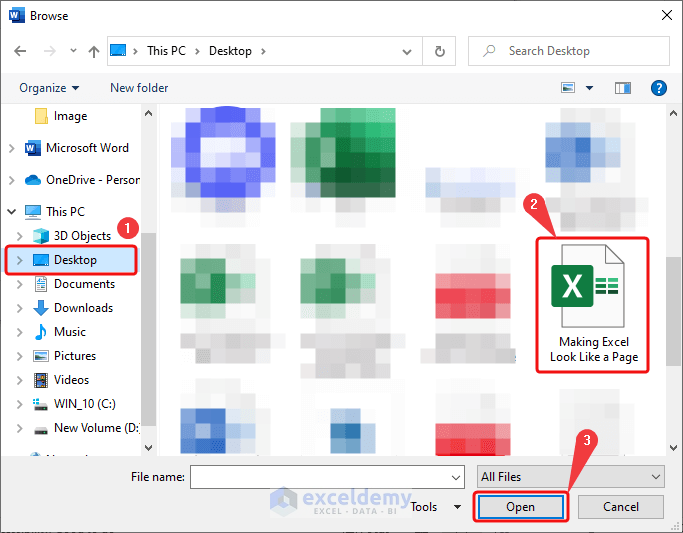
- It returns us to the Object dialog box.
- Check the box of Link to file.
- Click OK.
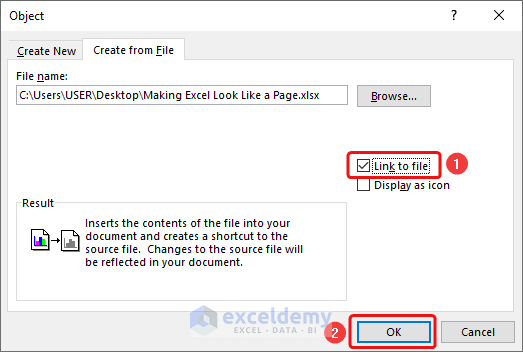
The data of sheet Word will come to the newly created doc file.
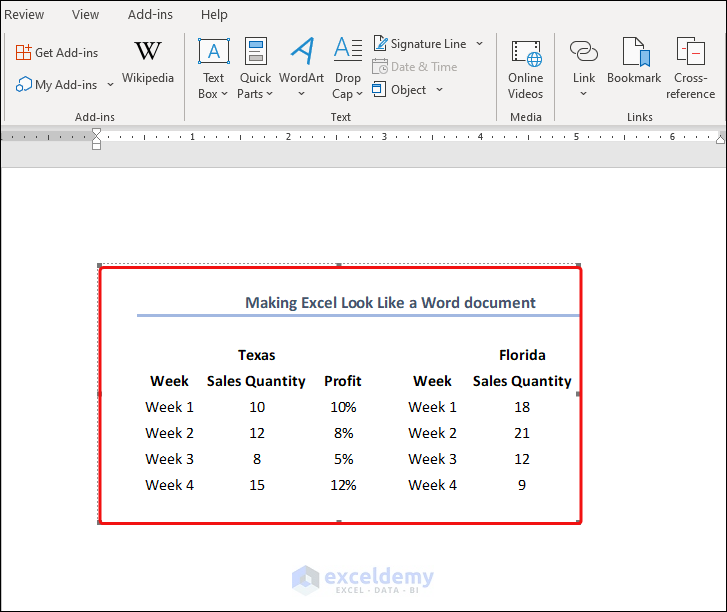
How to Make Excel Look Like a Web Page
Steps
- Go to the Developer tab.
- Select the Insert drop-down of the Controls group on the ribbon.
- Choose Button (Form Control) from the options.
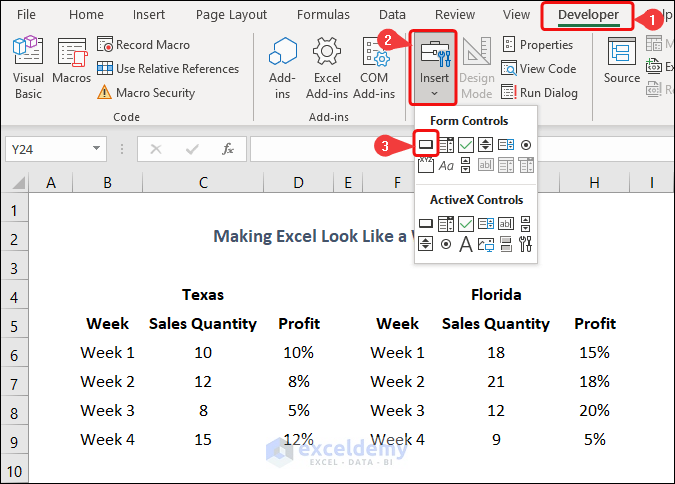
- The Assign Macro wizard opens.
- Click OK.
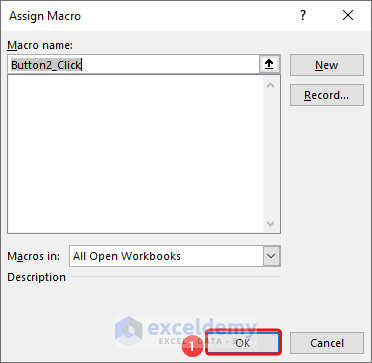
- Add a button to the sheet just like the one below.
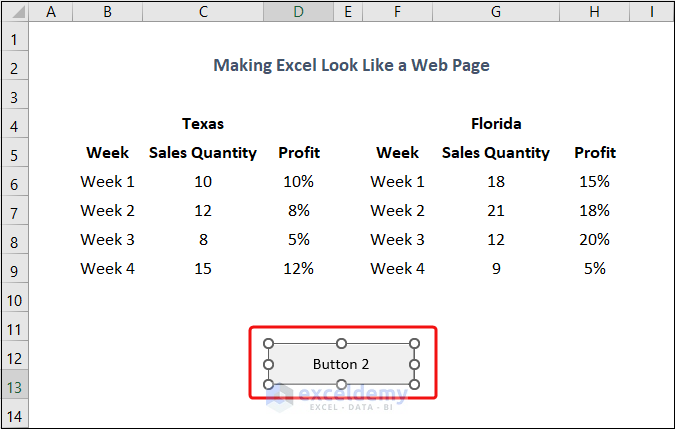
- Change the name of the button to Click Here. We’re doing it to give it a look similar to a web page. Don’t assign any function to this button in this article.
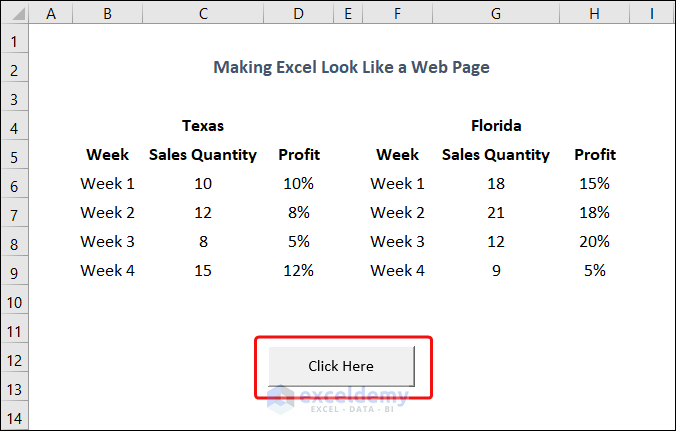
- Right-click on the Home tab.
- Select Collapse the Ribbon.
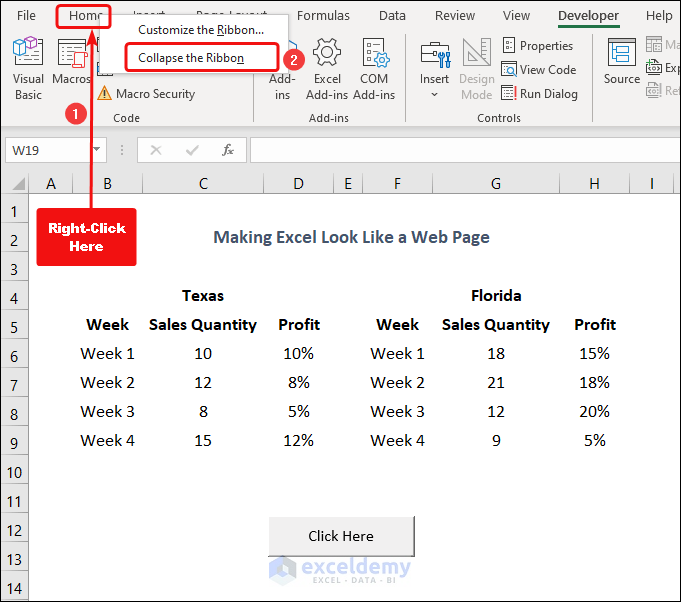
The sheet looks like that.
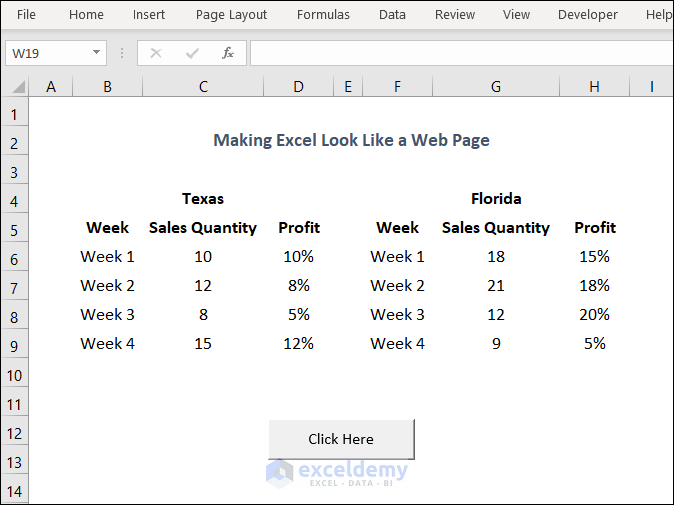
- Go to the View tab.
- Uncheck the boxes of Formula Bar and Headings.
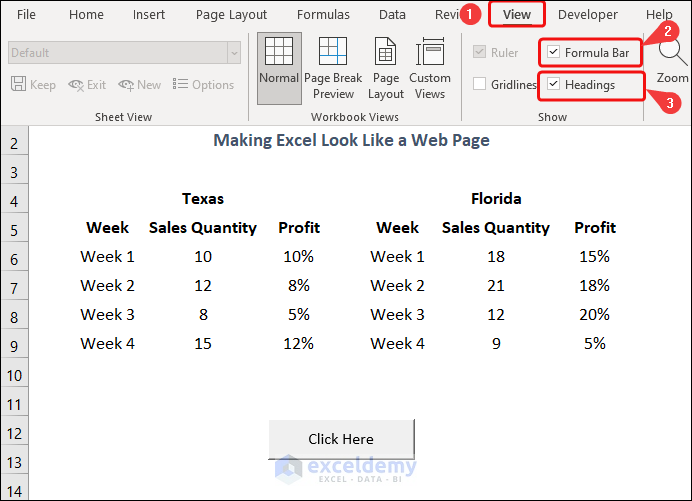
- The previous action has the following effect on the sheet.
- The Formula Bar and Headings are hidden.
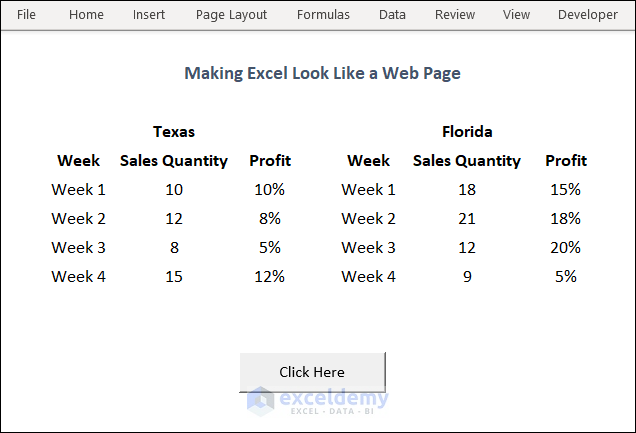
- Click on the Ribbon Display Options.
- Select Auto-hide Ribbon from the choices.
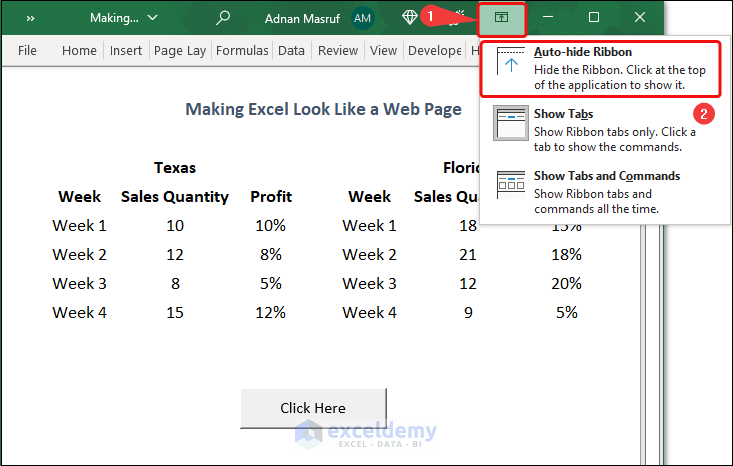
- The Excel sheet looks just like a web page.
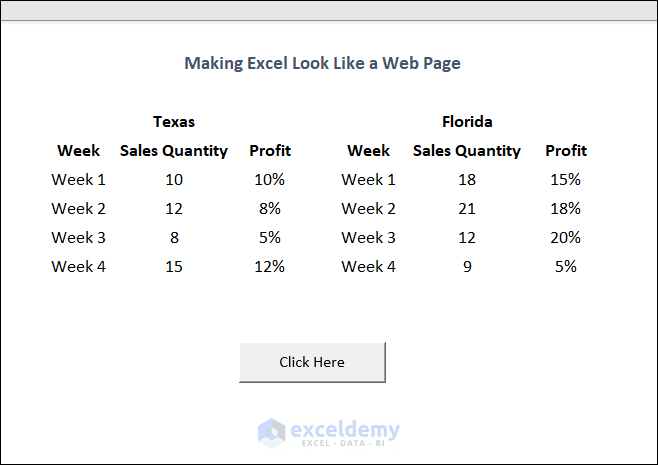
Download Practice Files
You may download the following Excel workbook, PDF, and doc file for better understanding and practice yourself.
Related Articles
- How to Save Excel as PDF Fit to Page
- How to Make Excel Look Like a Page
- How to Save Excel as PDF Landscape
<< Go Back to Page Setup in Excel | Print in Excel | Learn Excel
Get FREE Advanced Excel Exercises with Solutions!

