Method 1 – Edit the Display Text of a Macro Button in Excel
Steps:
We have to create a macro button in Excel. We named it “Run the Macro”.
- The text is “Run the Macro”. Let’s try to change it to “Click the Button”.
To change the button’s display,
- Right-click on the button and select Edit Text.
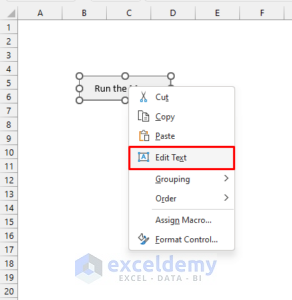
You’ll find a cursor placed between the button’s display.
- Change the display. I’ve changed it to “Click the Button.”
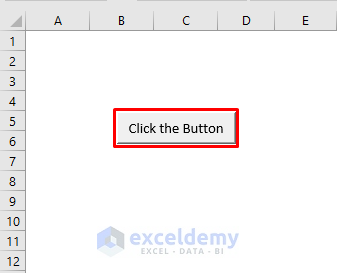
Method 2 – Change the Assigned Macro of a Macro Button in Excel
Steps:
- Right-click on the button.
- Select Assign_Macro.
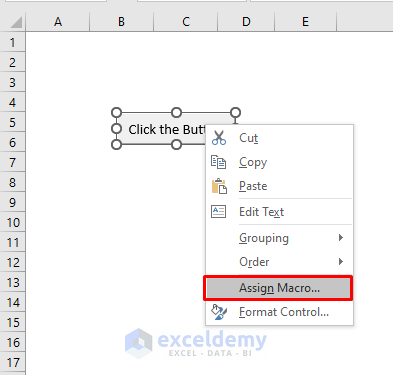
- A dialogue box called Assign_Macro will open.
- Choose the Macro that you want to assign. Here, I’ve chosen the Macro named Run_Macro.
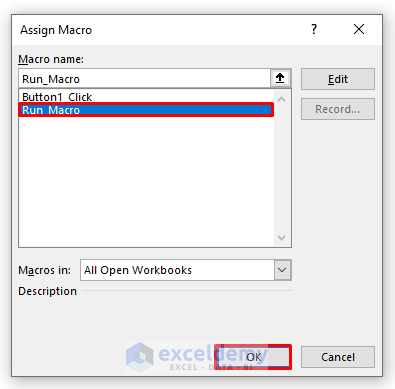
- Click OK. The chosen Macro will be assigned to the button.
If you click the button, the Macro will run.
Read More: Excel Assign Macro to Button
Method 3 – Create or Record a New Macro for the Macro Button in Excel
Steps:
- Right-click on the button.
- Select Assign_Macro again.
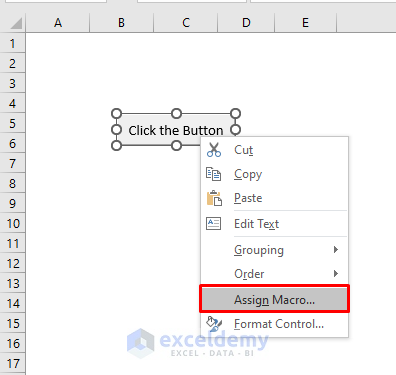
- A dialogue box called Assign_Macro will open.
- To create a new Macro, press on New.
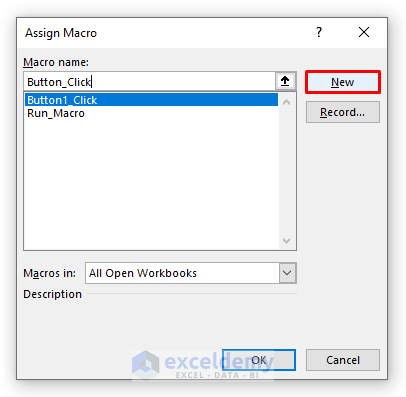
- A new Module in the Visual Basic window will open to create a new Macro.
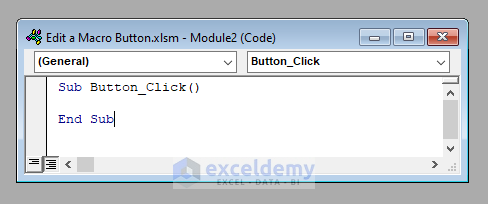
- Or, to record a new Macro, click on Record.
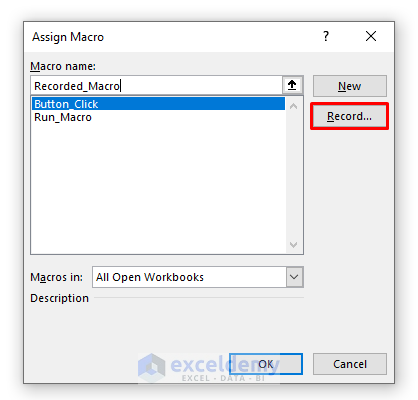
Whatever you do will be recorded as a new Macro and assigned to the button.
- After you are done with recording, press Stop Recording to finish the recording process.
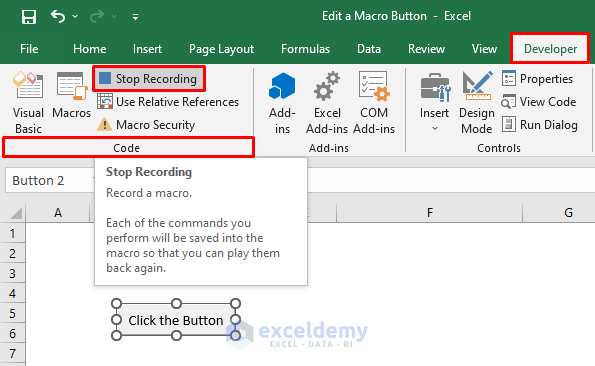
Method 4 – Edit the Format of the Macro Button in Excel
Steps:
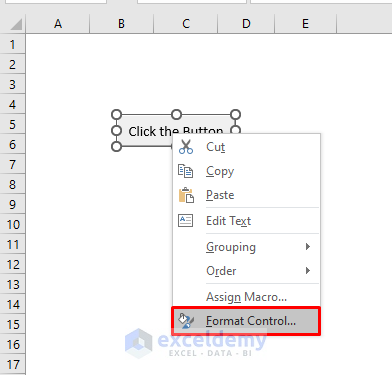
- Right-click on the button, then choose Format Control.
- A dialogue box called Format Control will open all the features available.
- Choose your desired format from the Font, Alignment, Size, Margin, Properties, and other features.
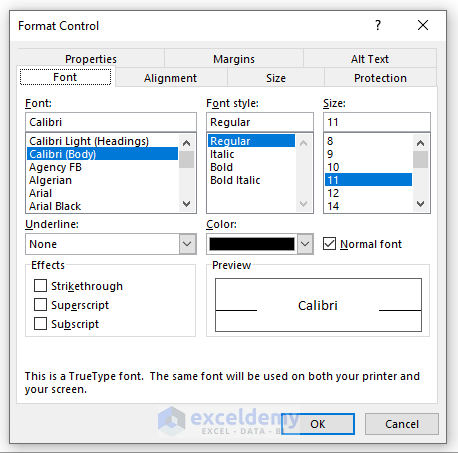
Method 5 – Change the Positioning and Mobility of the Macro Button in Excel
Steps:
- Right-click on the button and select Format Control.
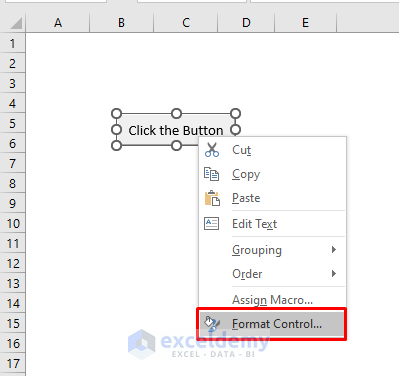
- From the Format Control dialogue box, select Properties.
- You’ll get 3 properties under the Object positioning feature.
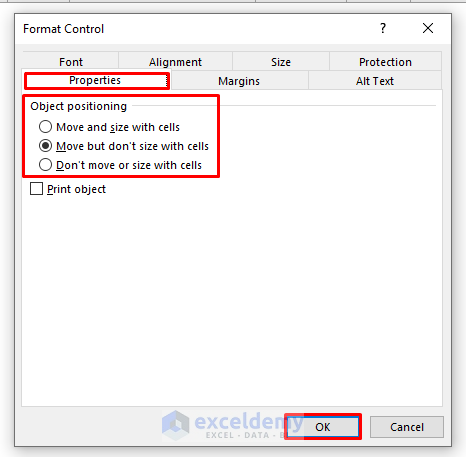
By default, the second property is selected, allowing the Macro to change its position with a cell, not size.
If you want, you can allow it to change both the position and the size (by selecting the first one) or neither the position nor the size (by choosing the third one).
Download the Practice Workbook
Download this workbook to practice.
Get FREE Advanced Excel Exercises with Solutions!


on the MAC none of these work. There is no option to Edit Text only Alt Text
Hello Martin,
Excel for Mac does not offer right-clicking option like Excel for Windows.
You can double click on the macro button or you can try the control click.
A common workaround is to delete the existing button and create a new one, typing the correct text when you first insert it. While this might seem inefficient but you can “edit” the button text.
Regards
ExcelDemy