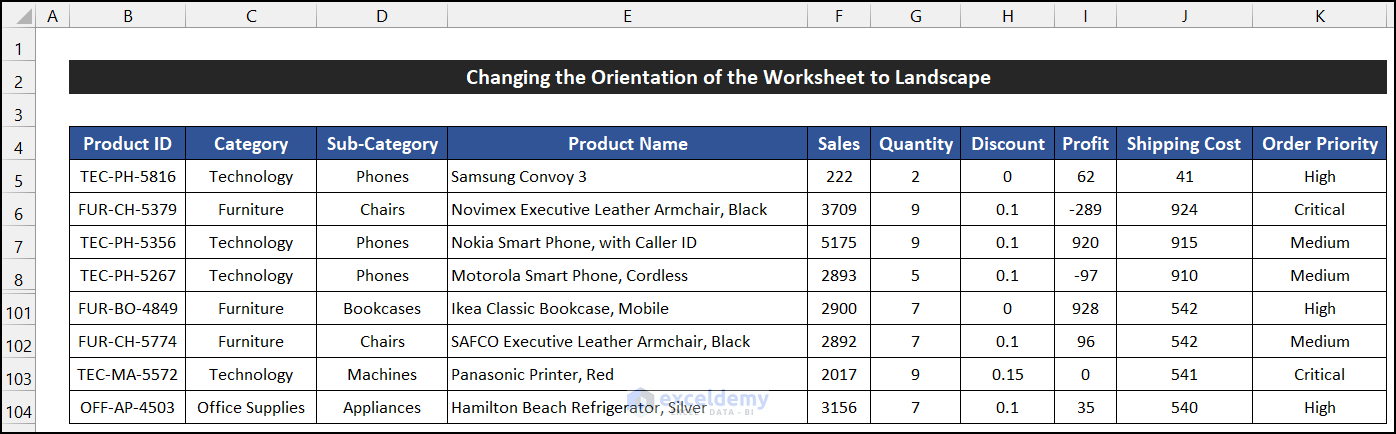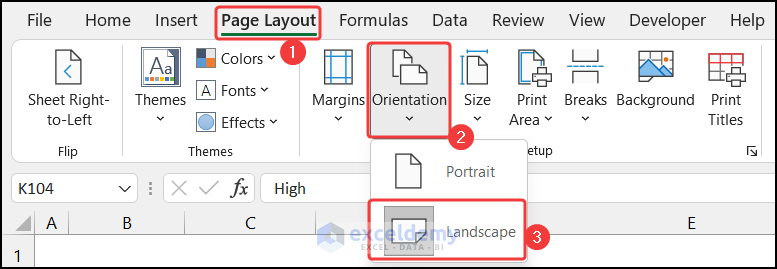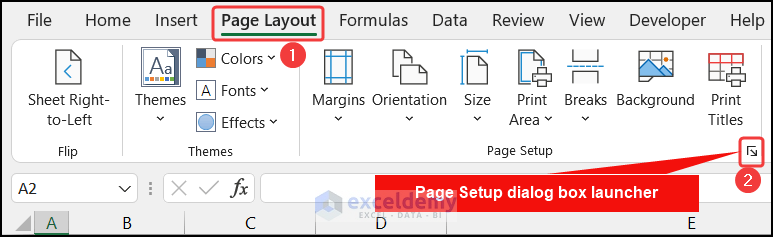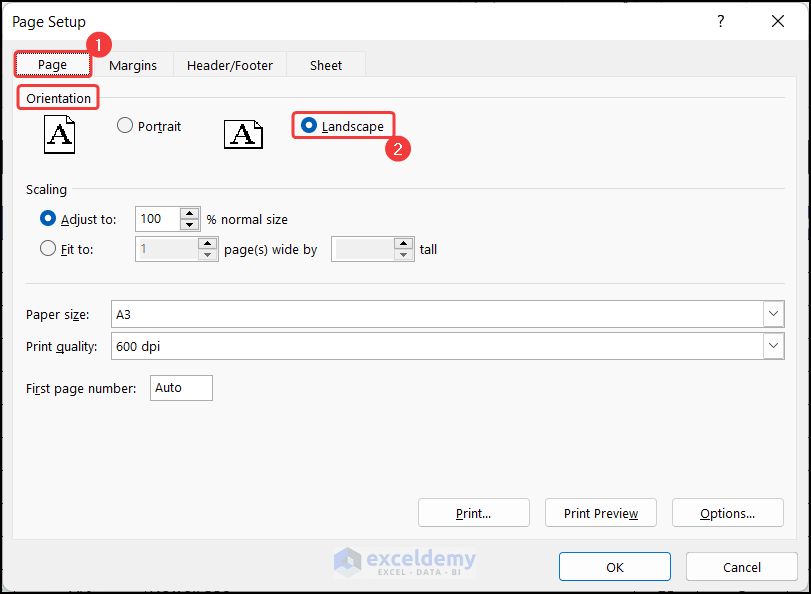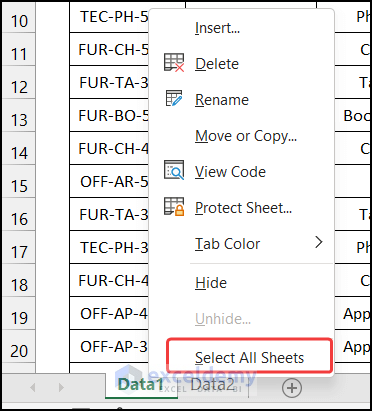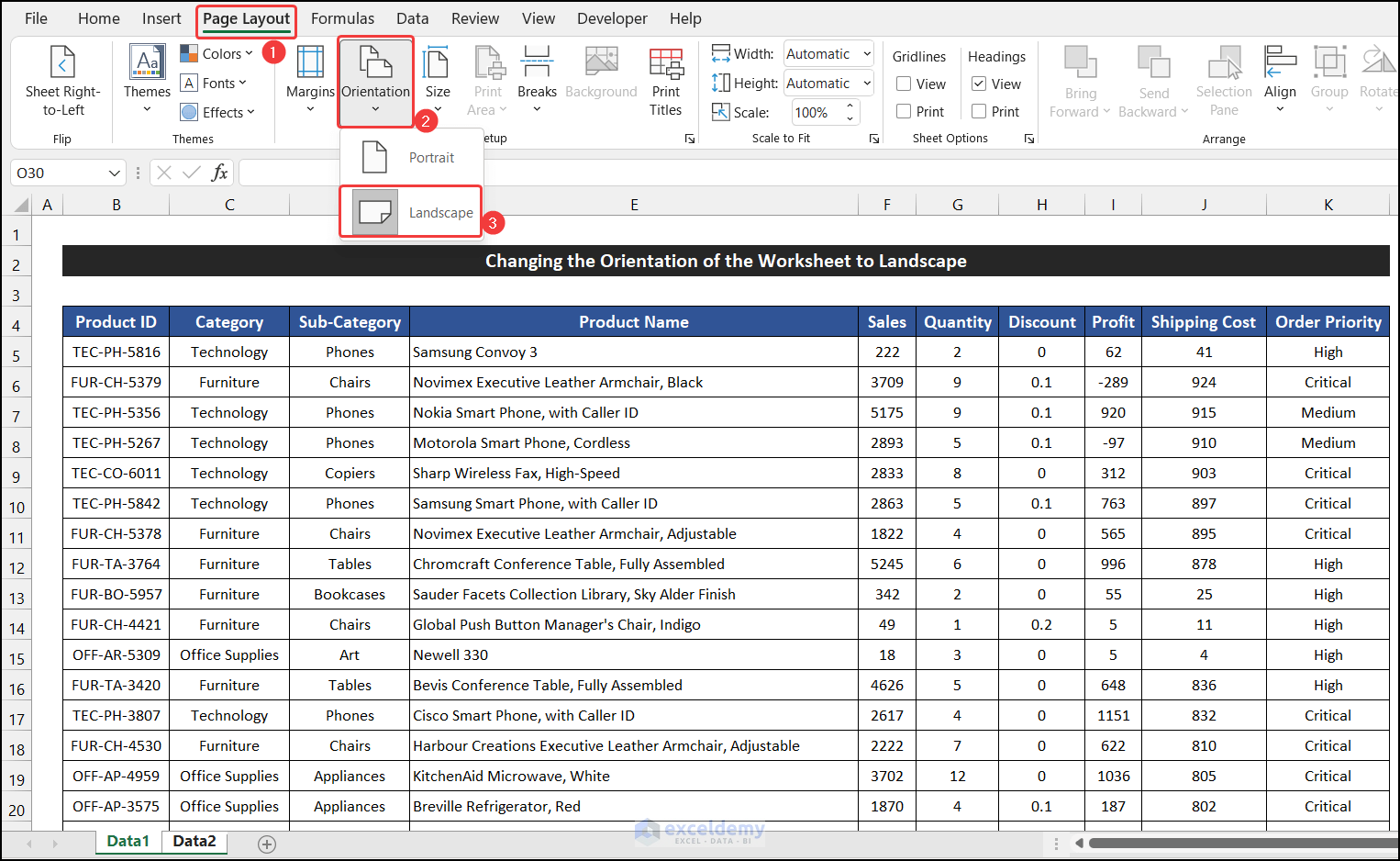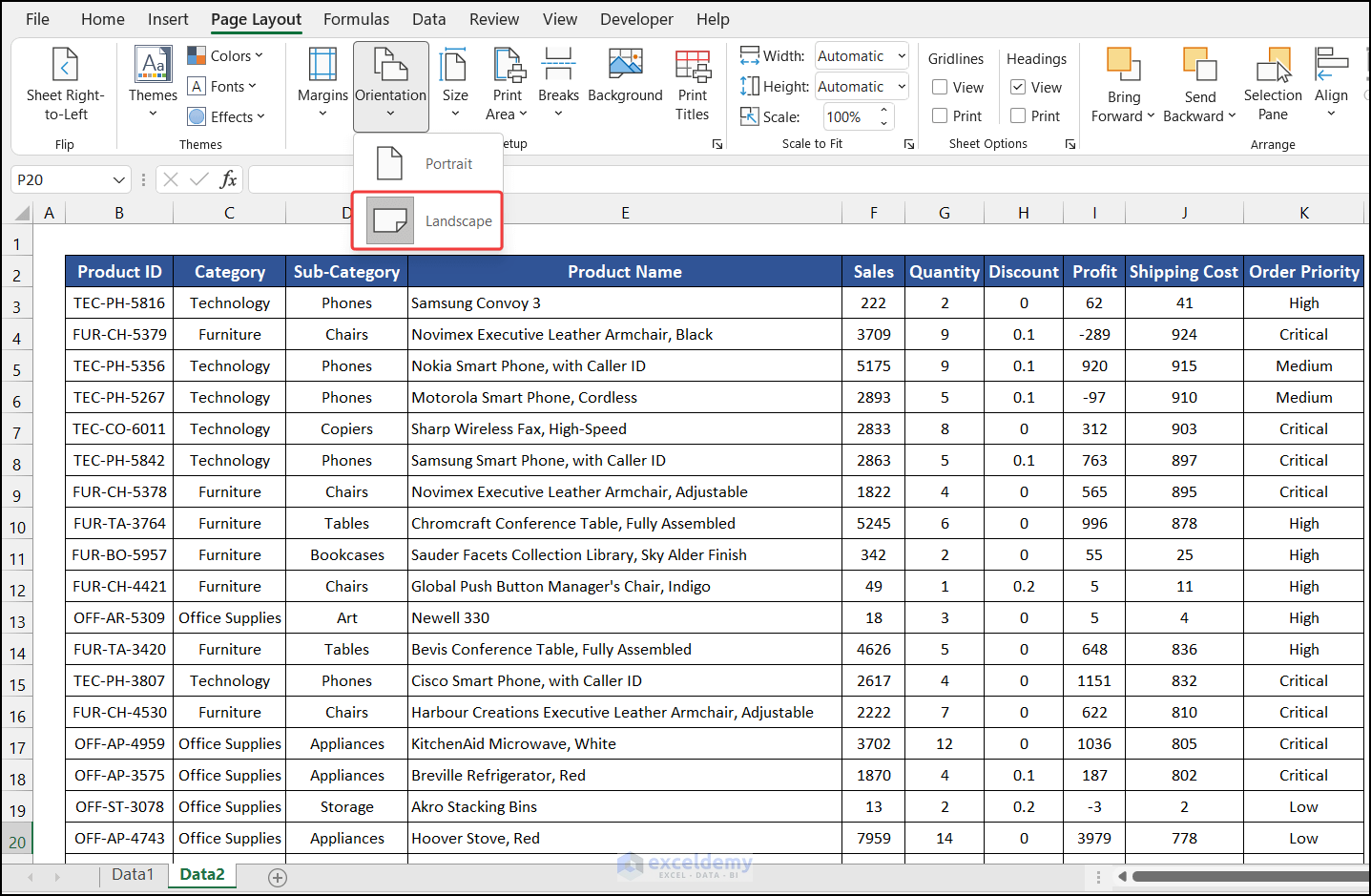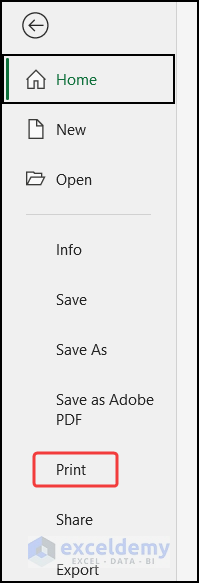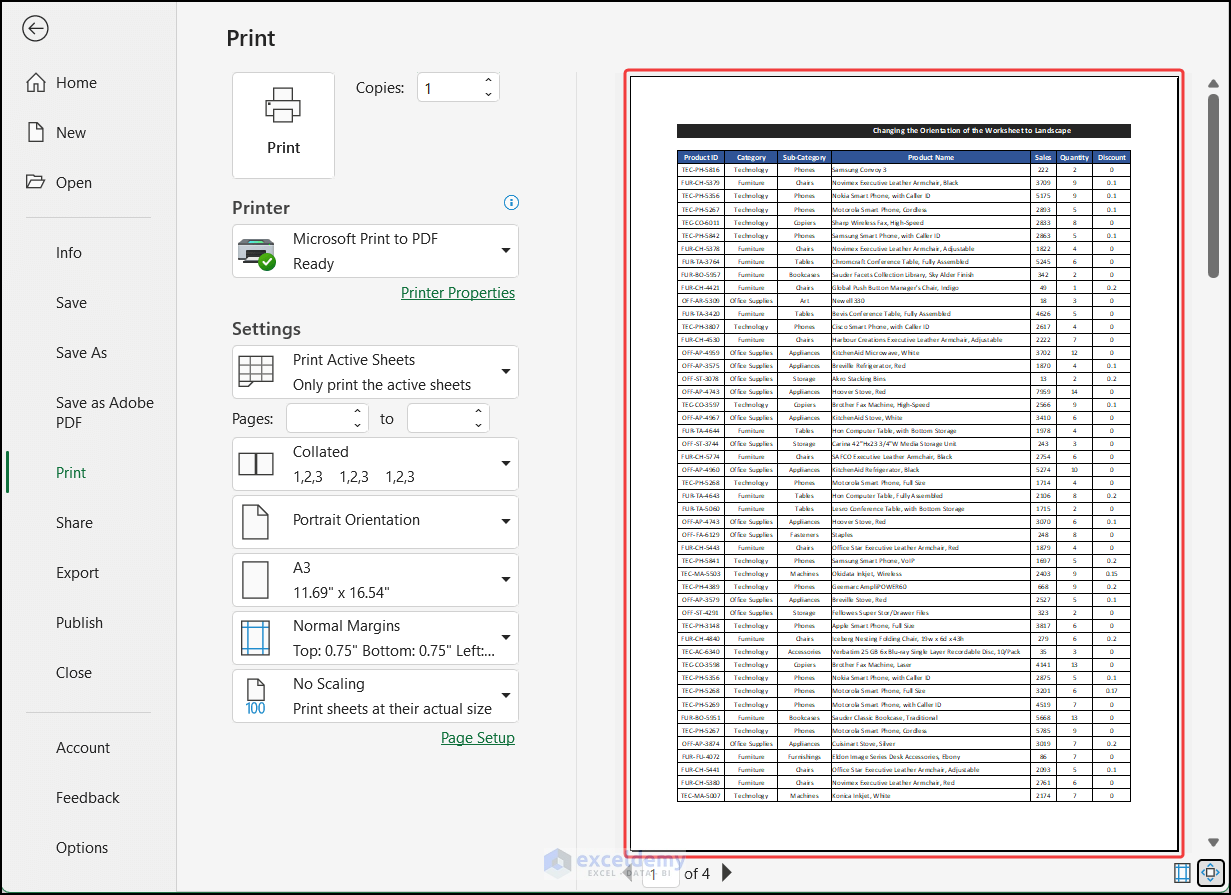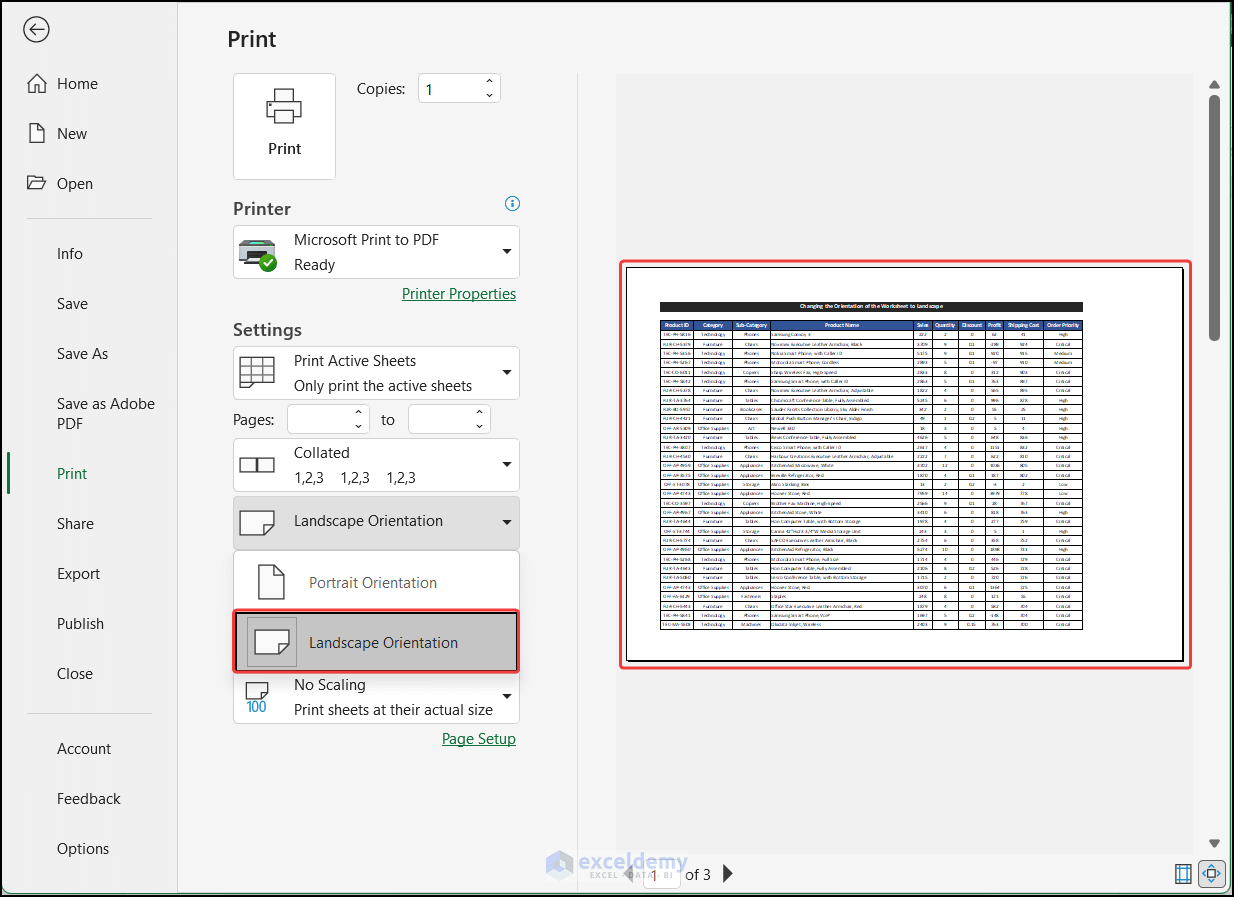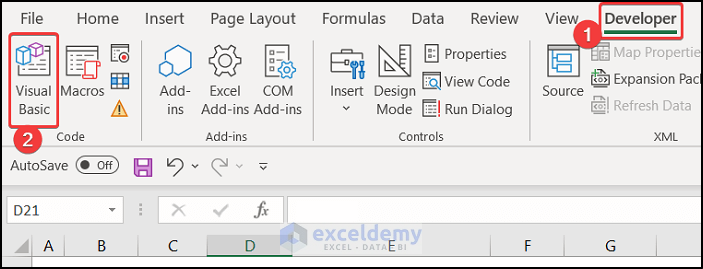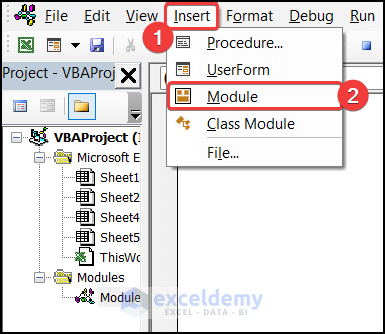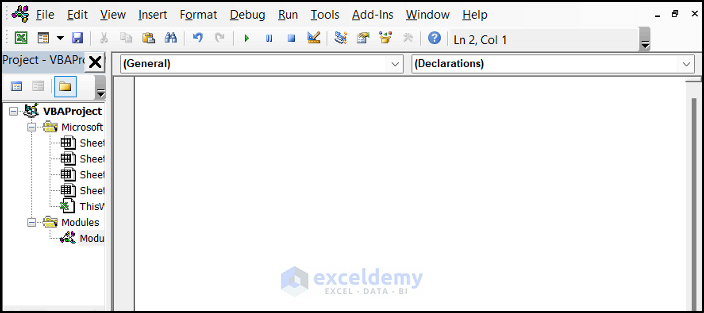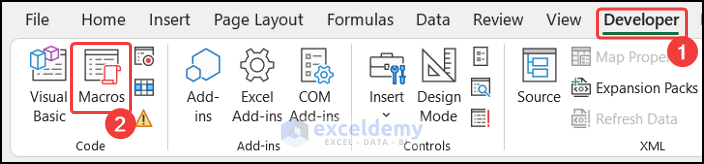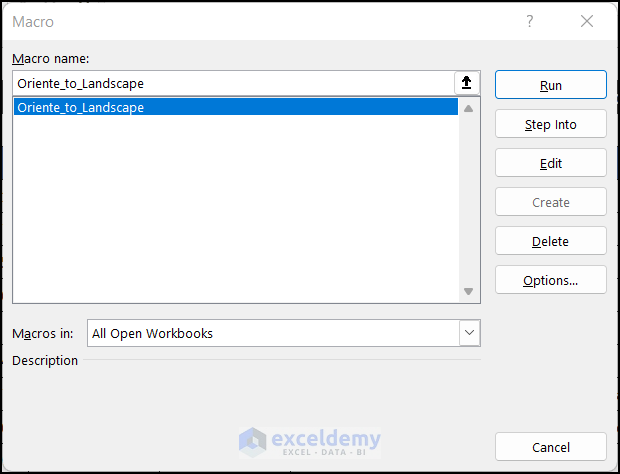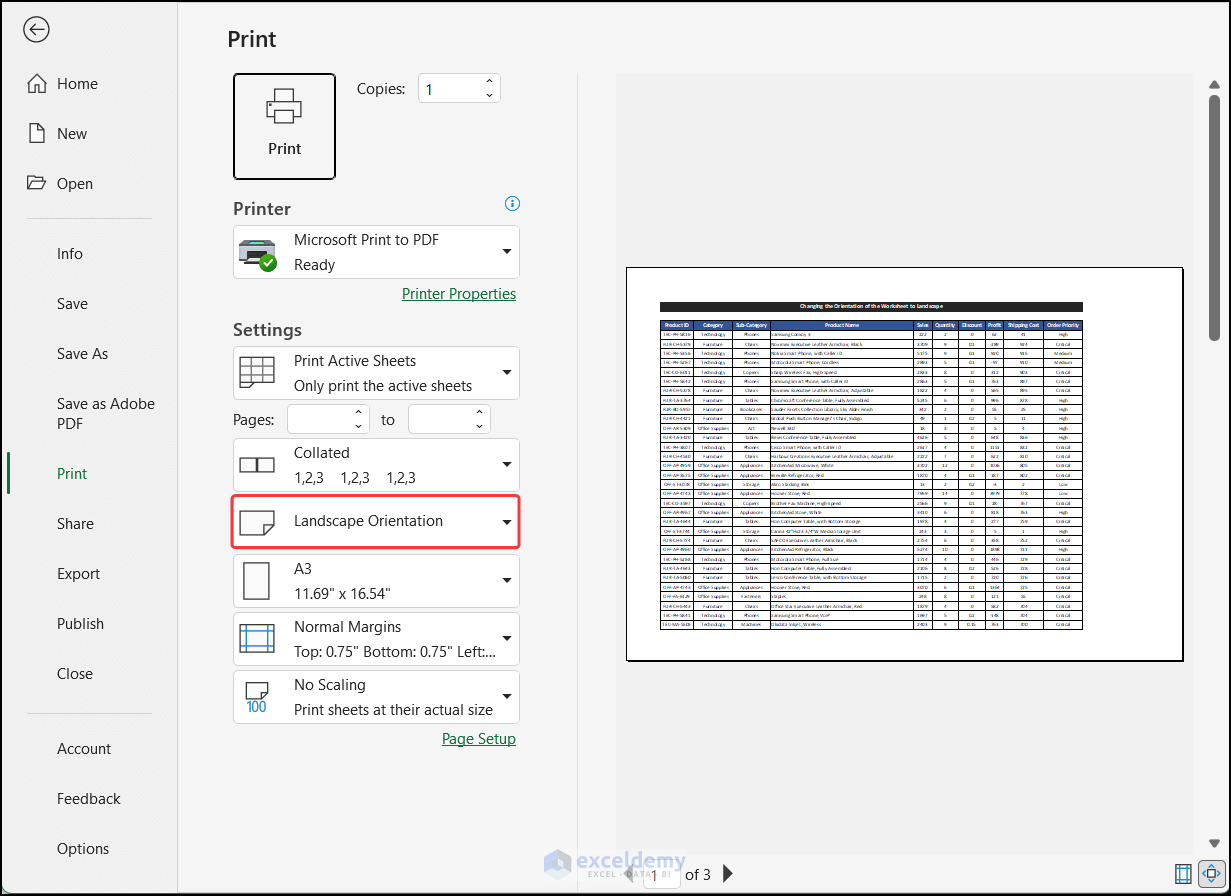Sometimes, it is convenient to use Landscape page orientation rather than the default Portrait orientation, especially when you have data with a lot of columns. Say, you have a worksheet like the following image. In this article, I will show you 5 unique examples of how to change the orientation of this worksheet to landscape from the default portrait orientation. If you are curious about it, download our practice workbook and follow us.
To demonstrate the examples, we consider a large dataset of the sales report of a company. Our dataset is in the range of cells B5:K104.
📚 Note:
All the operations of this article are accomplished by using the Microsoft Office 365 application.
1. Applying Landscape Command to Change Orientation of Excel Worksheet
In our first example, we are going to change the worksheet orientation from Portrait to Landscape using the Orientation command. The steps to complete the process is given below:
📌 Steps:
- First of all, go to the Page Layout tab.
- Now, from the Page Setup group, click on the drop-down arrow of the Orientation command.
- Then, select the Landscape option.
- Your dataset orientation will change from Portrait to Landscape.
Thus, we can say that our procedure works perfectly, and we are able to change the orientation of the worksheet from Portrait to Landscape.
Read More: How to Change Page Orientation in Excel
2. Using Page Setup Dialog Box to Change Worksheet Orientation to Landscape
In this example, we will change the worksheet orientation from the Page Setup dialog box. The complete process to accomplish the example is given as follows:
📌 Steps:
- First, go to the Page Layout tab.
- Now, from the Page Setup group, click on the Page Setup dialog box launcher.
- As a result, a small dialog box called the Page Setup will appear on your device.
- After that, in the Page Tab, choose the Landscape option in the Orientation section.
- Finally, click OK.
- The dataset orientation will change from Portrait to Landscape.
Hence, we can say that our procedure works effectively, and we are able to change the orientation of the worksheet from Portrait to Landscape.
Similar Readings
3. Changing Orientation of Multiple Excel Worksheets to Landscape
We can change the orientation of multiple worksheets at a time. The orientation changing process is almost similar to the first method, but to change multiple sheets at a time we have to group them. The steps to complete this example are described below:
📌 Steps:
- At first, select multiple sheets in your workbook. To select all sheets, right-click on the sheet name from the Sheet Name Bar and choose the Select All Sheets option.
- If you don’t need to select all the sheets, then wild press the ‘Ctrl’ key and click on your required sheet to select the worksheet. Your desired worksheet will be selected.
- After that, go to the Page Layout tab.
- Then, from the Page Setup group, click on the drop-down arrow of the Orientation command and select the Landscape option.
- Now, if you check on the other sheets, you will notice that the orientation of all selected sheets will change from Portrait to Landscape.
So, we can say that our procedure works precisely, and we are able to change the orientation of the worksheet from Portrait to Landscape.
4. Changing Excel Worksheet to Landscape Orientation While Printing
We can change the worksheet orientation at the time of printing to a hard copy. The procedure of this case is shown below step-by-step:
📌 Steps:
- Firstly, click on the File > Print option. Besides it, you can also press ‘Ctrl+P’ to launch the print dialog box.
- You will see a preview of your dataset here, which will be like after printing on your select size of the page.
- Now, click on the drop-down of the Portrait Orientation option and choose Landscape Orientation.
- You will notice the dataset’s orientation will change from Portrait to Landscape and it will be also displayed on the print preview.
Therefore, we can say that our procedure works properly, and we are able to change the orientation of the worksheet from Portrait to Landscape.
5. Applying VBA Macro to Change Worksheet Orientation to Landscape
Writing a VBA code will also help us to change the worksheet orientation from Portrait to Landscape. We are going to use our past dataset to demonstrate the approach. The steps to finish this example are explained below:
📌 Steps:
- To start the approach, go to the Developer tab and click on Visual Basic. If you don’t have that, you have to enable the Developer tab. Or You can also press ‘Alt+F11’ for opening the Visual Basic Editor.
- A dialog box will appear.
- Now, in the Insert tab on that box, click the Module option.
- Then, write down the following visual code in that empty editor box.
Sub Oriente_to_Landscape()
With Worksheets("Data1")
.PageSetup.Orientation = xlLandscape
End With
End Sub- After that, press ‘Ctrl+S’ to save the code.
- Close the Editor tab.
- Next, in the Developer tab, click on Macros from the Code group.
- As a result, a small dialog box titled Macro will appear.
- Select the Oriente_to_Landscape option and click the Run button to run the code.
- Afterward, press ‘Ctrl+P’ to open the print preview.
- You will figure out that the orientation of the dataset will change from Portrait to Landscape and it will be also displayed on the print preview.
Finally, we can say that our VBA works successfully, and we are able to change the orientation of the worksheet from Portrait to Landscape.
Download Practice Workbook
Download this practice workbook for practice while you are reading this article.
Conclusion
That’s the end of this article. I hope that this article will be helpful for you and you will be able to change the orientation of the worksheet to landscape in Excel. Please share any further queries or recommendations with us in the comments section below if you have any further questions or recommendations.
Don’t forget to check our website, ExcelDemy, for several Excel-related problems and solutions. Keep learning new methods and keep growing!
Related Articles
- How to Adjust Page Size for Printing in Excel
- How to Save Excel as PDF Landscape
- How to Save Excel as PDF Fit to Page
- How to Make Excel Look Like a Page
<< Go Back to Page Setup in Excel | Print in Excel | Learn Excel
Get FREE Advanced Excel Exercises with Solutions!