Download Practice Workbook
Method 1 – Use Page Layout Tab to Add A3 Paper Size
We have a sample dataset of some sales representatives of a shop and the amount of their sales over a certain period of time.
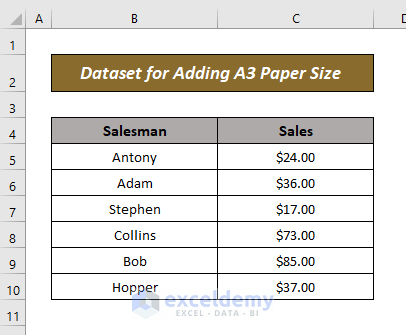
To print it on A3 paper, we need to add A3 layout to the Excel sheet.
- Go to the Page Layout.
- Click the Size icon > select A3. Your page will add A3 size paper to the workbook.
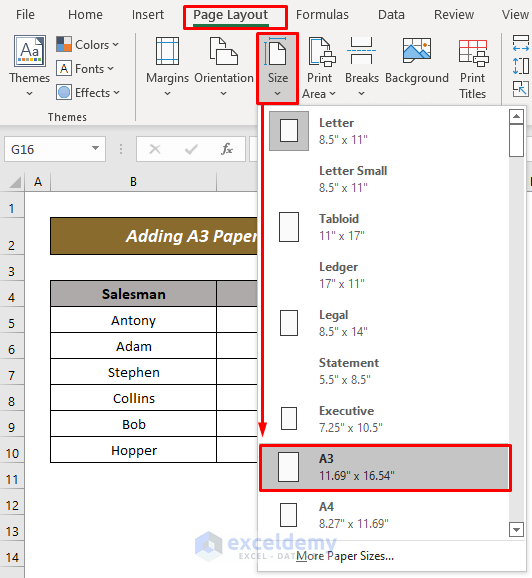
Read More: How to Adjust Page Size for Printing in Excel (6 Quick Tricks)
Method 2 – Change Printer Properties to Add A3 Paper Size
For printing our previous dataset, we want to add A3 size paper in the Excel workbook.
- Go to the File tab.
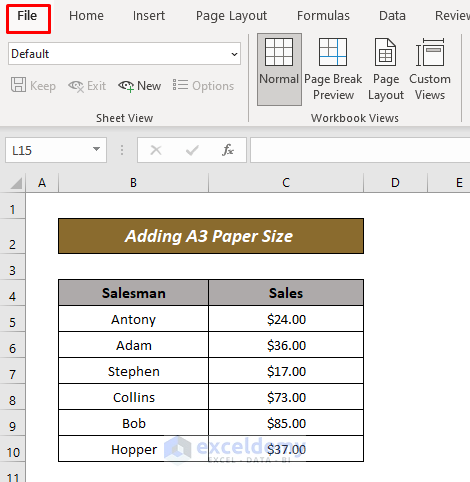
- Click Print from the menu> select Microsoft XPS Document Writer from the dropdown list of Printer.
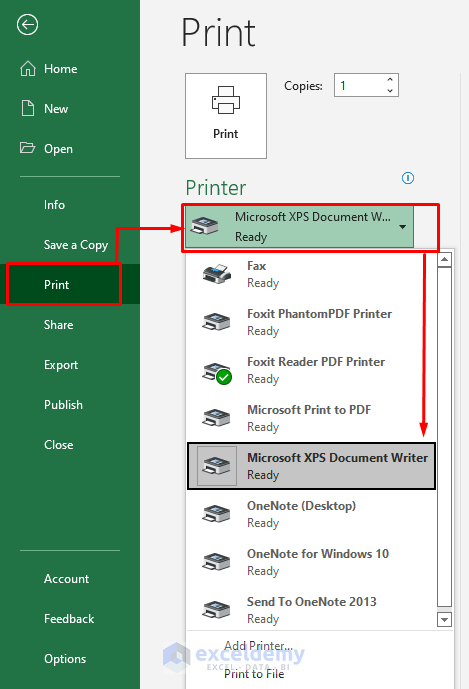
- Click Printer Properties.
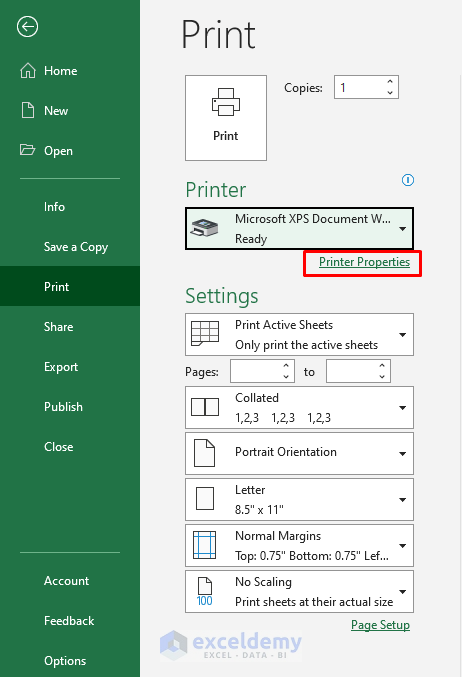
- Click Advanced in the dialog box.
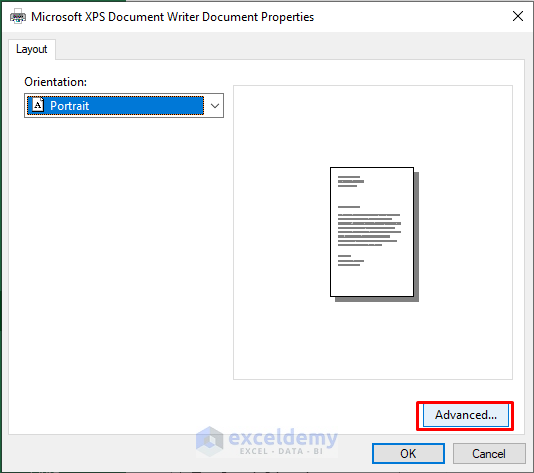
- Click the dropdown arrow of the Paper Size in the new dialog box.
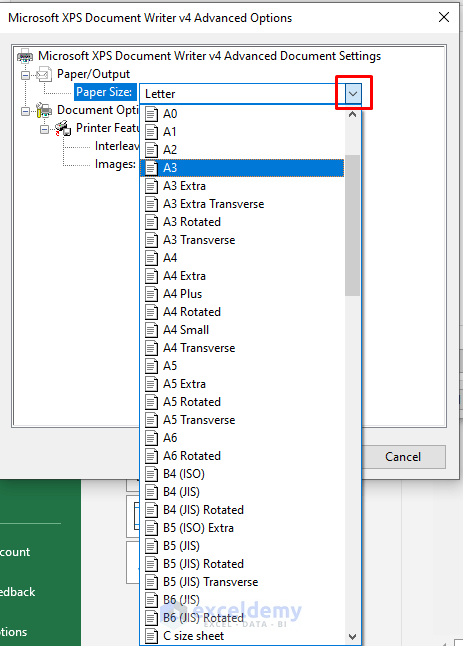
- Select A3 from the list and click OK.
- Your Excel sheet will add an A3 paper size.
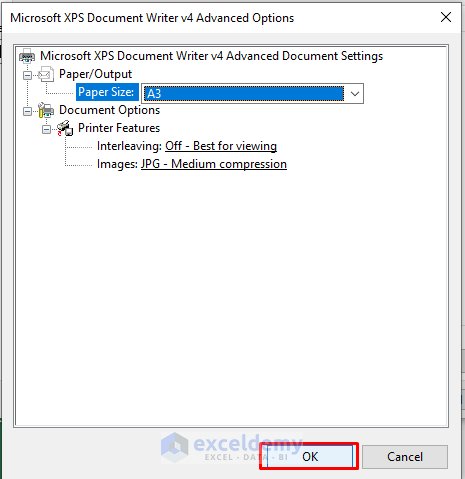
Read More: Excel Fit to Page Scale/Preview Looks Small (5 Suitable Solutions)
Points to be Noted
- You can change the size of your Excel sheet depending on your needs.
- You can add a paper size to make the Excel printer-friendly.
- A3 paper size also depends on the Printer type. If your printer can’t print A3 paper, you don’t need to add A3 paper.
- You can switch back to A4 size by following the same procedure.
Related Articles
- How to Fit to Page in Excel (3 Easy Ways)
- Fit Excel Sheet on One Page in Word (3 Simple Ways)
- How to Stretch Excel Spreadsheet to Full Page Print (5 Easy Ways)
- Fit All Columns on One Page in Excel (5 Easy Methods)
- How to Change the Printing Scale So All Columns Will Print on a Single Page
- Why Is My Excel Sheet Printing So Small (Reasons and Solutions)



wow so helpful thanks so much
Hello Feven,
You are most welcome.
Regards
ExcelDemy