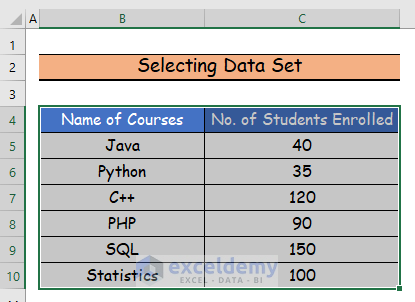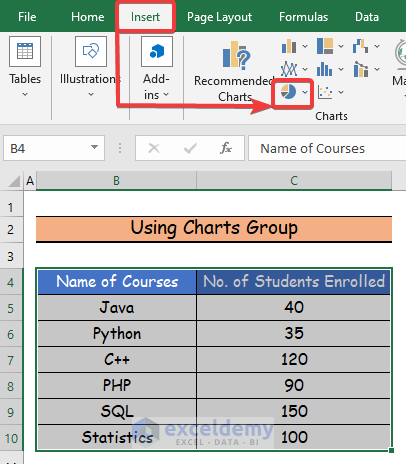To demonstrate how to show Percentage and Value in an Excel Pie Chart, we’ll use the following sample dataset:
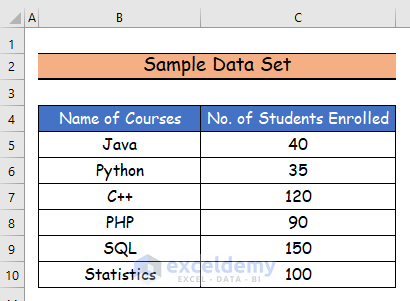
Step 1 – Selecting the Dataset
- Select all the columns in the given dataset.
Step 2 – Using Charts Group
- Select the Insert tab.
- Select the Insert Pie Chart command from the Charts group.
Read More: [Solved]: Excel Pie Chart Not Grouping Data
Step 3 – Creating the Pie Chart
- Select the 2-D Pie Chart option.
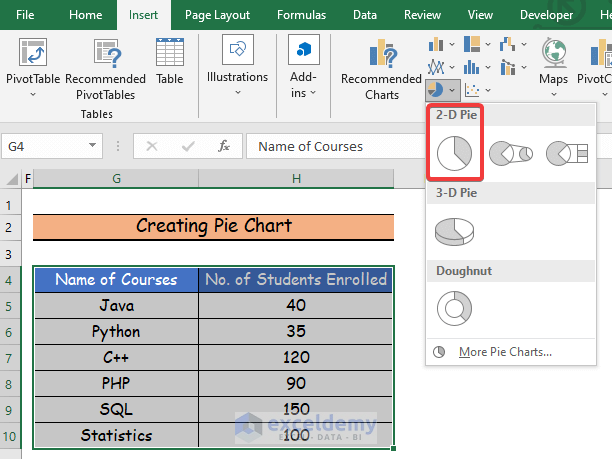
The pie chart below is generated.
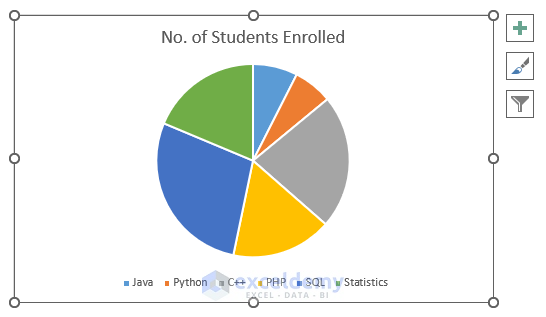
Read More: How to Show Percentage in Legend in Excel Pie Chart
Step 4 – Applying Format Data Labels
- Click the Chart Element icon.
- Check the Data Labels option.
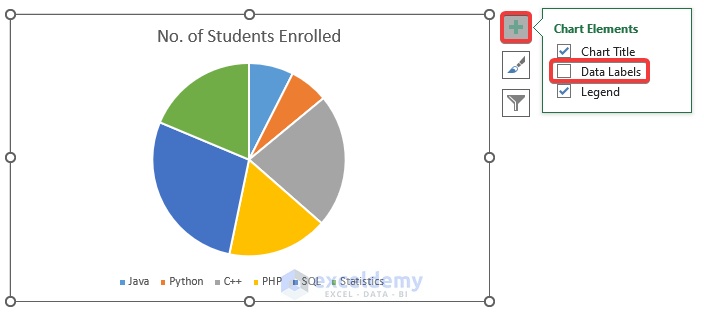
The data values for each segment now display in the pie chart.
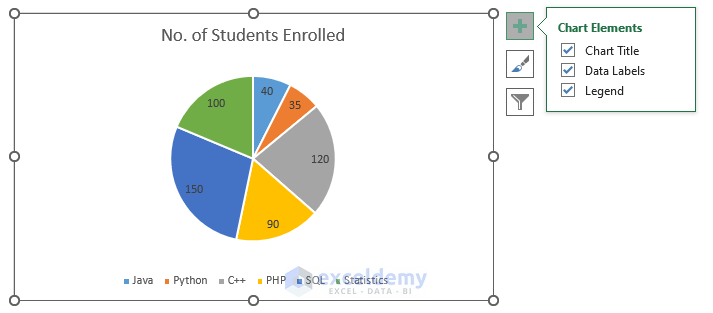
- Right-click on the pie chart.
- Select the Format Data Labels command.
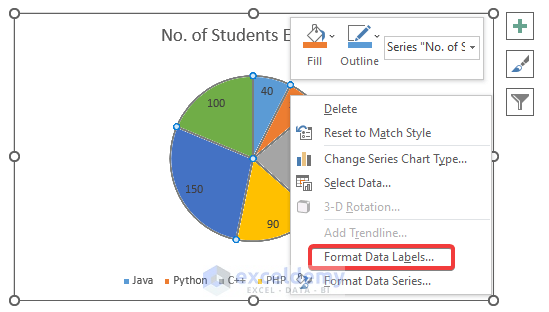
- Check the Value and Percentage options.
- Choose any of the Label Position options. Here, we select Best Fit.
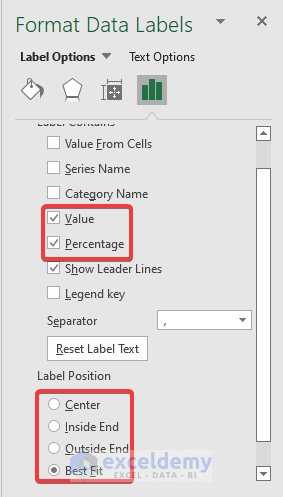
Our pie chart now displays both the percentage and value.
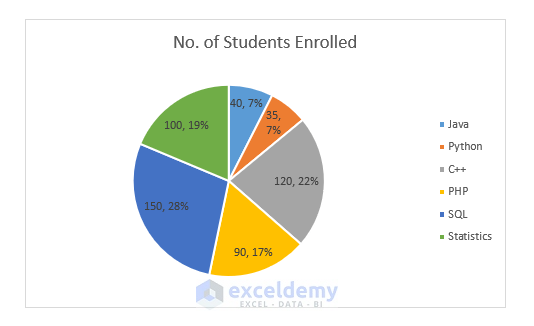
Read More: How to Show Total in Excel Pie Chart
Download Practice Workbook
Related Articles
- How to Create Pie Chart for Sum by Category in Excel
- How to Group Small Values in Excel Pie Chart
- How to Make Pie Chart by Count of Values in Excel
- How to Create Pie Chart Legend with Values in Excel
<< Go Back To Excel Pie Chart | Excel Charts | Learn Excel
Get FREE Advanced Excel Exercises with Solutions!