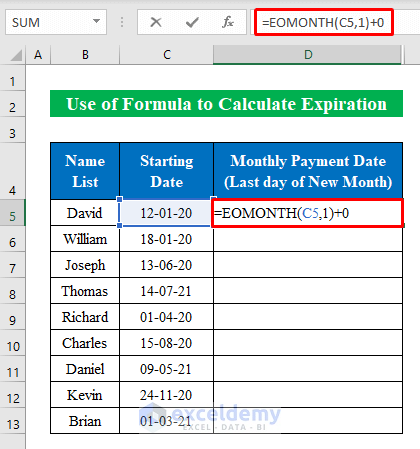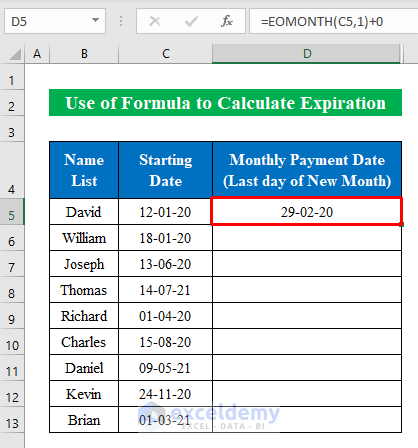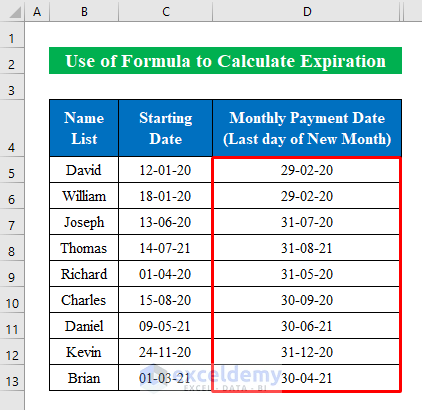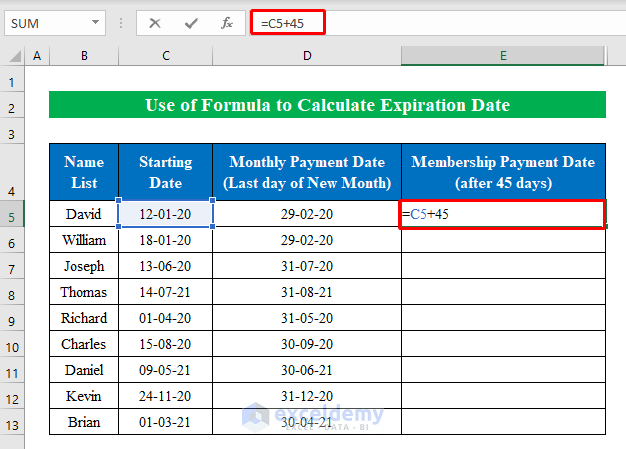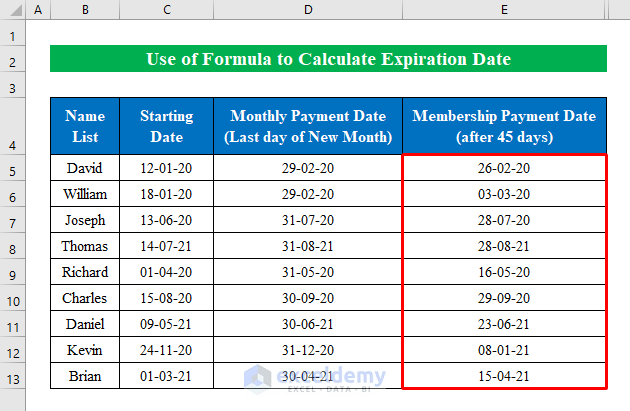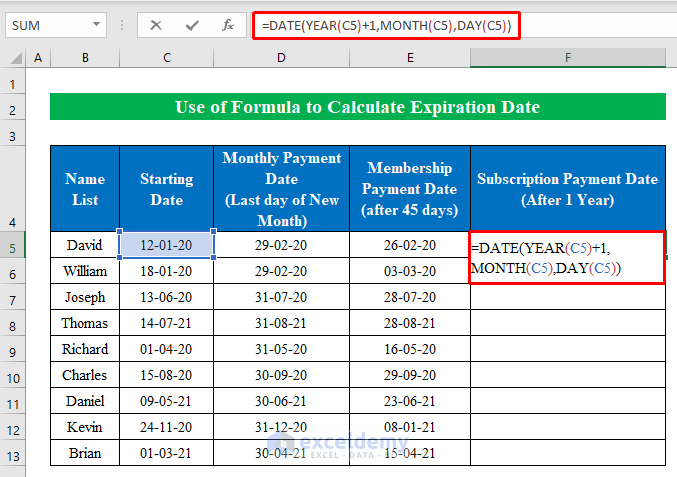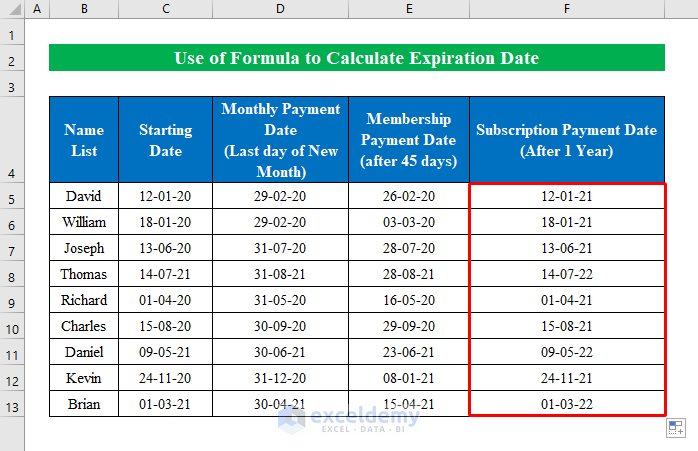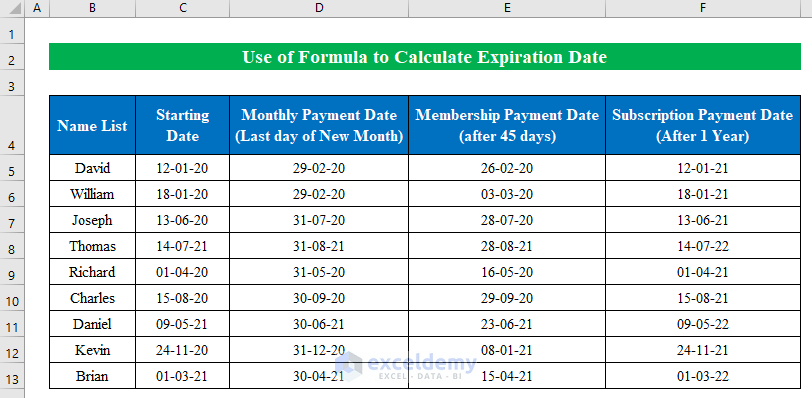The sample dataset showcases Club members’ Names and the Starting Day.
To calculate the expiration date for their Monthly Payment:
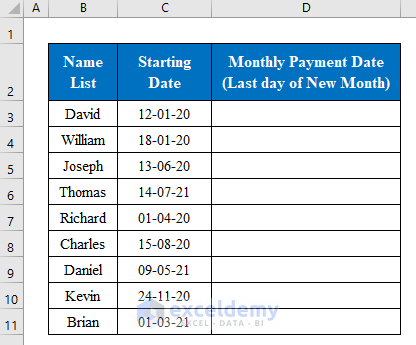
Step 1 – Apply the EOMONTH Function to Get the Last Day of the Month
Use the EOMONTH function. It returns the last day of the month.
- Choose a cell to enter the formula. Here, D5.
=EOMONTH(C5,1)+0- Press Enter to see the expiration date for the monthly payment.
- Drag down the Fill Handle to fill the rest of the cells.
- This is the output.
Read More: Excel Calculates Difference Between Two Dates in Days
Step 2 – Add Days to a Date to Calculate Expiry Date
The membership renewal date comes after every 45 days. To determine the membership payment date, add 45 days to the starting date to get the output.
- Select E5 and use the formula.
=C5+45- Press Enter to see the expiration date for the monthly payment.
- Drag down the Fill Handle to fill the rest of the cells.
This is the output.
Read More: Excel Formula to Calculate Number of Days Between Today and Another Date
Step 3 – Combine the DATE, YEAR, MONTH, and DAY Functions to Calculate the Final Output
Use the DATE, YEAR, MONTH, and DAY functions. Members paid 1-year membership program when they joined the club. The next payment date will be after 1 year on the same day.
- Select F5 and enter the formula.
=DATE(YEAR(C5)+1,MONTH(C5),DAY(C5))Where,
- The DATE function will create a valid date from a given date.
- The YEAR function will calculate the year from the provided date in the string.
- The MONTH function will return the month portion from a date.
- The DAY function extracts the sequential date within a string.
- Press Enter to see the expiration date.
- Drag down the Fill Handle to fill the rest of the cells.
This is the output.
- This is the final output.
Read More: Calculate Number of Days between Two Dates with VBA in Excel
Things to Remember
- Cells must be in date format. Press Ctrl+1 and choose Date.
Download Practice Workbook
Download the practice workbook.
Related Articles
- How to Calculate Number of Months Between Two Dates in Excel
- Excel Formula to Count Days from Date
- How to Find Number of Weeks Between Two Dates in Excel
- How to Count Months from Date to Today by Using Excel Formula
- How to Calculate Years from Today in Excel
- How to Calculate Years Between Two Dates in Excel
- Calculate Years and Months Between Two Dates in Excel
<< Go Back to Days Between Dates | Date-Time in Excel | Learn Excel
Get FREE Advanced Excel Exercises with Solutions!