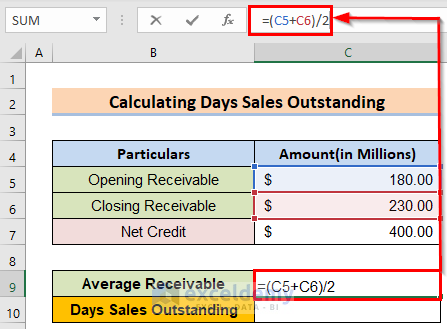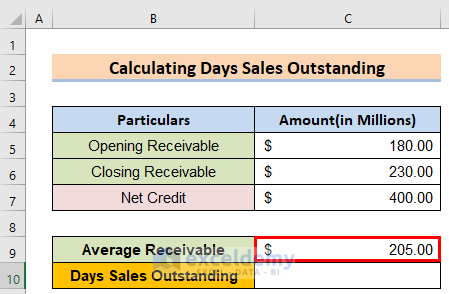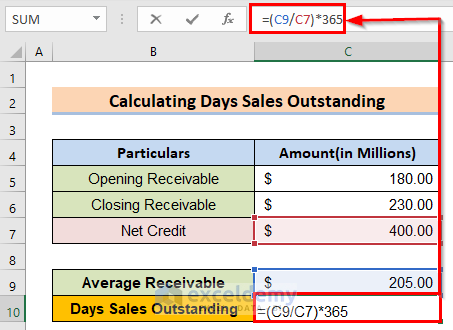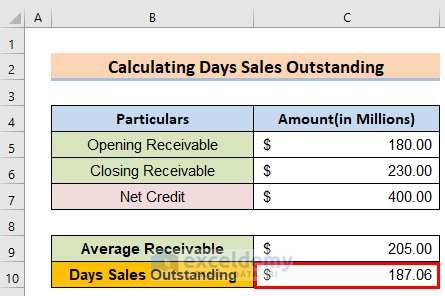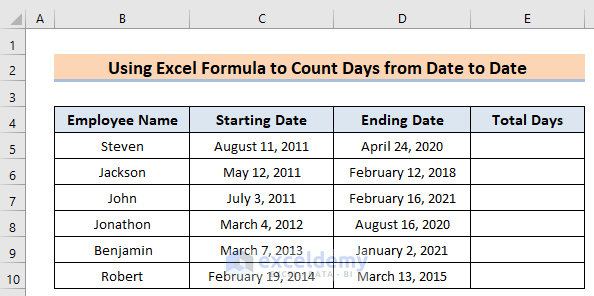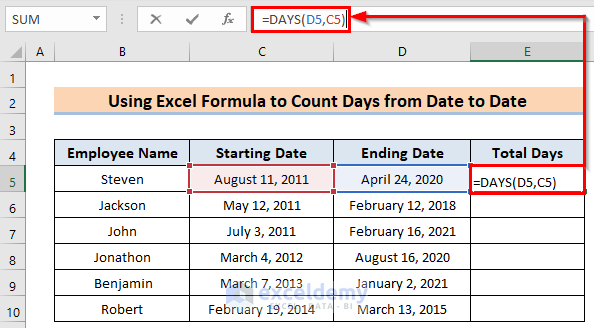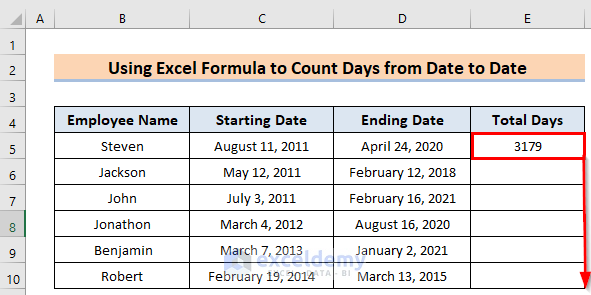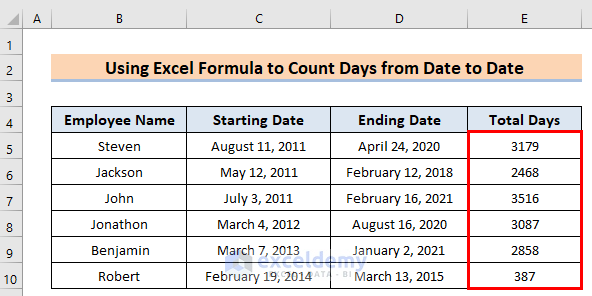Method 1 – Arranging Dataset
In this case, our first step is calculating days outstanding in Excel using the existing dataset. We have Particulars in column B and Amount (in millions) in column C. After creating the dataset, you can use it for other purposes.
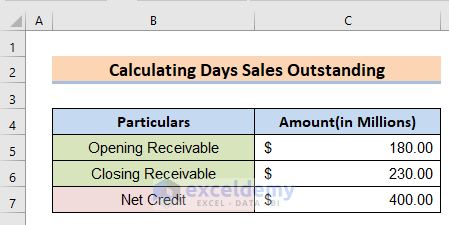
Method 2 – Calculating Average Receivable
- In cell C9 insert the following formula.
=(C5+C6)/2- You will get the desired result.
Method 3 – Calculation of Days Sales Outstanding
We want to calculate the Days’ Sales Outstanding in Excel.
- In cell C10 insert the following formula.
=(C9/C7)*365- Get the desired result.
How to Predict High and Low Days Sales Outstanding in Excel
It is very important to predict the high and low days sales outstanding in Excel. It can help decide whether the company can reclaim the cash from its clients. But according to it, we will have two results. One is Low days sales outstanding, and the other is High days sales outstanding.
- Low Days Sales Outstanding: If the company reclaims a lower amount of cash credit in comparison to the net credit, then the overall days’ sales outstanding will be lower than it needs.
- High Days Sales Outstanding: If the company reclaims a higher amount of cash credit than the net credit, then the overall days’ sales outstanding will be higher.
If the company has a lower DSO, it needs to work on its overall maintenance, and if it has a higher DSO, it should try to maintain it.
How to Use Days Sales Outstanding in the Industry
Every company uses this DSO parameter to measure its overall cash-reclaiming performance. In the clothing industry, the credit industry, or any industry related to cash retrieval from clients, DSO must be used. It helps them decide where to take care of sales maintenance. The DSO doesn’t work correctly, such as in a business that runs seasonally or quarterly. The DSO will give the wrong prediction that can harm the company.
Lowering Days Sales Outstanding in Excel
Companies that have a high level of DSO performance in the industry need to lower their DSO value. The methods for lowering Days Sales Outstanding in Excel are:
- Rejecting payments through credit.
- Identifying customers who have delayed paying the payment in due time.
- Make sure about the customer verification through a proper background check.
With these steps, we can quickly reduce the DSO level.
Limitations of Days of Sales Outstanding in Excel
Though the DSO predicts the values with very much accuracy, it also has some limitations of its own such as:
- Comparing the values of companies with different proportions of credit sales will not give proper value.
- The formula mainly depends on opening and closing receivable amounts. If a company has a lower sales amount at the beginning but has done very good business in the middle portion, then the DSO won’t show the correct prediction as it notices only the values of the start and end.
- Another big problem with the formula is that it doesn’t clearly define the proportion of credit in terms of sales. Sometimes, that makes the DSO prediction misleading.
Using Excel Formula to Count Days From Date to Date
Steps:
- Create a dataset. For this instance, we have Employee Name in column B, Starting Date in column C, Ending Date in column D, and Total Days in Column E. We will use this dataset to explain and understand the whole process easier.
- In cell E5 insert the following formula.
=DAYS(D5,C5)- After pressing the Enter button, you will get the result.
- Use the Fill Handle to apply the formula to all the desired cells.
- Get the desired result.
Download Practice Workbook
You can download the practice workbook from here.
Related Articles
- How to Calculate Average Tenure of Employees in Excel
- How to Calculate Tenure in Years and Months in Excel
- How to Calculate 90 Days from a Specific Date in Excel
- How to Create a Day Countdown in Excel
<< Go Back to Days Between Dates | Date-Time in Excel | Learn Excel
Get FREE Advanced Excel Exercises with Solutions!