Dataset Overview
We have a dataset named the Everest Base Camp Expedition timeline.
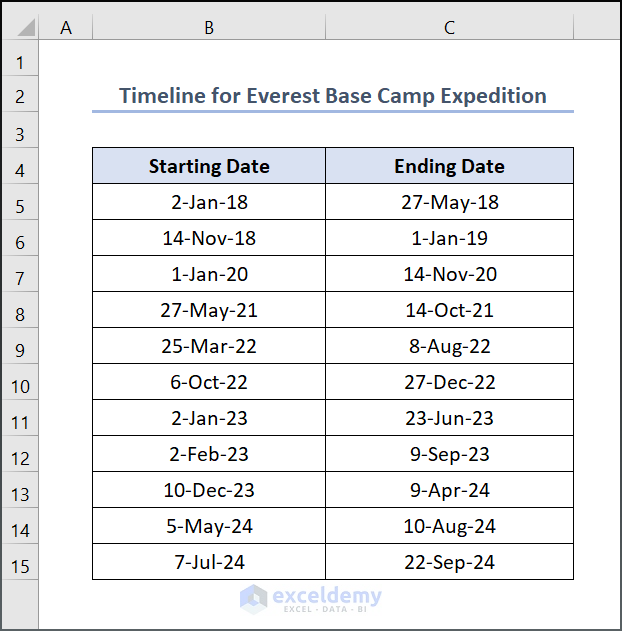
Method 1 – Using the INT Function
Subtract the Dates:
- Select cell D5.
- Enter the following formula:
=INT((C5-B5)/7)
Here,
-
- C5 represents the ending date, and B5 represents the starting date.
- The subtraction calculates the number of days between the dates.
- Dividing by 7 gives the number of weeks.
- The INT function ensures we get an integer value.
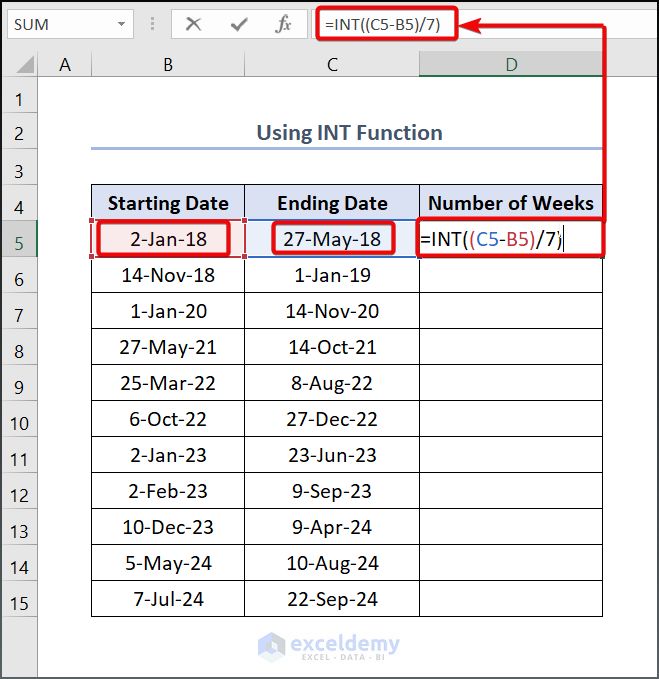
Fill Down:
- Press ENTER.
- Drag the Fill Handle from cell D5 to D15 to apply the formula to the entire range.
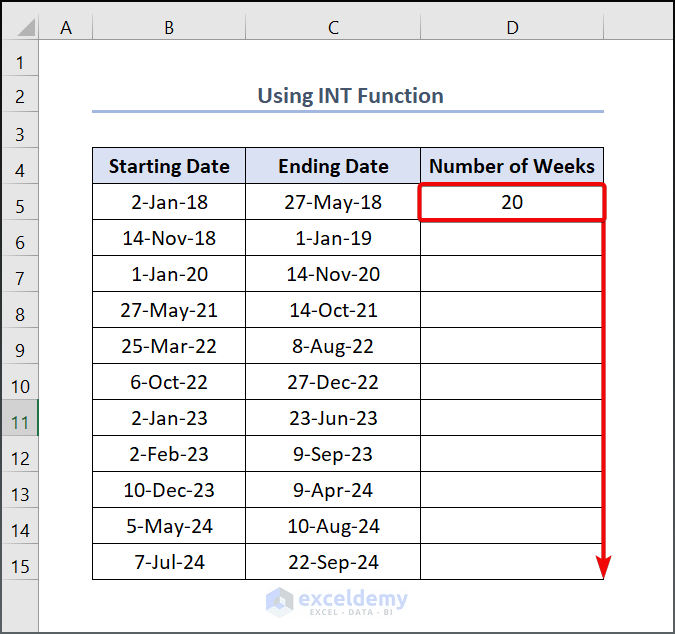
- The final output is shown below.
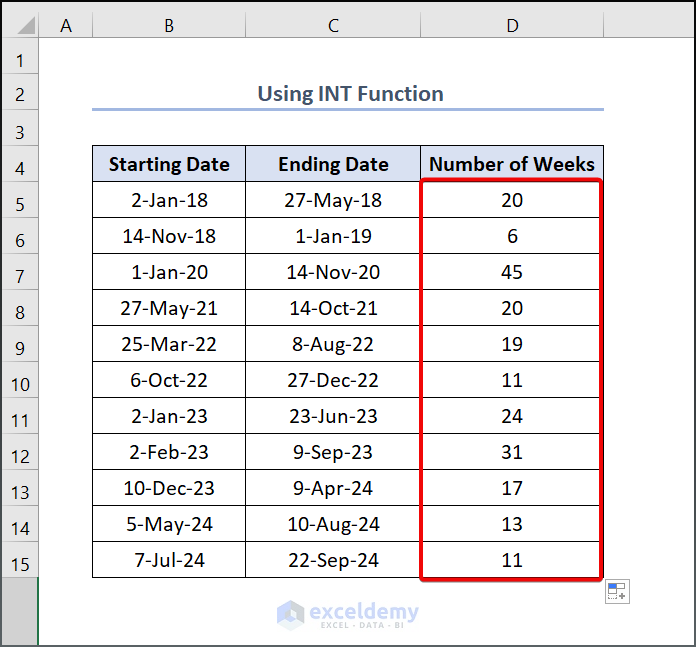
Method 2 – Applying the ROUNDDOWN Function
Calculate Weeks:
- In cell D5, enter:
=ROUNDDOWN((C5-B5)/7,0)-
- This formula rounds down the result to the nearest whole number of weeks.
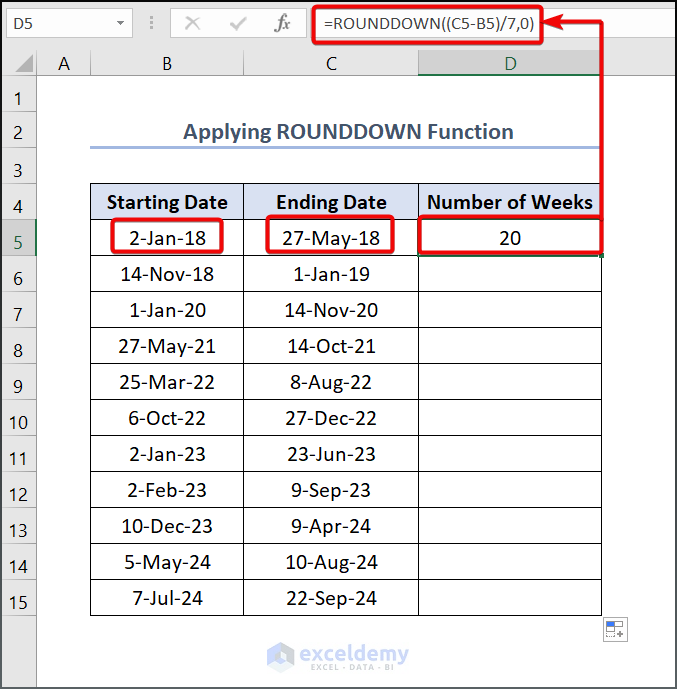
Fill Down:
- Press ENTER.
- Use the Fill Handle to copy the formula down to cell D15.
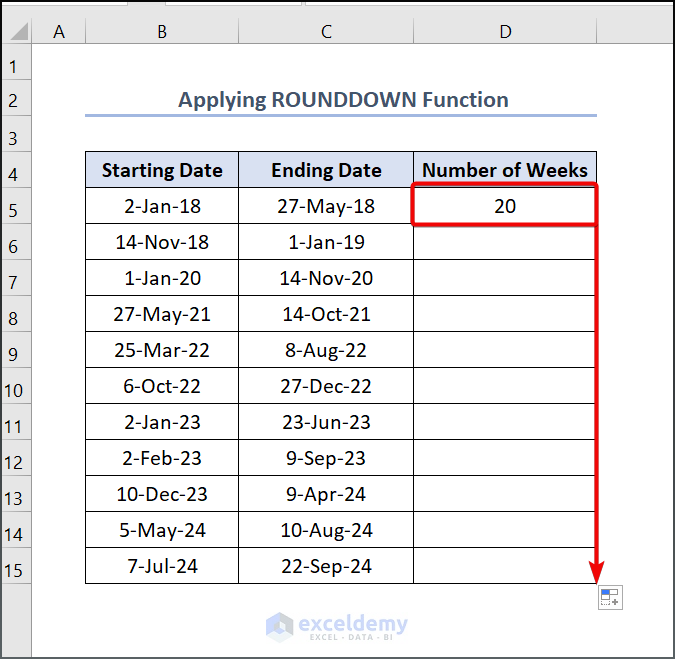
- The final output is shown below.
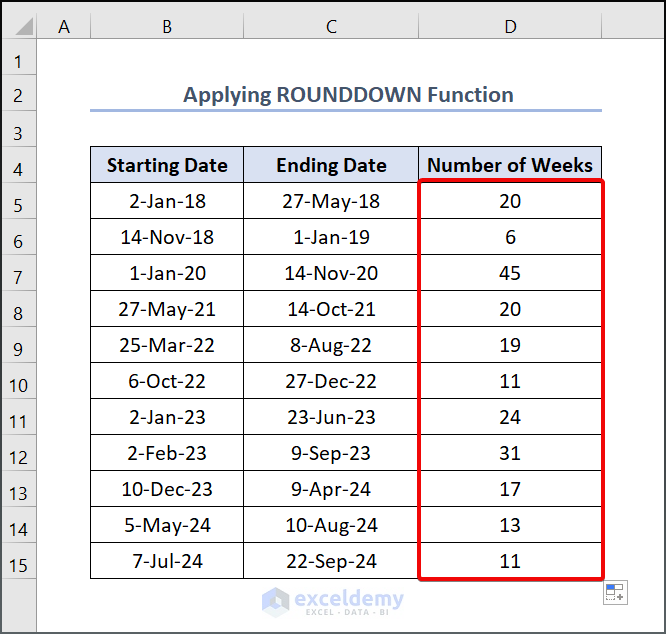
Read More: Excel Formula to Count Days from Date
Method 3 – Utilizing the DATEDIF Function
Weeks with DATEDIF:
- Enter the following formula in cell D5:
=ROUNDDOWN((DATEDIF(B5, C5, "d") / 7), 0)-
- The DATEDIF function calculates the difference between dates in days (“d”).
- Dividing by 7 gives the weeks.
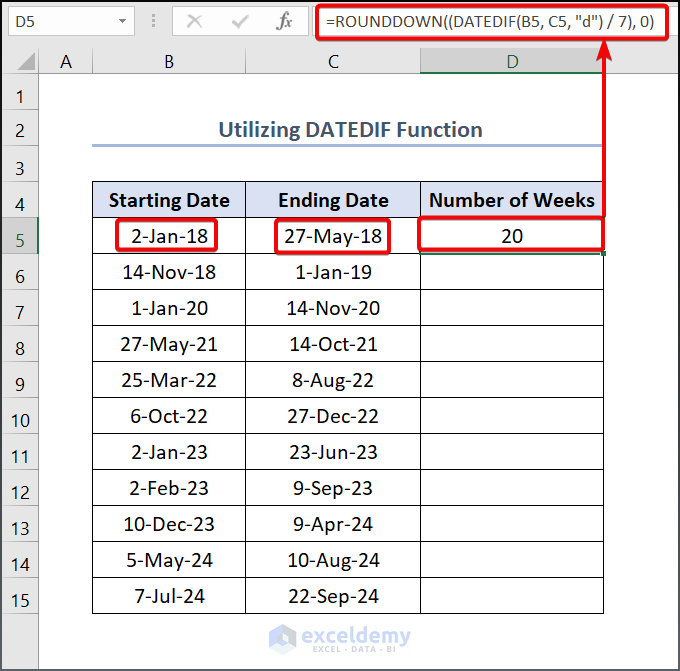
Fill Down:
- Press ENTER.
- Use the Fill Handle to copy the formula down to cell D15.
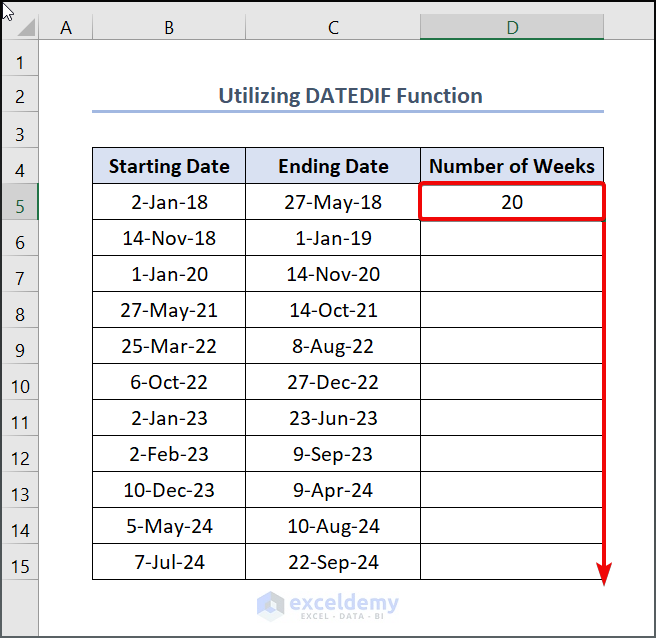
- The final output is shown below.
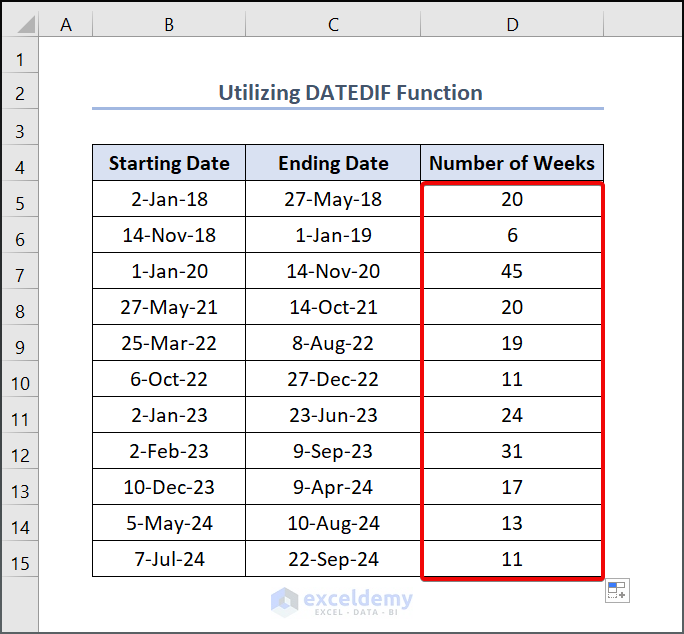
Method 4 – Employing the WEEKNUM Function
Weeks Using WEEKNUM:
- Suppose you have a dataset as shown.
In cell D5, enter:
=WEEKNUM(B5)-WEEKNUM(B5)
-
- The WEEKNUM function returns the week number in a year.
- We use it twice for each date to find the difference in weeks.
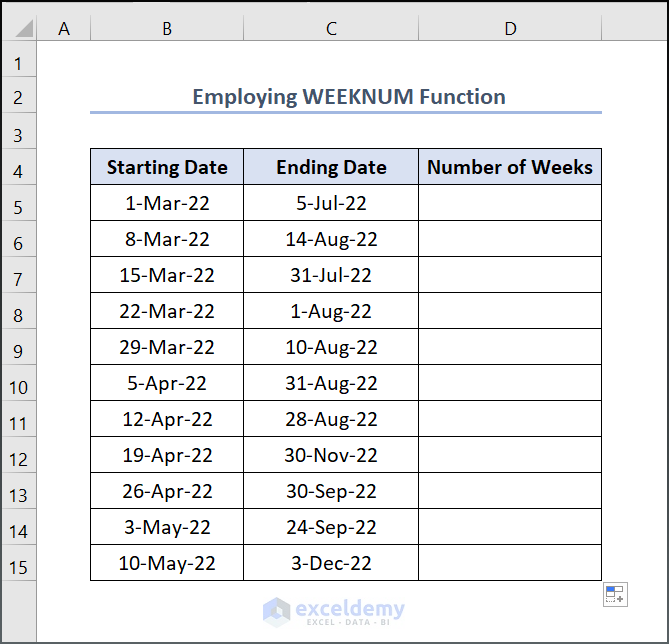
Fill Down:
- Press ENTER.
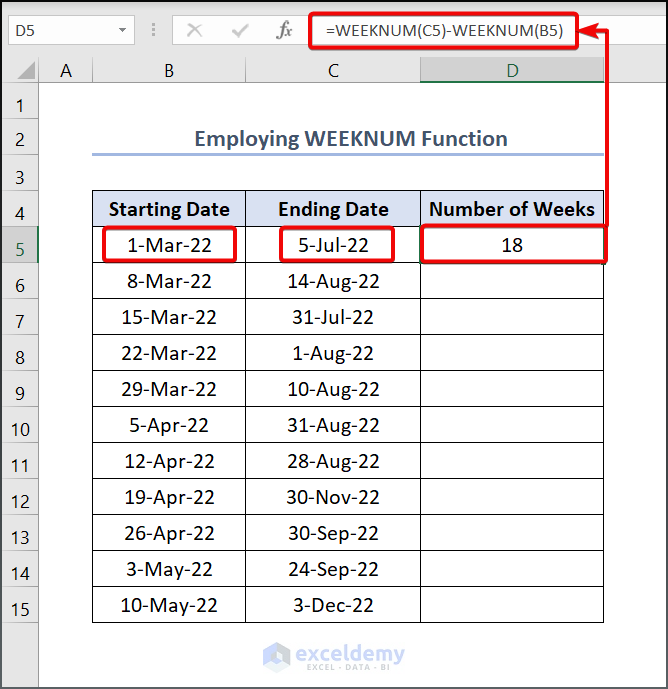
- Use the Fill Handle to copy the formula down to cell D15.
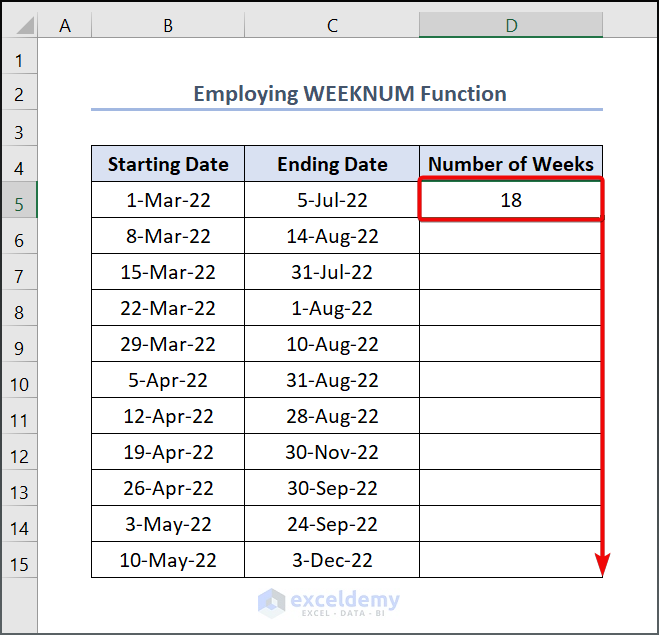
- The final output is shown below.
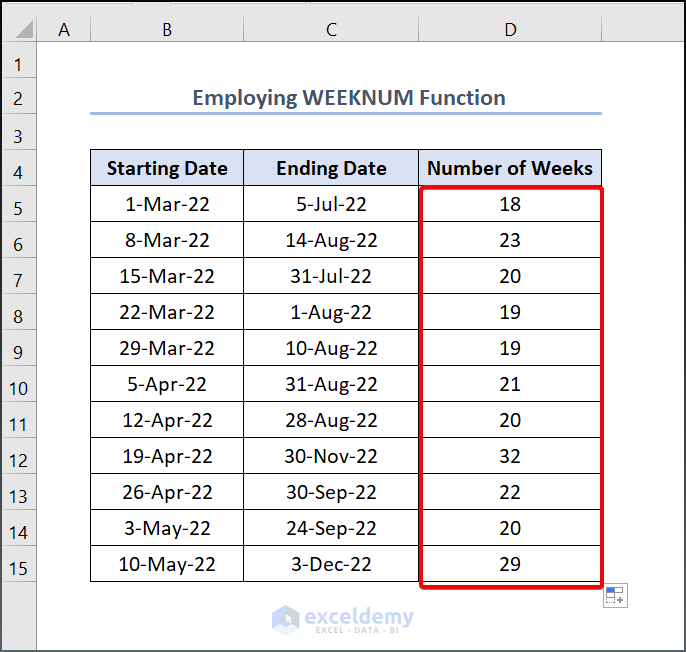
Additional Calculations:
Weekdays Between Dates:
- To find weekdays, enter:
=(DATEDIF(B5, C5, "d"))-
- This counts the number of days between the dates.
- Press ENTER.
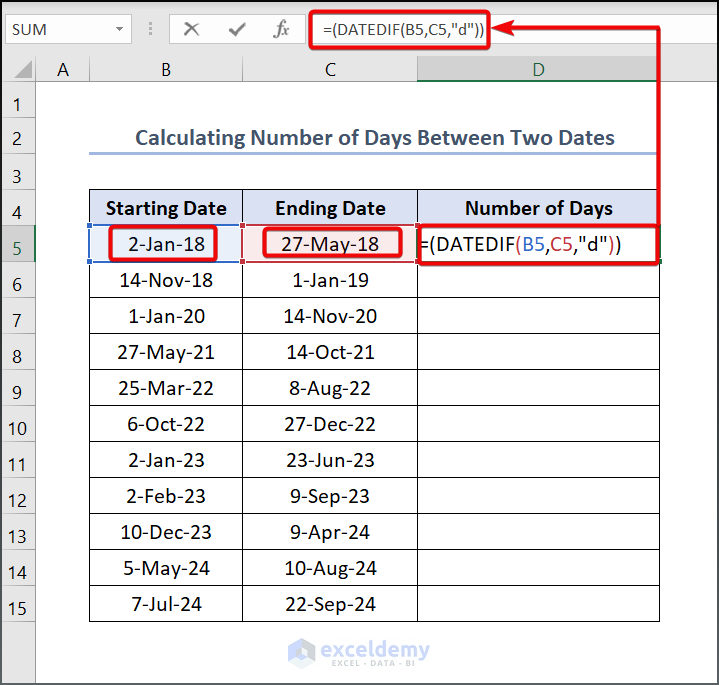
- Drag the Fill Handle tool from cell D5 to D15 to get the other value.
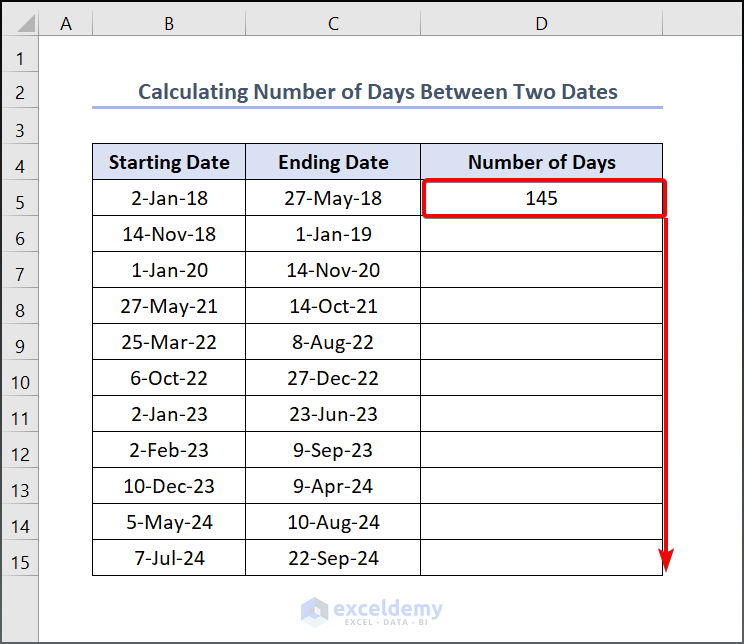
- As a result, the output looks like this.
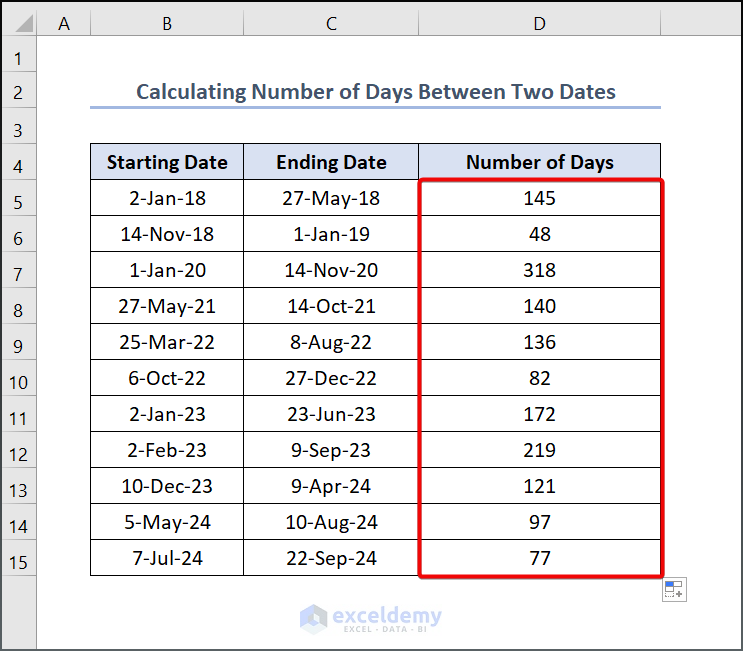
Read More: Excel Formula to Calculate Number of Days Between Today and Another Date
Months Between Dates:
- For months, enter:
=(DATEDIF(B5, C5, "m"))-
- This counts the number of months.
- Press ENTER.
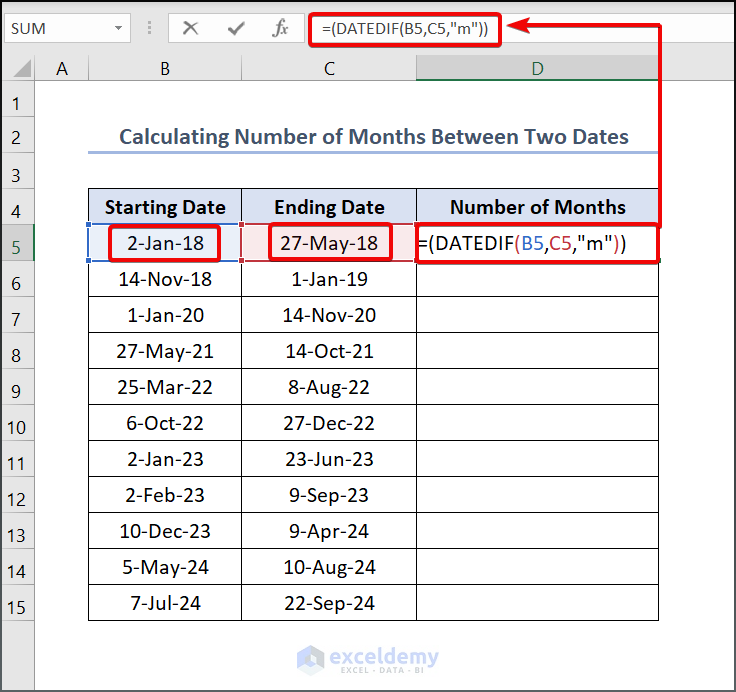
- Drag the Fill Handle tool from cell D5 to D15 to get the other value.
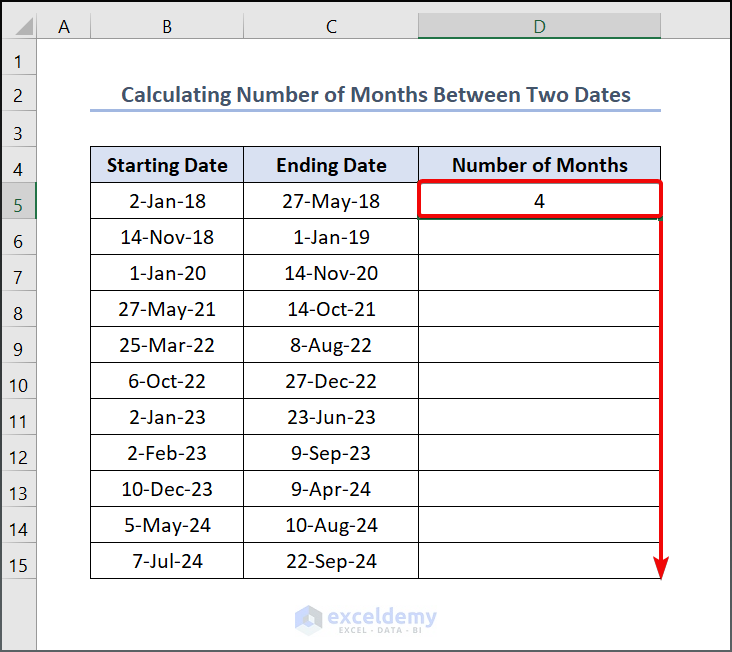
- As a result, the output looks like this.
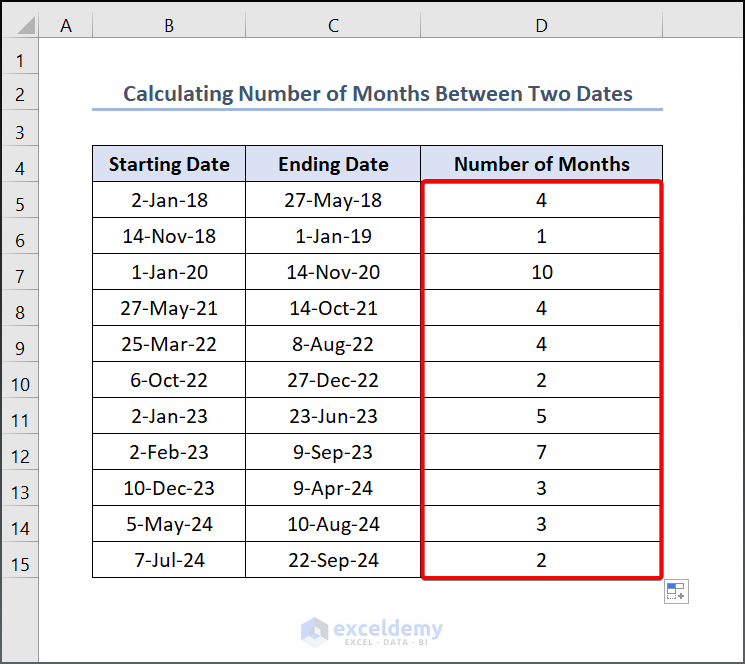
Read More: How to Count Months from Date to Today by Using Excel Formula
Years Between Dates:
- To find years, enter:
=(DATEDIF(B5, C5, "y"))-
- This calculates the number of years.
- Press ENTER.
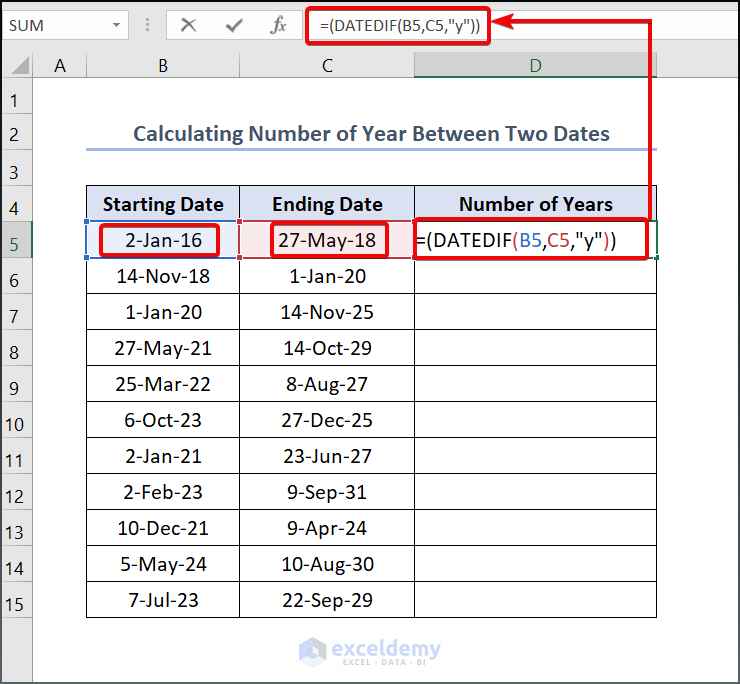
- Drag the Fill Handle icon.
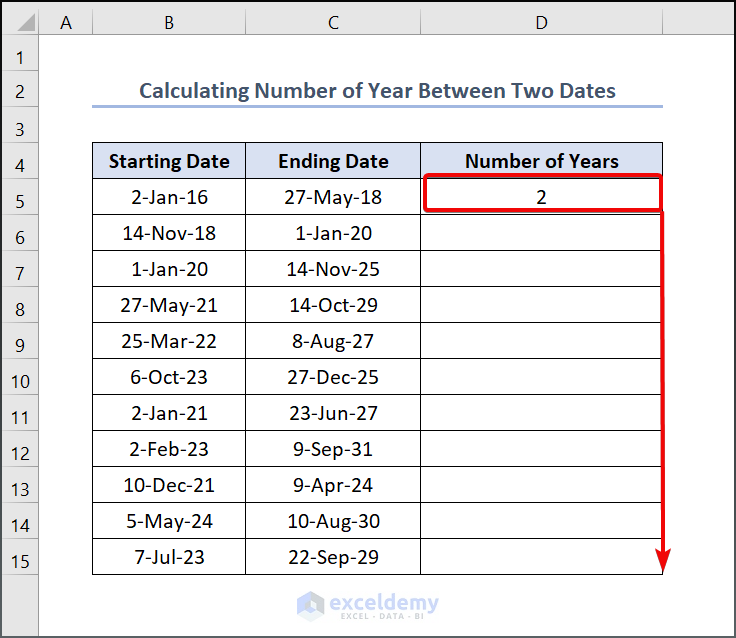
- As a result, the output looks like this.
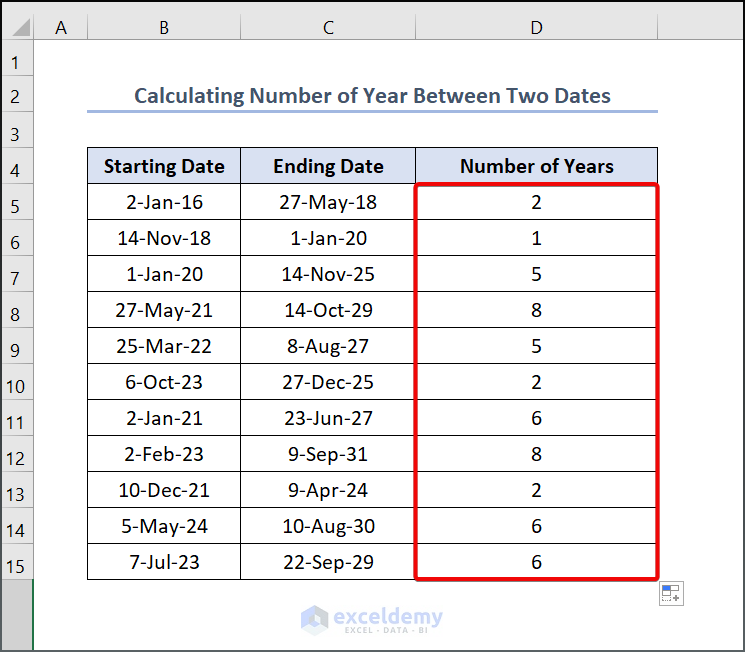
Practice Section
We have provided a practice section on the right side of each sheet so you can practice yourself.
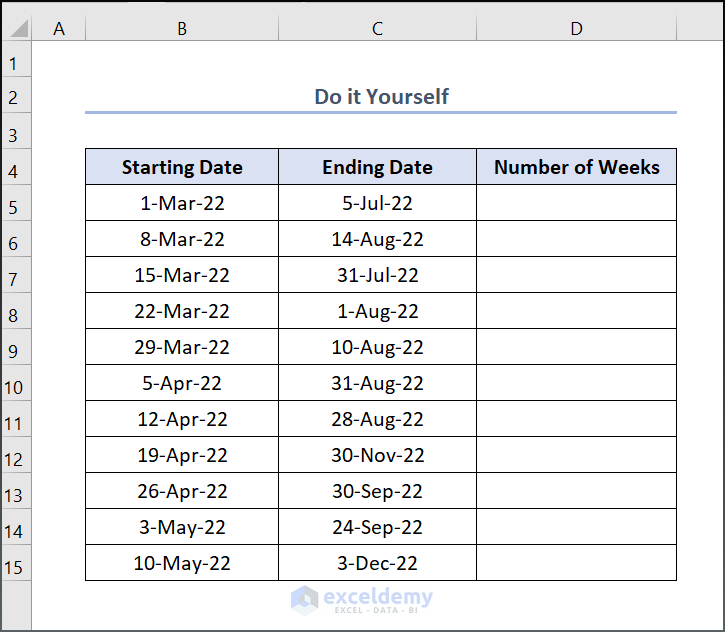
Download Practice Workbook
You can download the practice workbook from here:
Related Articles
- How to Calculate Expiration Date with Excel Formula
- How to Calculate Years from Today in Excel
- Calculate Years and Months Between Two Dates in Excel
- Calculate Number of Days between Two Dates with VBA in Excel
<< Go Back to Days Between Dates | Date-Time in Excel | Learn Excel
Get FREE Advanced Excel Exercises with Solutions!

