This article will demonstrate how to count months from date to today in Excel by using different functions like MONTH, DATEDIF, YEARFRAC, and YEAR. We’ll use the following sample dataset, where the D column is filled with today’s date.
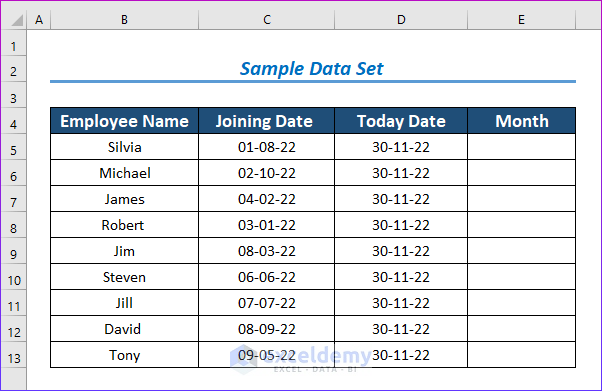
Method 1 – Using Formula with the MONTH Function to Count the Number of Months from a Date to Today in Excel
Steps:
- Select cell E5.
- Insert the following formula.
=MONTH(D5)-MONTH(C5)- Press Enter.
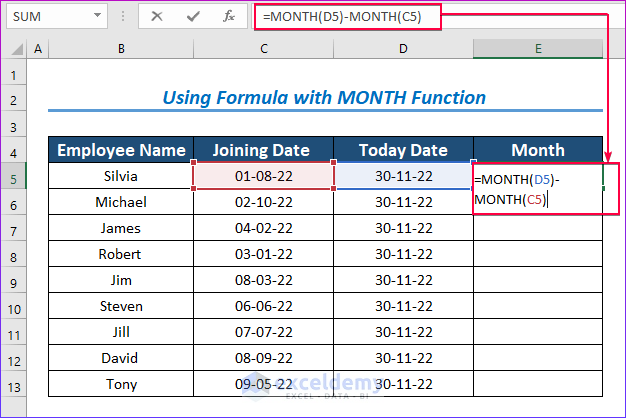
- Use the Fill Handle tool and drag it down from cell E5 to E13.
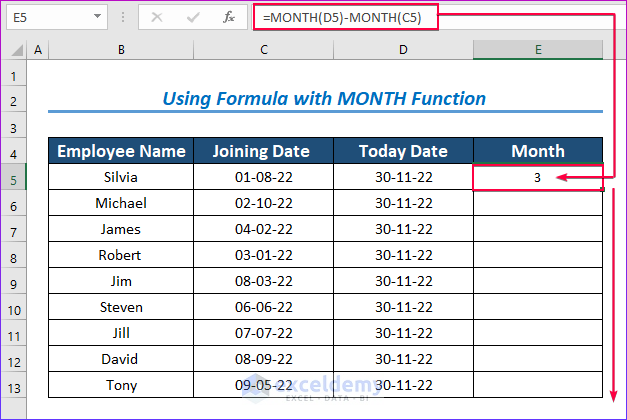
- You will get the number of months for all the people in the data set.
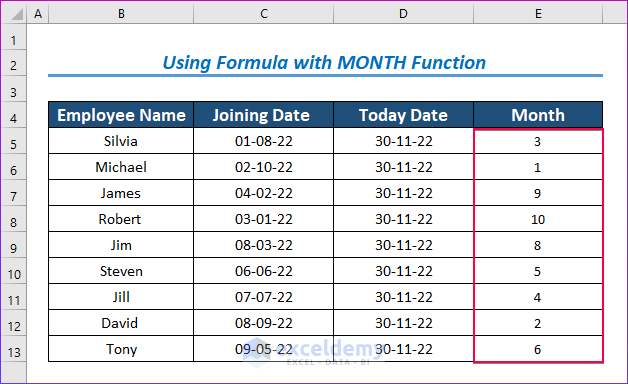
Read More: How to Calculate Number of Months Between Two Dates in Excel
Method 2 – Applying the DATEDIF Function to Count the Number of Months from a Date to Today
Steps:
- Select cell E5 and use the following formula:
=DATEDIF(C5,D5,"M")- Press Enter.
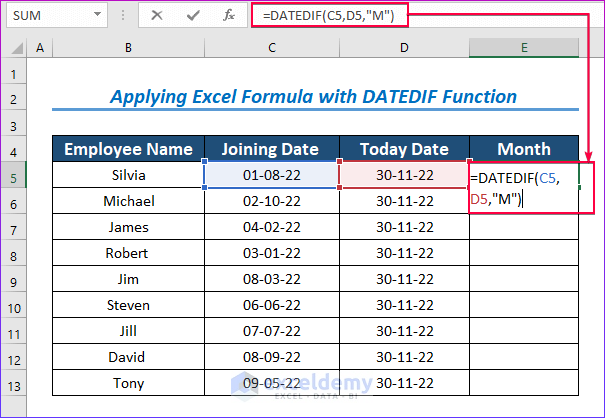
- You will see the number of months between the first person’s joining date and today’s date.
- Besides, use the Fill Handle tool and drag it down from cell E5 to E13.
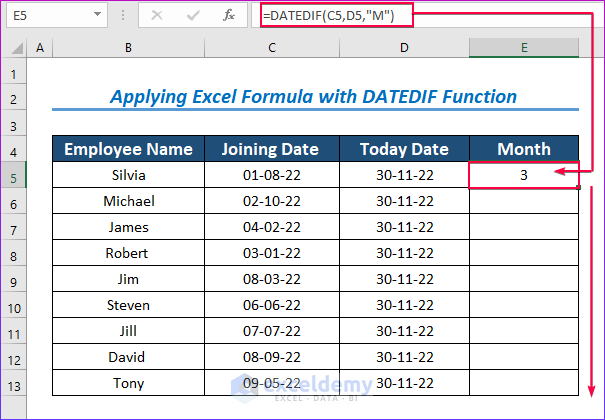
- You’ll get number of months between the joining date and today’s date in the data set.
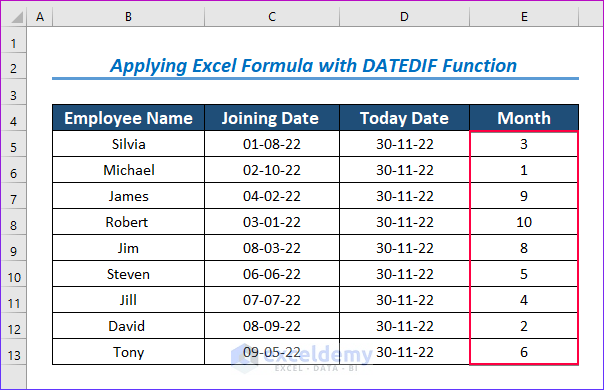
Read More: Excel Formula to Calculate Number of Days Between Today and Another Date
Method 3 – Inserting the YEARFRAC Function to Count Months from a Date to Today
Steps:
- Select cell E5.
- Insert the following formula.
=INT(YEARFRAC(C5,D5)*12)In this formula, the YEARFRAC function shows the number of years, so we multiply the number of years by 12 to count the number of months. Then, the INT function will convert the months into an integer value.
- Press Enter.
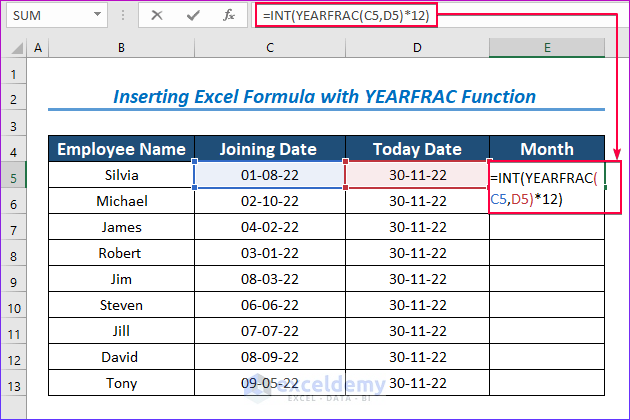
- Use the Fill Handle tool and drag it down from cell E5 to E13.
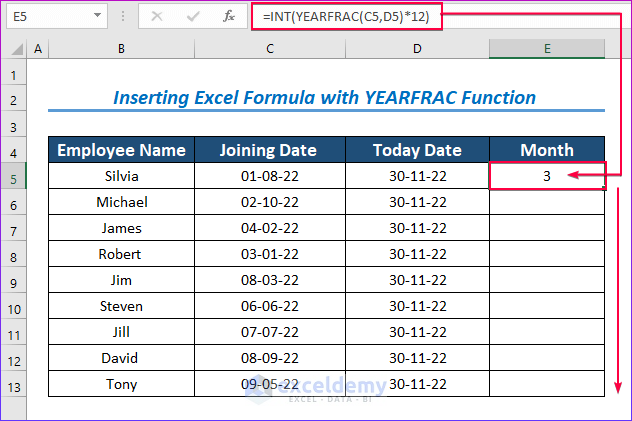
- Here are the results.
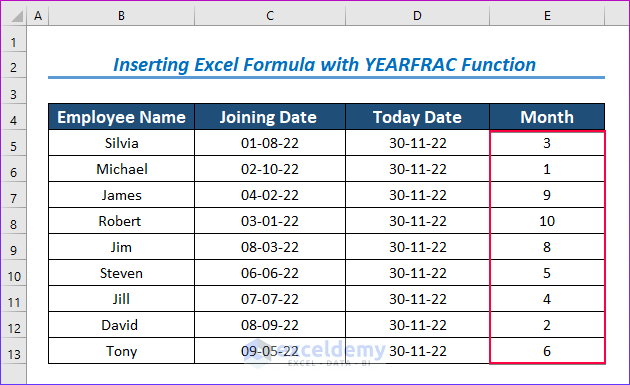
Read More: How to Calculate Years from Today in Excel
Method 4 – Nesting YEAR and MONTH Functions to Count Months from a Date to Today
Steps:
- Use the following formula in cell E5.
=(YEAR(D5)-YEAR(C5))*12+ MONTH(D5)-MONTH(C5)- Press Enter.
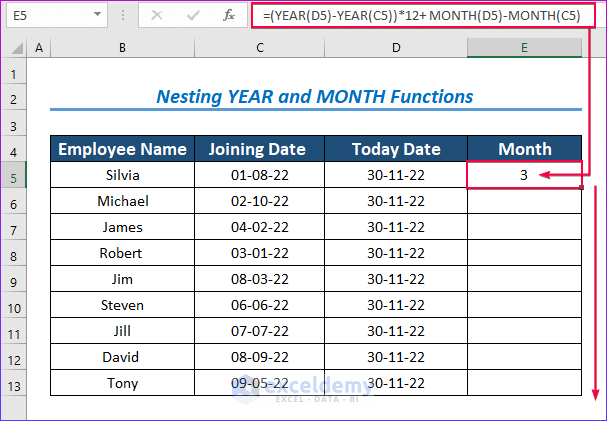
- Use the Fill Handle tool and drag it down from cell E5 to E13.
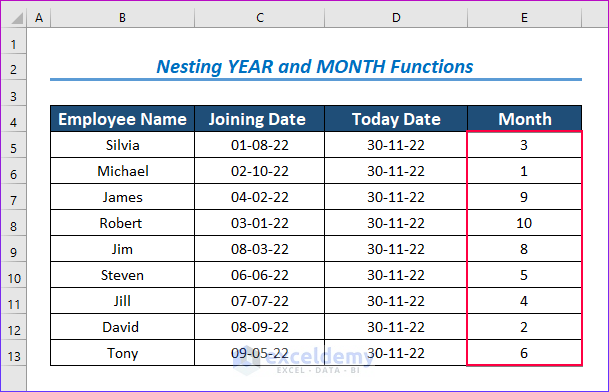
- Here are the results for our sample.
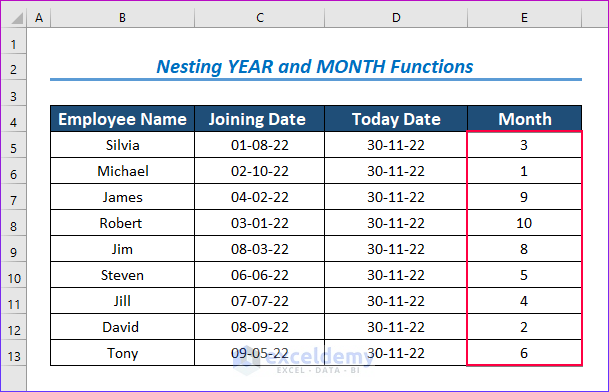
Read More: Calculate Years and Months Between Two Dates in Excel
Download the Practice Workbook
Related Articles
- Excel Calculates Difference Between Two Dates in Days
- Excel Formula to Count Days from Date
- How to Calculate Expiration Date with Excel Formula
- How to Find Number of Weeks Between Two Dates in Excel
- How to Calculate Years Between Two Dates in Excel
- Calculate Number of Days between Two Dates with VBA in Excel
<< Go Back to Days Between Dates | Date-Time in Excel | Learn Excel
Get FREE Advanced Excel Exercises with Solutions!

