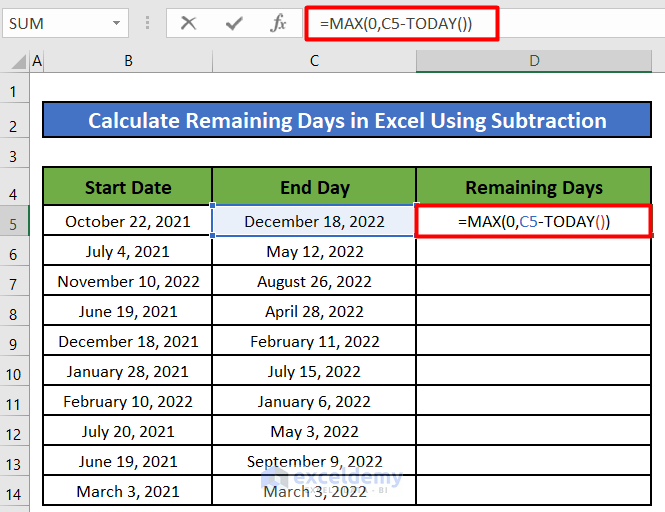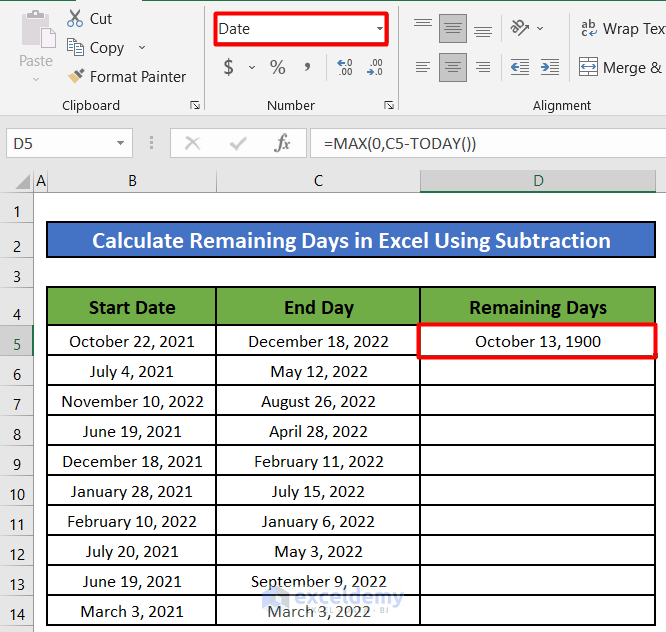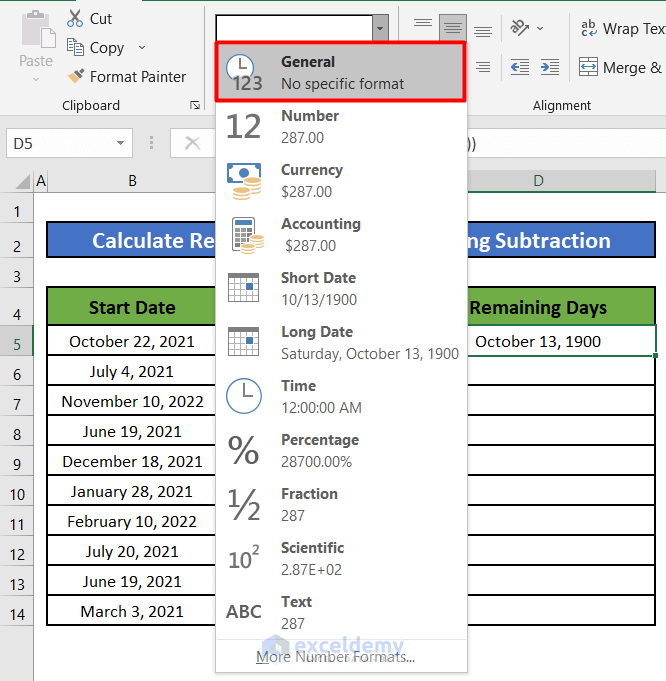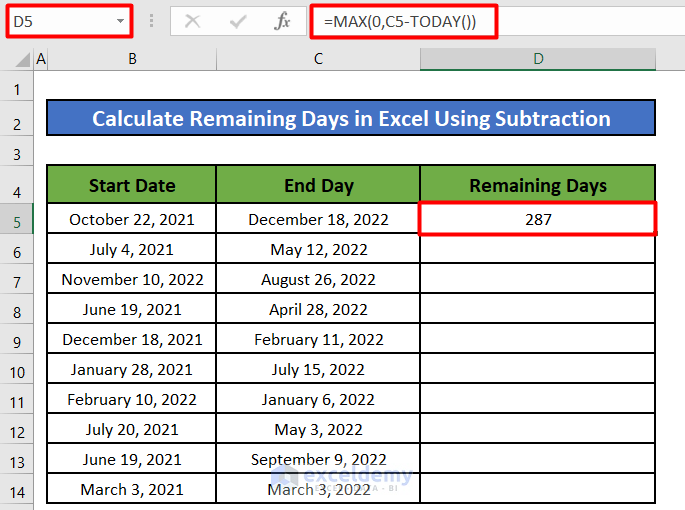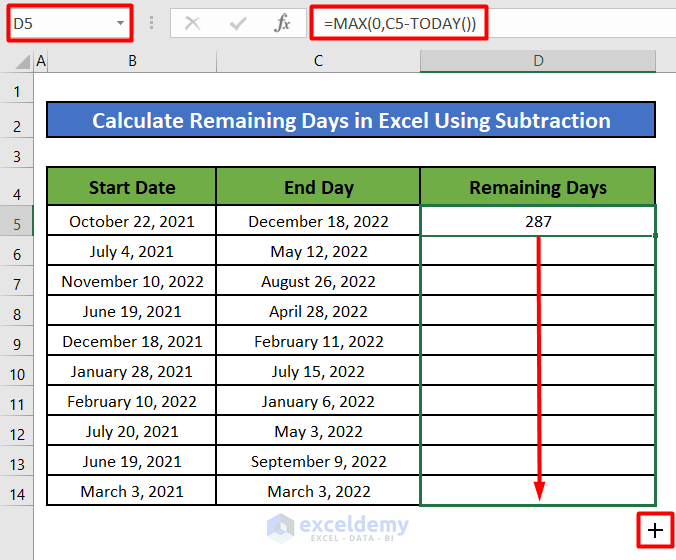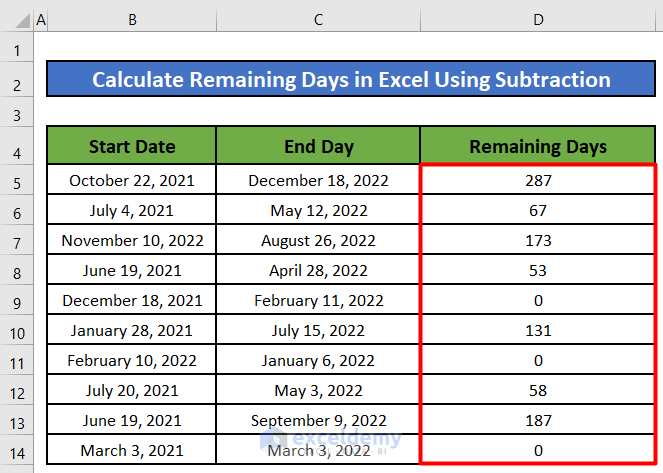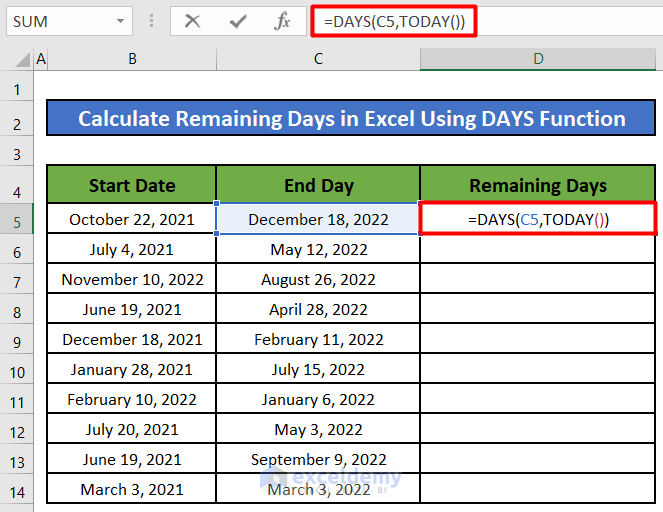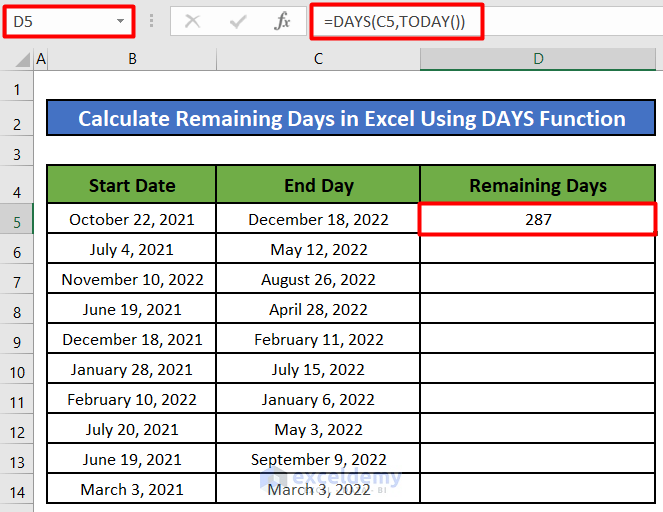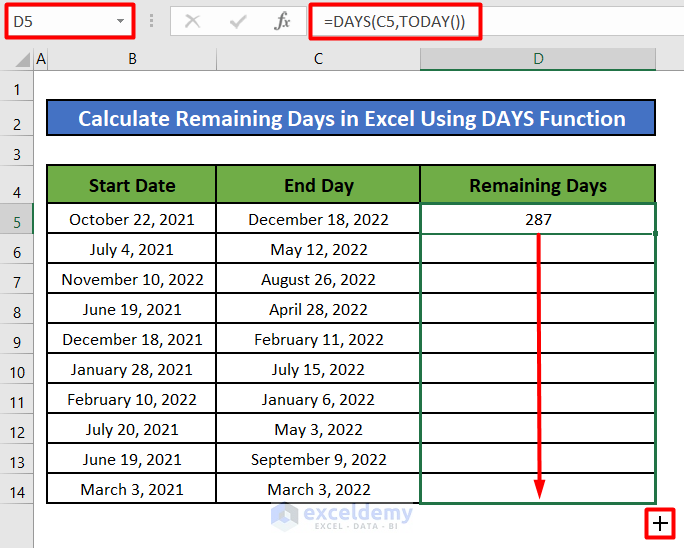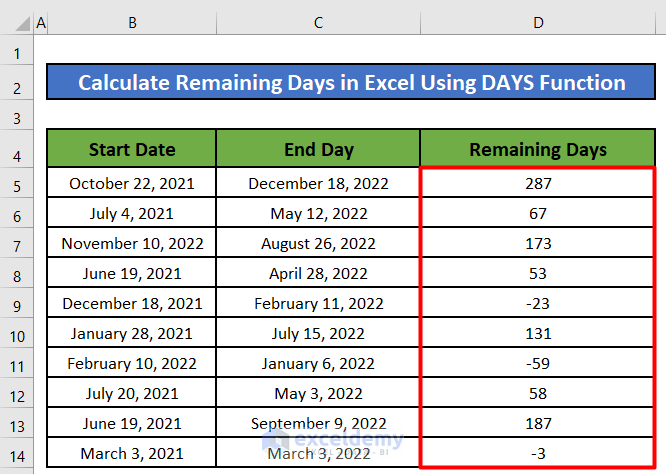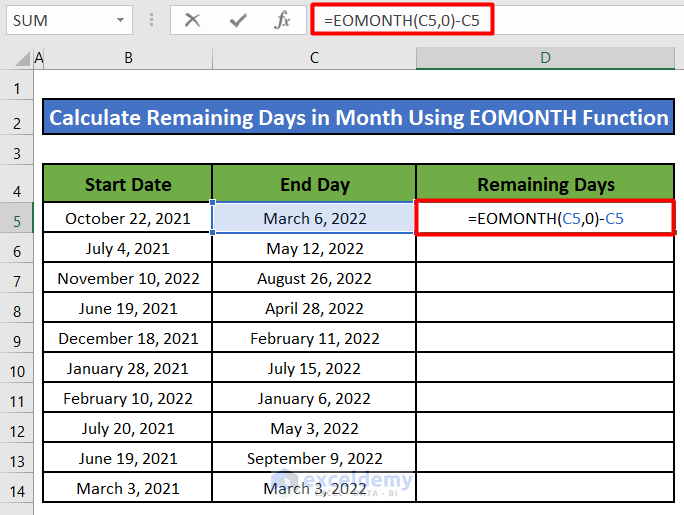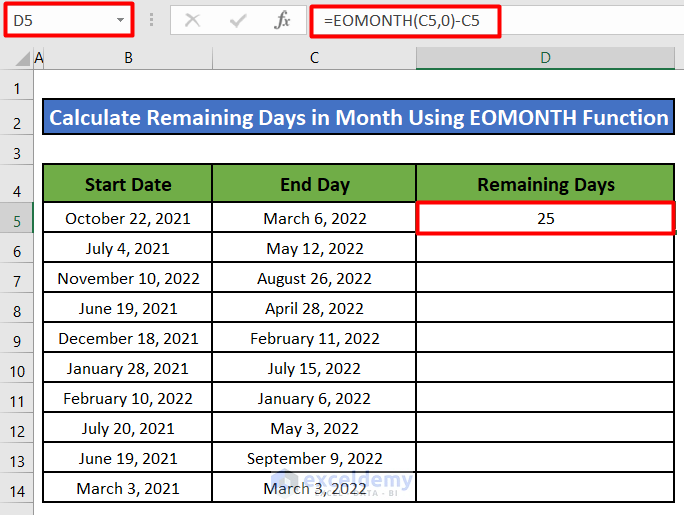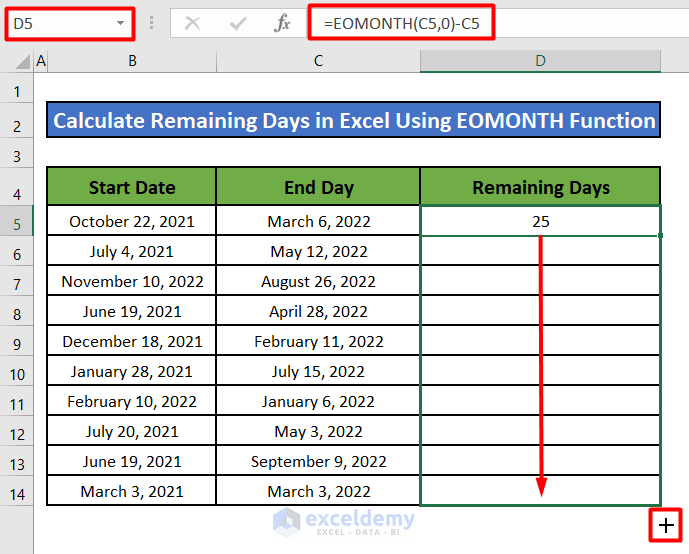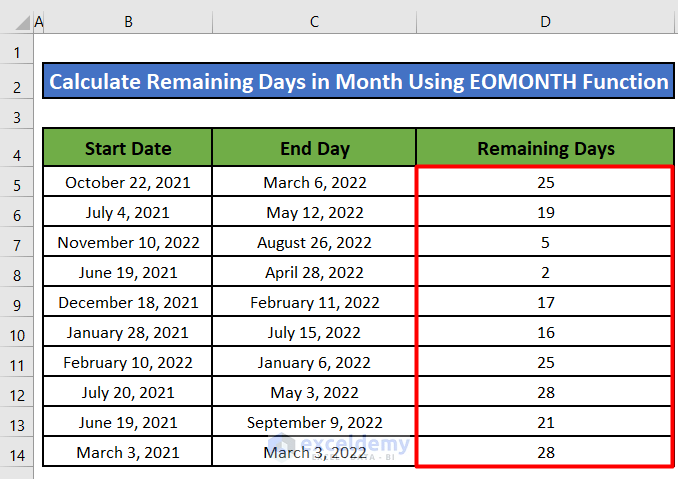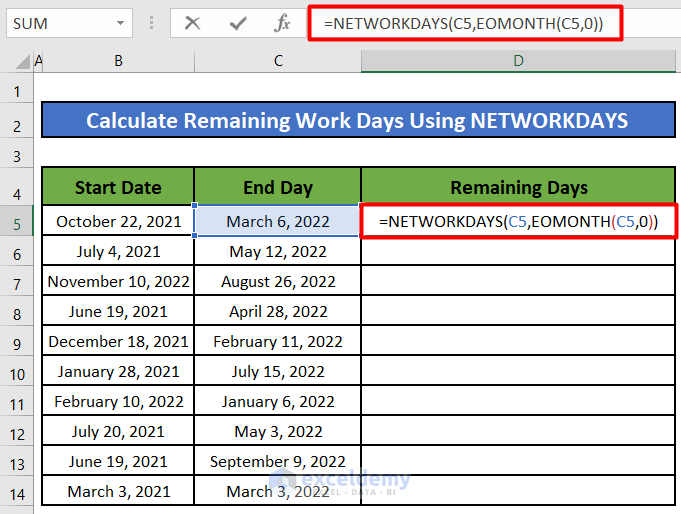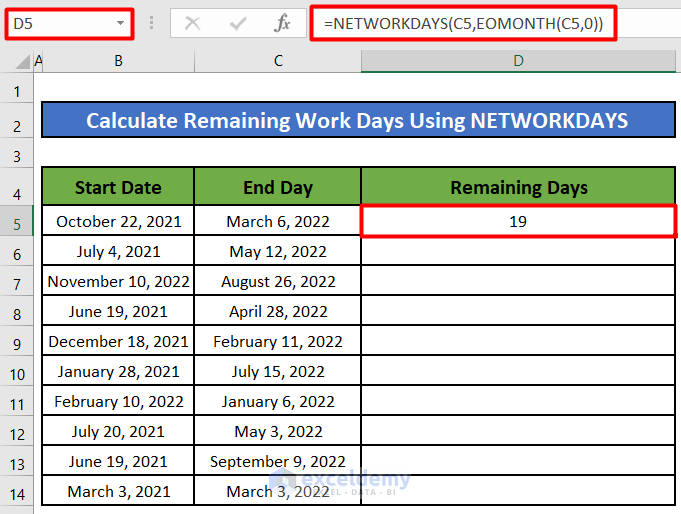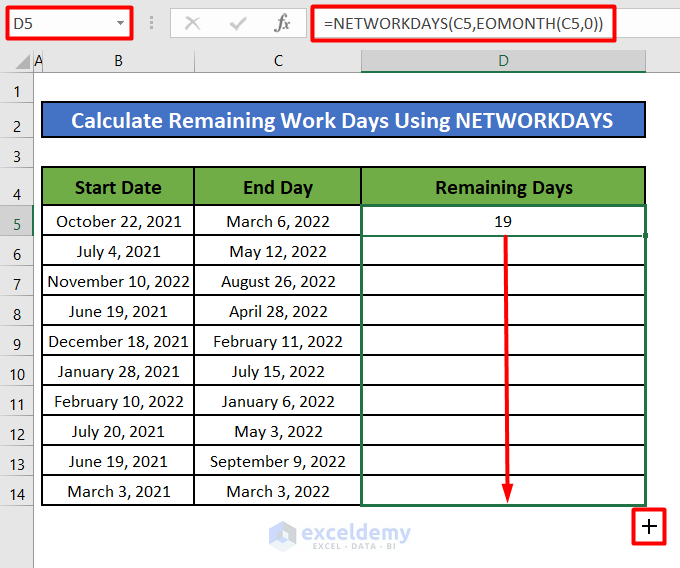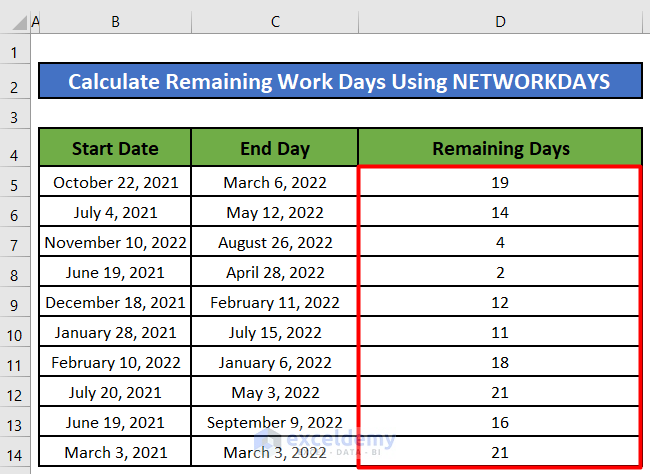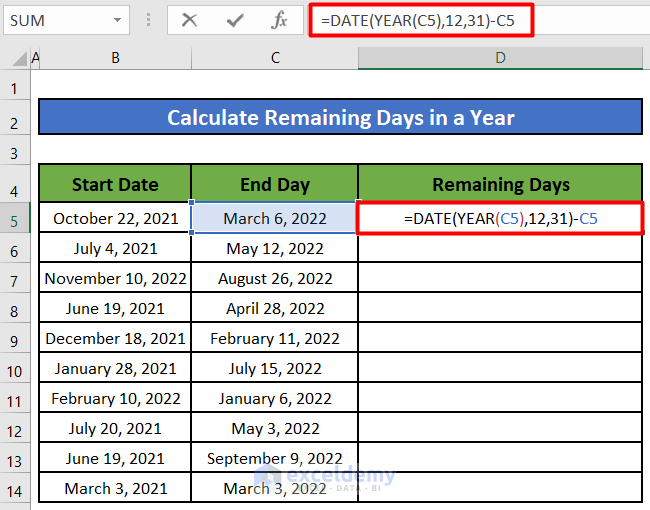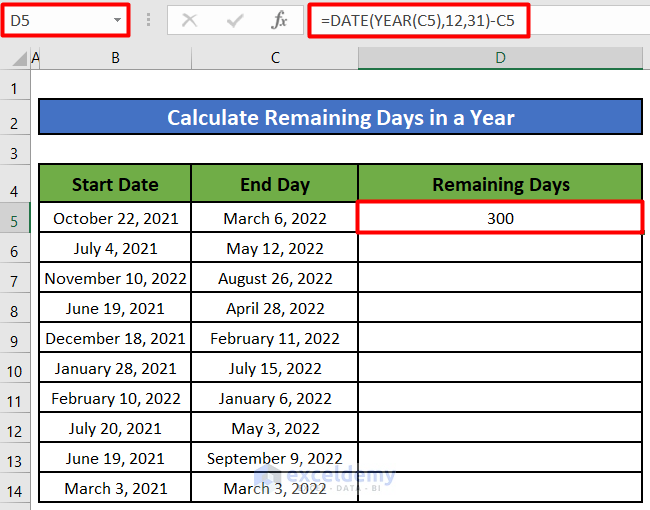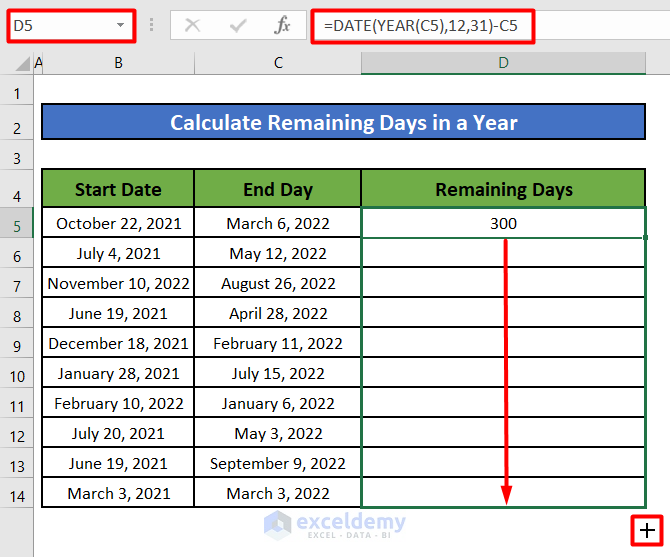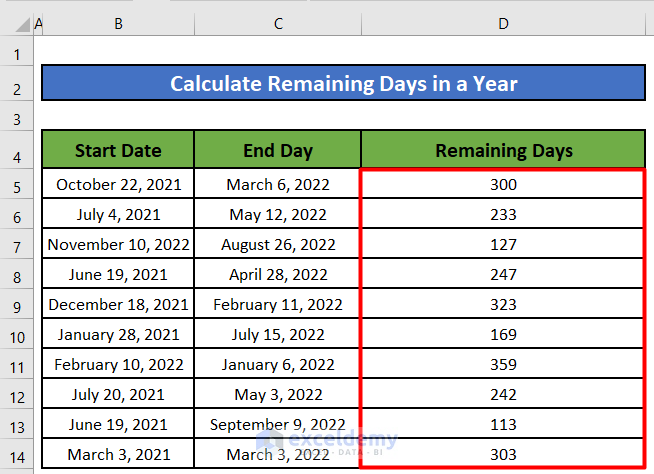We have an Excel file that contains information on the Start Date and End Date of different projects. We will use this worksheet to calculate the remaining days until each project is complete.
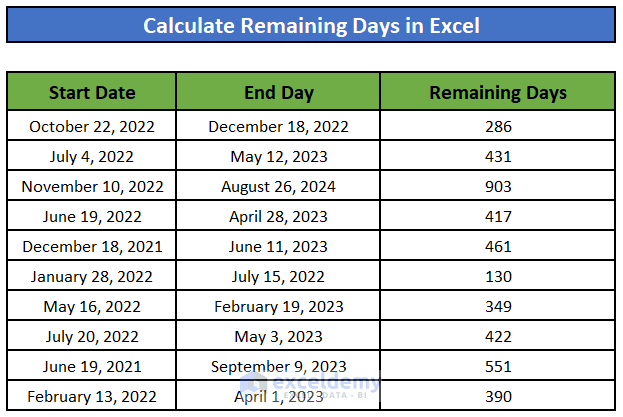
Method 1 – Calculate the Remaining Days by Subtracting and Ignoring Negative Values
Steps:
- Use the following formula in cell D5.
=MAX(0,C5-TODAY())Formula Breakdown:
- The TODAY function will return the date of the present day. The arithmetic expression C5-TODAY() will subtract the end date of the project (C5) from the date of the present day.
- The MAX function will return the subtracted value if it is positive. If the date of the present day exceeds the end date means the deadline of the project is over, then the MAX function will return zero (0) instead of a negative value.
- Hit Enter.
- Change the format to General to get a numeric value.
- We will get the remaining days of the project.
- Drag the fill handle of cell D5 down to apply the formula to the rest of the cells.
- Here’s the result.
Read More: Excel Calculates Difference Between Two Dates in Days
Method 2 – Apply the DAYS Function in Excel to Calculate the Remaining Days to a Date
Steps:
- Insert the following formula in cell D5.
=DAYS(C5,TODAY())Formula Breakdown:
- The TODAY function will return the date of the present day.
- The DAYS function will subtract the end date of the project (C5) from the date of the present day.
=MAX(0,DAYS(C5,TODAY()))
- Press Enter.
- Change the cell format to General.
- Drag down the fill handle of the cell to apply the formula to the rest of the column.
- We will get the remaining days for all of the projects.
Read More: Excel Formula to Calculate Number of Days Between Today and Another Date
Method 3 – Calculate Remaining Days in a Month Using the EOMONTH Function in Excel
Steps:
- Use the following formula in cell D5.
=EOMONTH(C5,0)-C5Formula Breakdown:
- The EOMONTH function will return the last date of the month of cell C5.
- The last date of the month will be subtracted from the End Date (C5) to determine how many days will be left in that month following the deadline of the project.
- Hit Enter.
- Change the cell format to General.
- Drag the fill handle of cell D5 down to apply the formula to the rest of the cells.
- We will get the remaining days in the month after the deadline of each project.
Read More: Calculate Number of Days Between Two Dates with VBA in Excel
Method 4 – Using the NETWORKDAYS Function to Calculate the Remaining Workdays in a Month
Steps:
- Insert the following in cell D5.
=NETWORKDAYS(C5,EOMONTH(C5,0))Formula Breakdown:
- The EOMONTH function will return the last date of the month of cell C5.
- The NETWORKDAYS function in Excel will determine the number of weekdays or workdays between C5 and the end of month from C5.
- Hit Enter.
- Change the cell format to General.
- Drag the fill handle of cell D5 down to apply the formula to the rest of the cells.
- We will get the remaining workdays or weekdays in the month after the deadline of each project.
Read More: How to Calculate Overdue Days in Excel
Method 5 – Combining the DATE and YEAR Functions to Calculate Days Left in a Year
Steps:
- Use the following formula in cell D5.
=DATE(YEAR(C5),12,31)-C5Formula Breakdown:
- The YEAR function calculates a year number from a date and it returns a 4-digit year of the corresponding date.
- The DATE function returns the date with the given year, month, and day. We have provided the DATE function with the 4-digit year of the corresponding date C5 as the year argument, 12 or December as the month argument, and 31 as the day. So the DATE function will return the date as December 31, 2022.
- The formula will subtract the last date of the year which is December 31, 2022, from the End Date (C5) of the project to determine the remaining days in that year following the deadline of the project.
- Hit Enter.
- Change the cell format to General.
- Drag the fill handle of cell D5 down to apply the formula to the rest of the cells.
- We will get the remaining days in the year after the deadline of each project.
Download the Practice Workbook
Related Articles
- How to Calculate Working Capital Days in Excel
- How to Calculate Days Outstanding in Excel
- How to Calculate Average Tenure of Employees in Excel
- How to Calculate Tenure in Years and Months in Excel
- How to Calculate 90 Days from a Specific Date in Excel
- How to Create a Day Countdown in Excel
<< Go Back to Days Between Dates | Date-Time in Excel | Learn Excel
Get FREE Advanced Excel Exercises with Solutions!