Method 1 – Application of SUM Function to Calculate 90 days from a Specific Date in Excel
Steps:
- Write down the following formula in cell D5 and press Enter.
=SUM(B5:C5)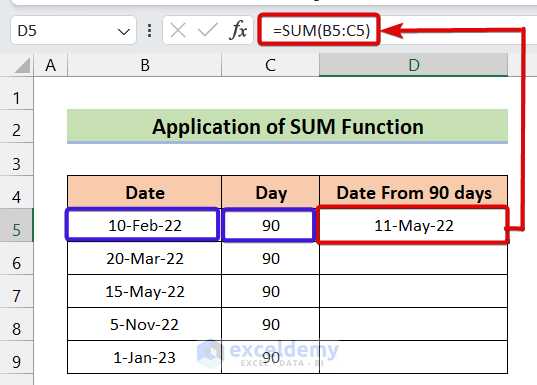
- 90 days after 10 February 2022 will be 11 May 2022.
- Use the Fill Handle to autofill the formula in the rest of the cells.
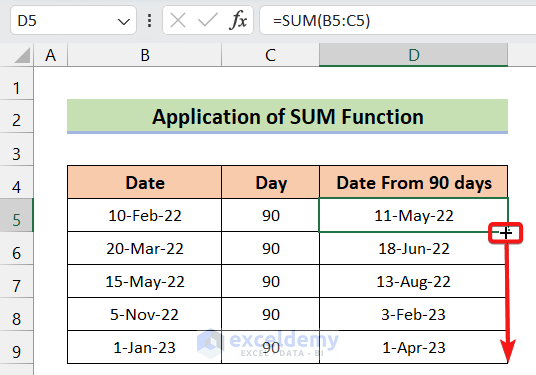
The figure shows that each calculated date is exactly 90 days away from the specified dates in the left column.
Method 2 – Calculation of 90 days from a Specific Date in Excel by Using the Arithmetic Operator(+)
Steps:
- Write down the following formula in cell D5 and press Enter. You will have a similar result to method 1.
=B5+C5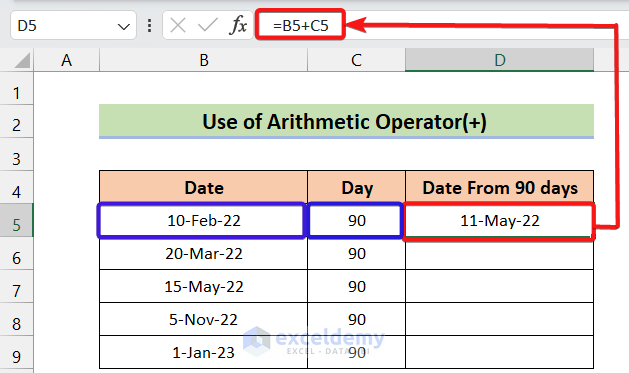
- Use the Fill Handle to auto-fill the rest of the cells to get our final result.
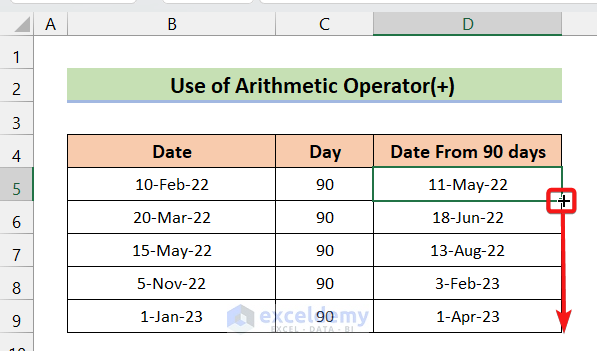
How to Calculate the Date 90 Days Before or After
Steps:
- We added 90 with the given date to calculate the date after 90 days using the following formula.
=B5+C5- Auto-fill the rest of the cell to get dates after 90 days.
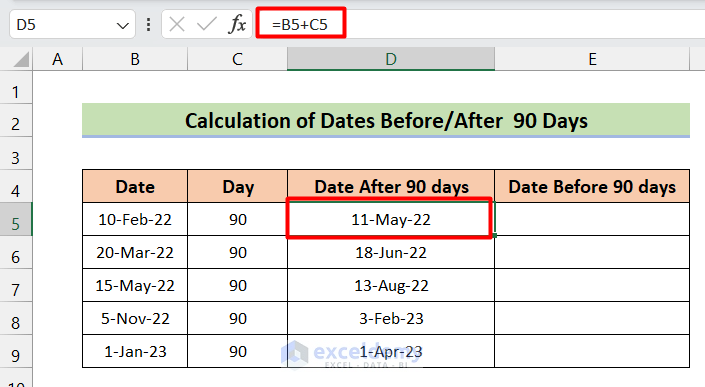
- Now subtract 90 to get the date before 90 days by using the following formula.
=B5-C5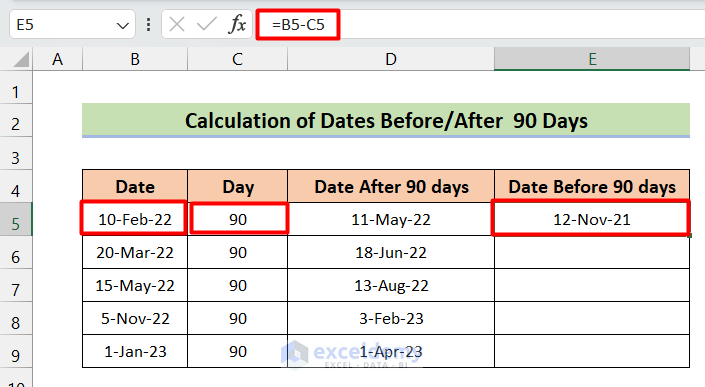
- Autofill the rest of the cells using the Fill Handle then you will get the complete result.
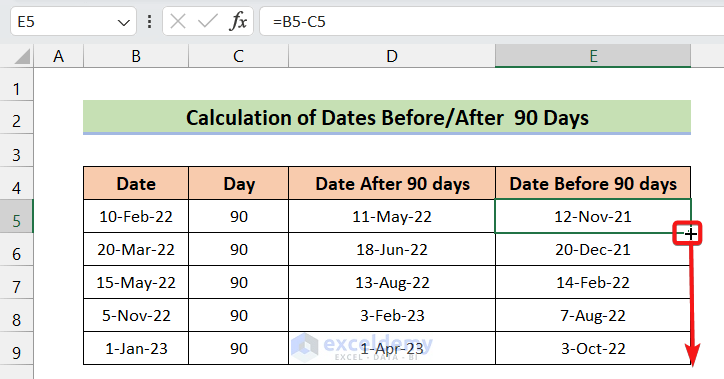
- Calculate the date that is 90 days after today, we can use the TODAY function to do this.
=TODAY()+90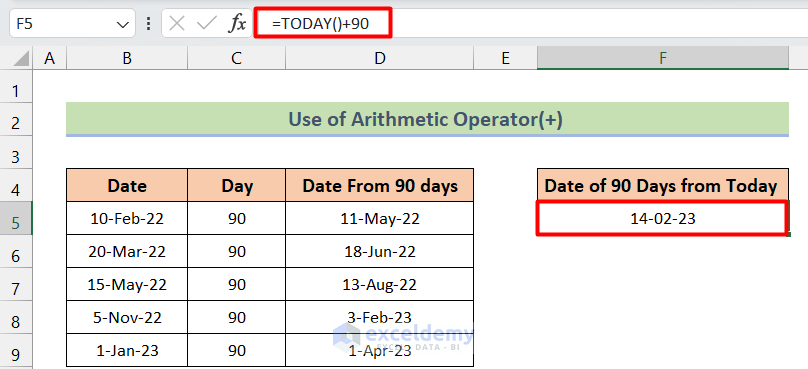
The article was written on 16-11-22, the date after 90 days will be 14-02-23. As TODAY is a dynamic function, it will always update the date when any change occurs.
How to Calculate 90 Workdays in Excel
Steps:
- Write down the formula in cell C5 and click Enter.
=WORKDAY(B5,90)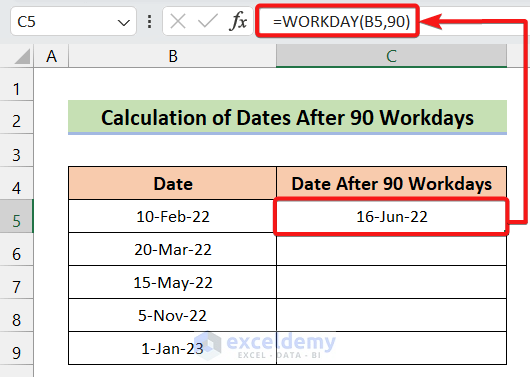
- Compare the result with the previous one, we will notice that in earlier cases when only workdays were not counted, the result was 11 May-22, not 16-Jun-22.
- Use the Fill Handler to auto-fill the rest of the cells.
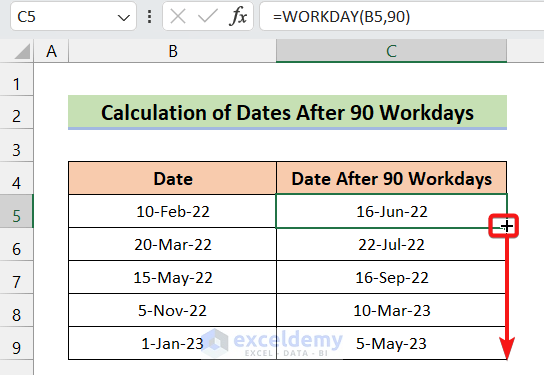
Things to Remember
- If your result is not showing in the proper date format, you have to change the format of the cells to your desired date format.
Download Practice Workbook
Download this practice workbook to exercise while you are reading this article.
Related Articles
- How to Calculate Working Capital Days in Excel
- How to Calculate Days Outstanding in Excel
- How to Calculate Average Tenure of Employees in Excel
- How to Calculate Tenure in Years and Months in Excel
- How to Create a Day Countdown in Excel
<< Go Back to Days Between Dates | Date-Time in Excel | Learn Excel
Get FREE Advanced Excel Exercises with Solutions!

