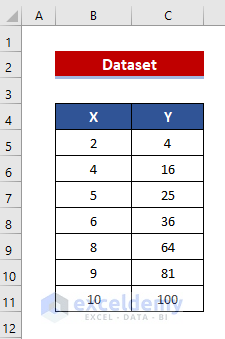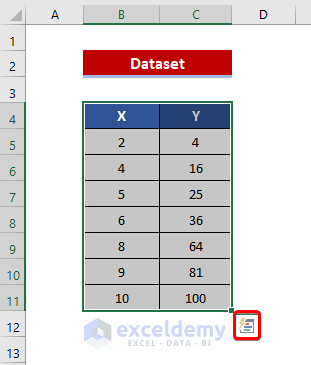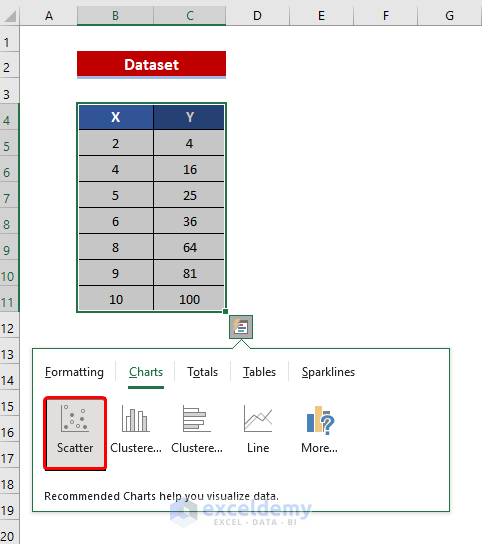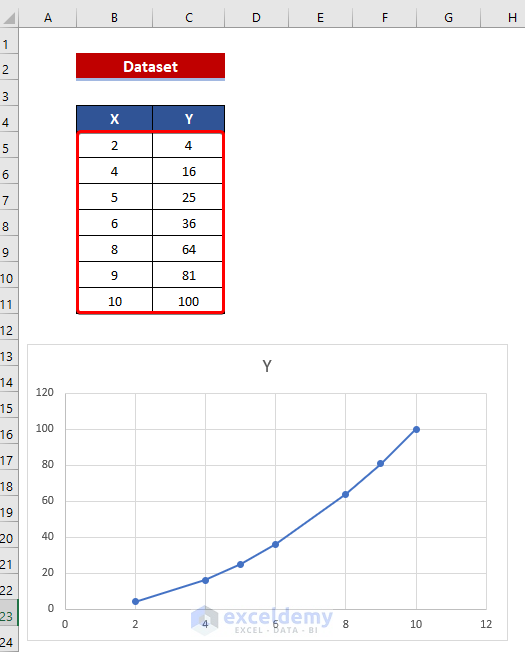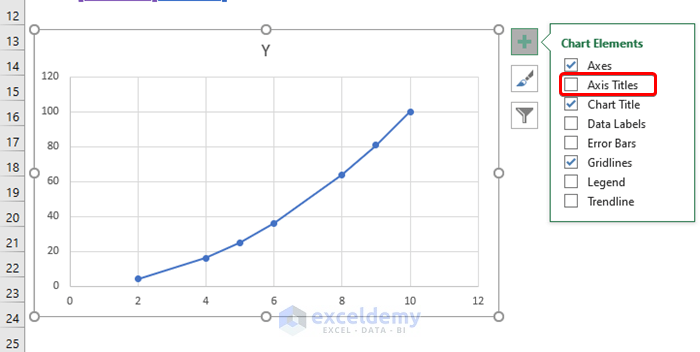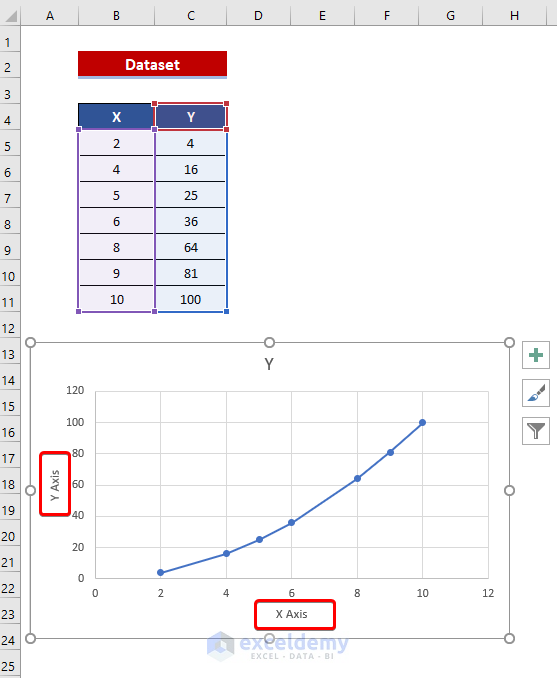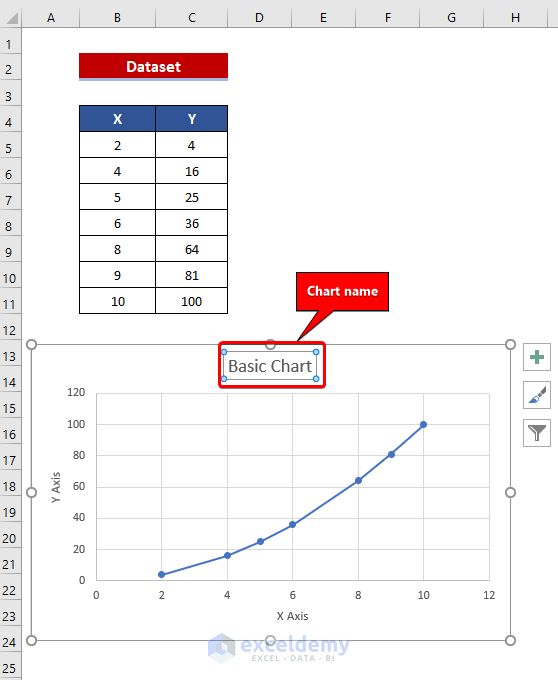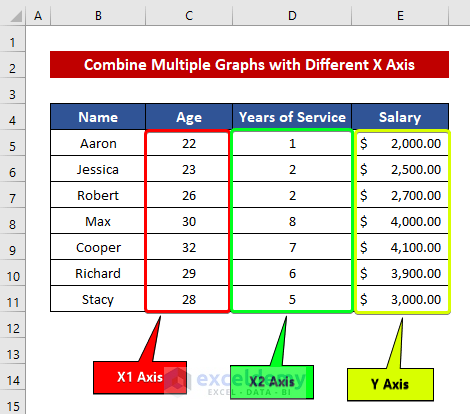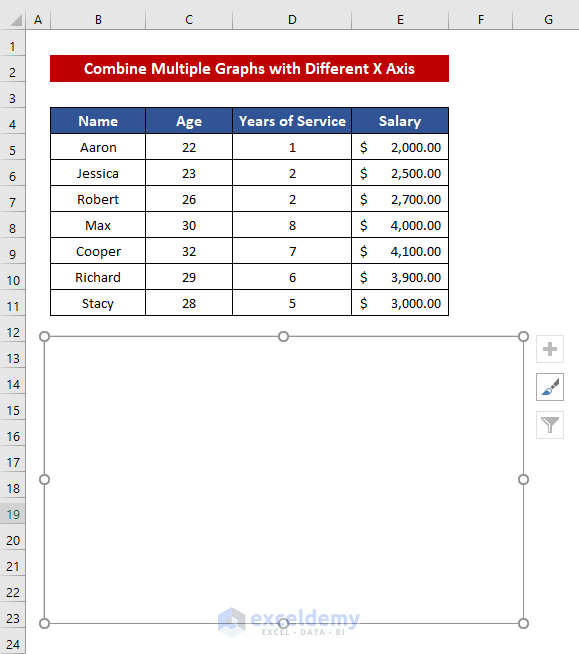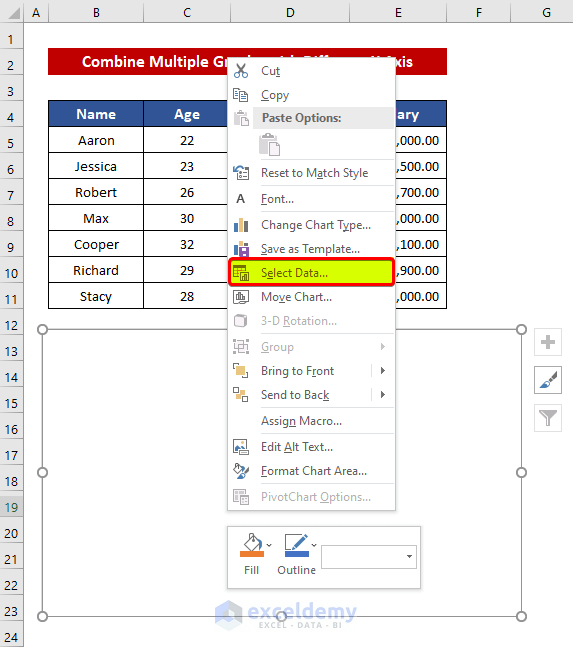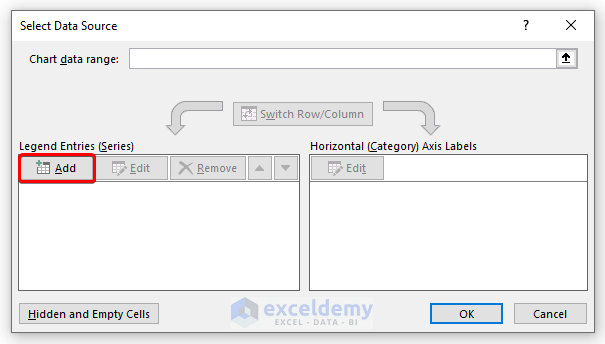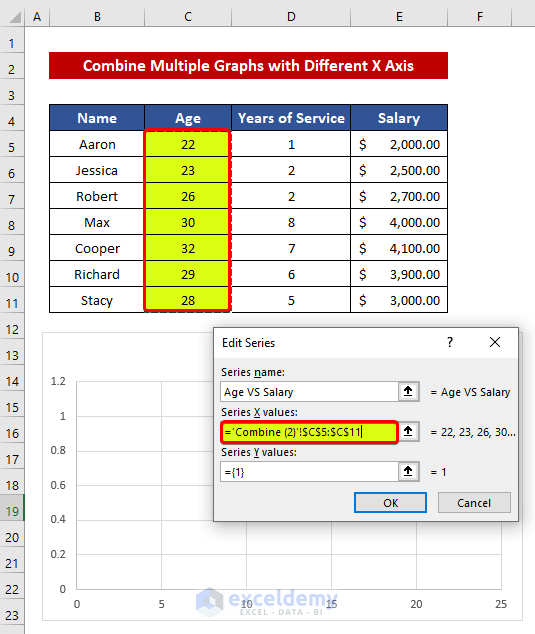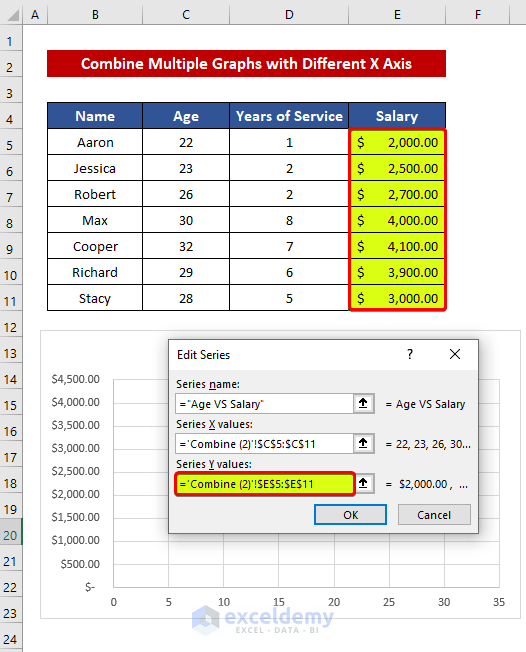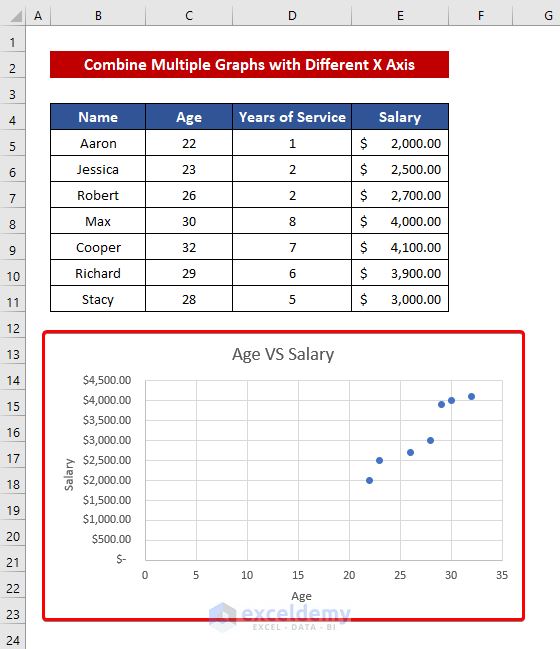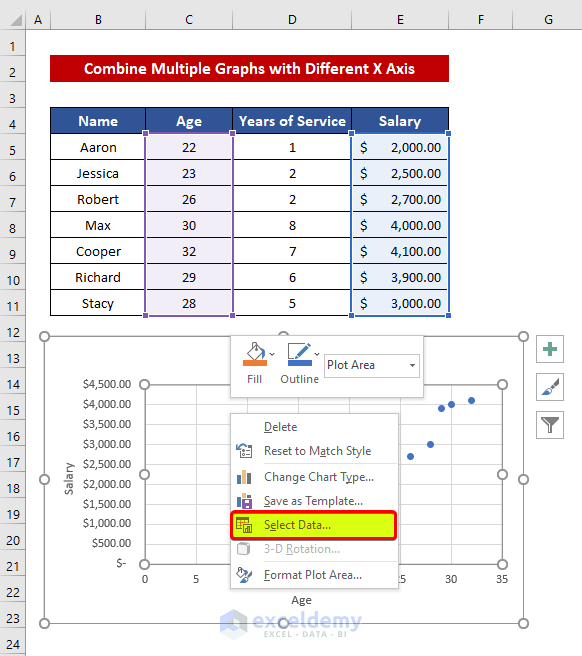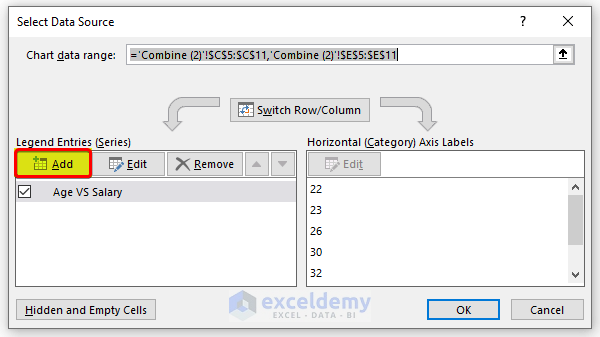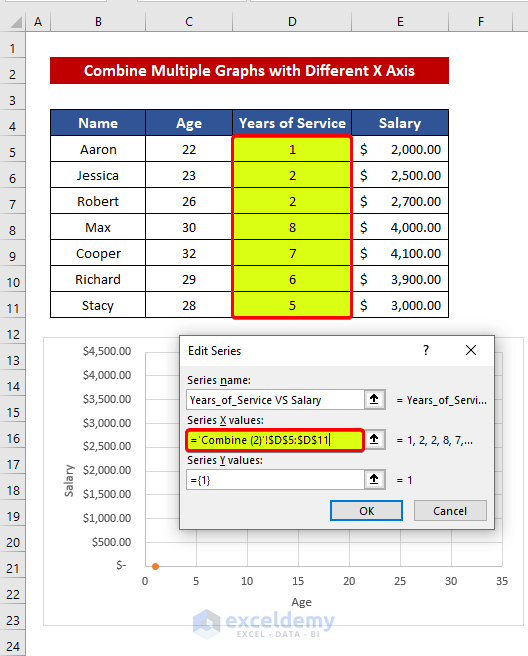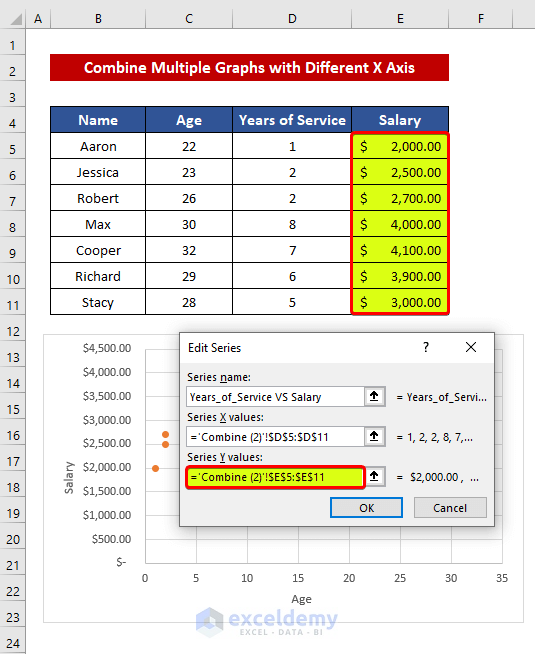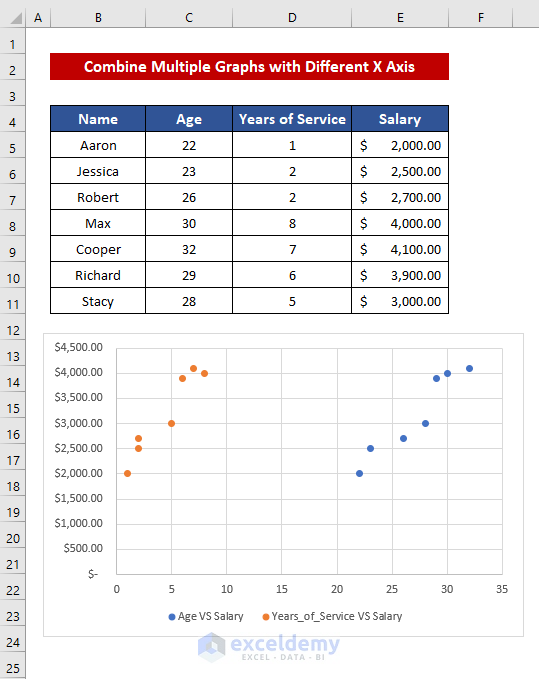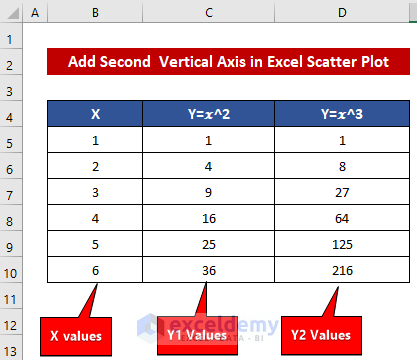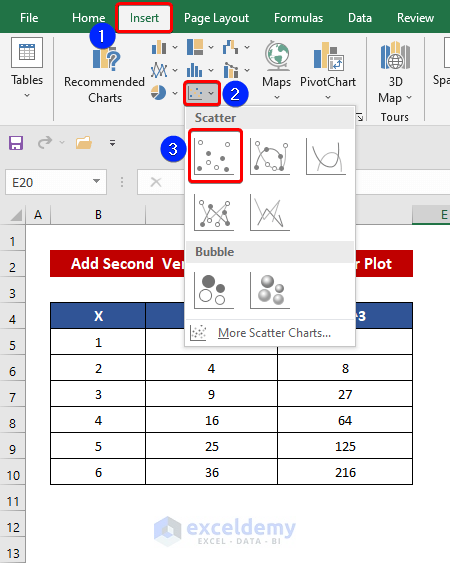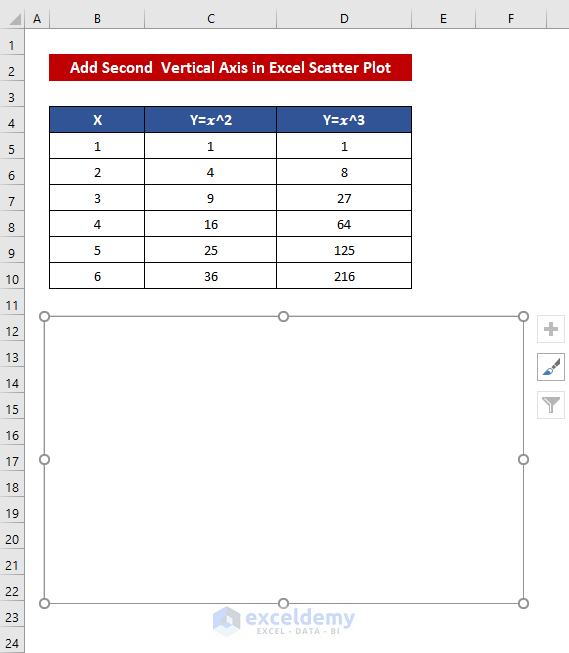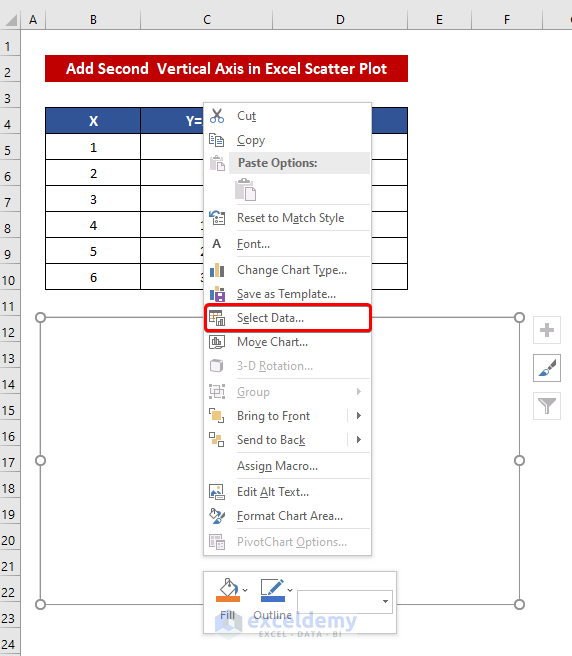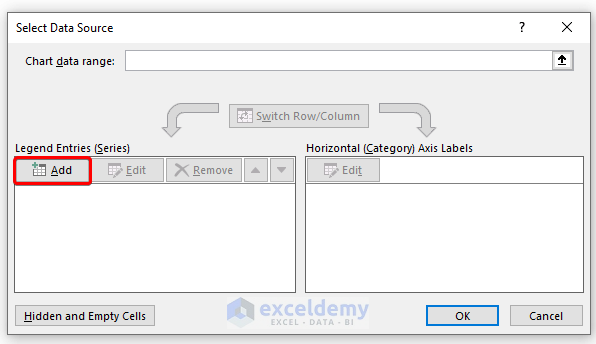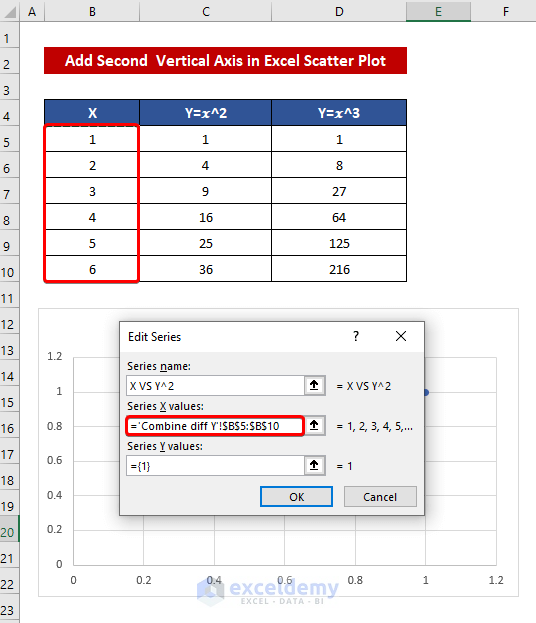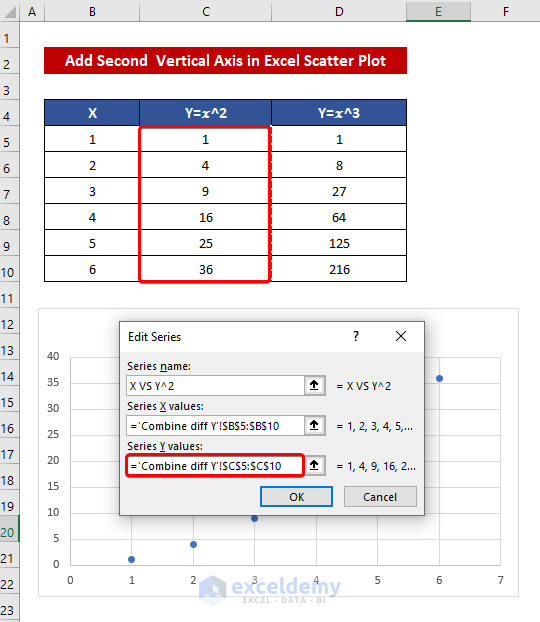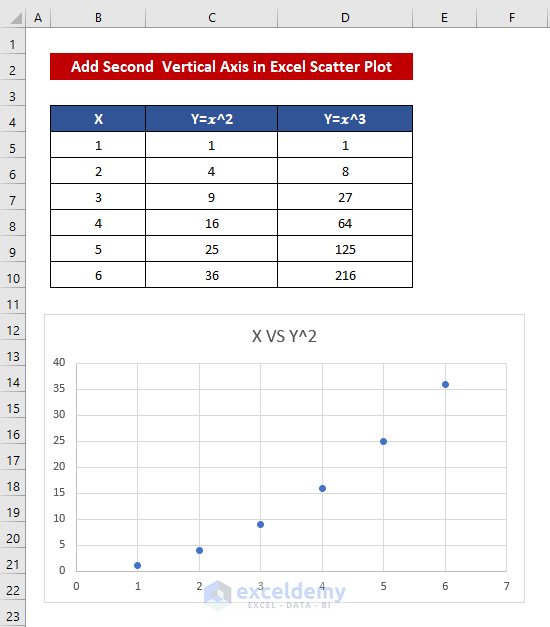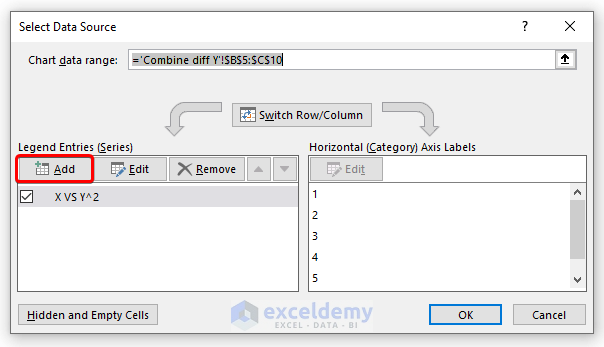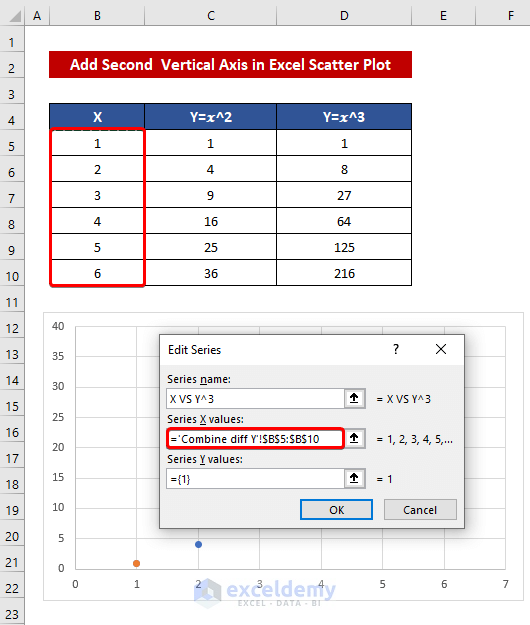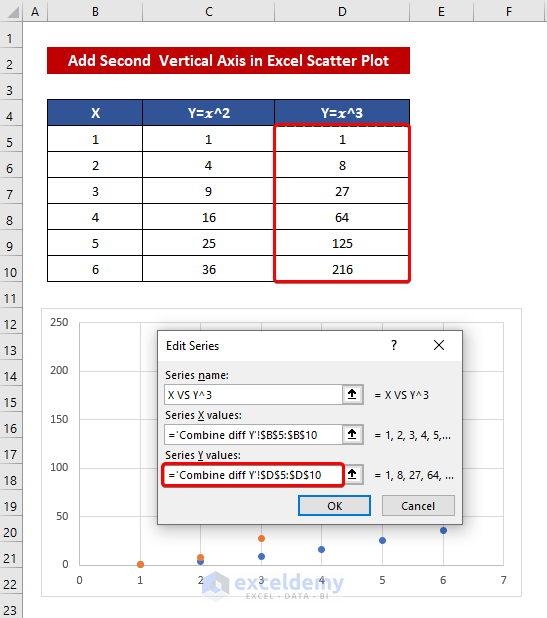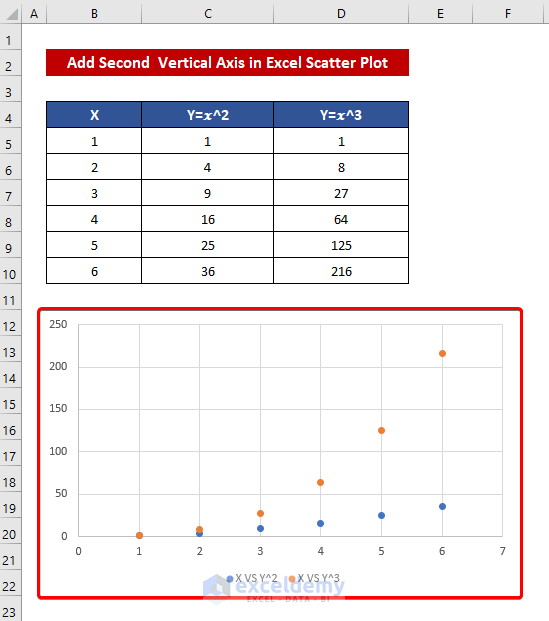In Microsoft Excel, plotting graphs in worksheets is one of the crucial tasks. Graphs make a worksheet visually attractive to the user. Mainly, people use these graphs to analyze the data. It presents a lot of insights about your dataset. Sometimes, you may need to add multiple graphs in your worksheet but with a different axis. In this tutorial, you will learn to combine two graphs with different X axis in Excel in your Excel worksheet.
This tutorial will be on point with suitable examples and proper illustrations. So, stay with us.
How to Create Graphs in Excel
Here, I will show you how to create a graph. There is various charts type in Excel. Line charts, scatterplots, pie charts, columns charts, etc. are very common types of charts. I will show you to create a scatter plot with a straight line in your Excel worksheet.
Have a look at the dataset:
Here, we some values of Xs and Y’s. Now, I will plot them in the chart. Follow the step-by-step process below to create a graph in Excel.
📌 Steps
- First, select the range of cells B4:C11.
- After that, you will see the Quick Analysis option in the right bottom corner. Next, click on that.
- Then, select the Charts tab and click on Scatter.
- After that, you will the chart based on the dataset. Now, we have to fix some things about it.
- Now, click on the Axis Titles to show the X and Y axis. Next, X is our horizontal axis and Y is our vertical axis here. We will write it in the Excel chart.
- Now, we have to fix the chart title. Just click on the title on the top and edit that.
In this way, you can create graphs in your Excel worksheets quite easily.
Read More: How to Add Secondary Axis in Excel
Combine Graphs with Different X Axis in Excel
In the following sections, I will show you a step-by-step guide to combine multiple graphs with different X axis in your Excel worksheet. I recommend you carefully observe these steps to combine graphs. It will surely develop your Excel knowledge.
First, have a look at the dataset:
Here, we have a dataset of some persons’ age, years of service, and salaries. We have two X axis here which will be the horizontal axis. One is Age and another one is Years of Service. And Salary is the Y axis.
Basically, we have two graphs here:
- Age VS Salary
- Years of Service VS Salary
In both cases, Y is fixed but X is different. We will combine these two with each other in the scatterplot in our Excel worksheet. Let’s get into it.
1. Plot First Graph with X Axis in Excel Worksheet
In this section, I will plot the Age VS Salary graph. Follow the simple steps to plot this.
📌 Steps
- First, go to the Insert tab.
- Then, from the Charts group, click on Scatter.
- After that, click on the Scatter
- After that, you will see an empty graph. Now, we have to insert data here.
- Now, right-click on the graph.
- After that, click on Select Data.
- Now, click on Add.
- First, give your graph a title. I gave it “Age VS Salary”.
- Then, select the series of your X values. These will be the values of the horizontal axis. Here, our series of X values are the values of Age.
- Next, select the series of your Y values. I selected Salary as Y axis. It will be the vertical axis.
- Finally, click on OK.
As you can see, we have plotted your first graph according to the dataset.
2. Combine Two Graphs with Different X Axis
Now, here comes the main part. In this section, we will merge or combine the two graphs here. Combining two graphs will have the same Y axis but with a different X axis. You can call it the secondary horizontal axis in an Excel graph. This is pretty simple to combine two graphs.
📌 Steps
- First, right-click on the graph.
- Next, click on Select Data.
- Then, click on Add.
- Then, select the series of your X values. These will be the values of the horizontal axis. Here, our series of X values are the values of “Years of Service”
- Next, select the series of your Y values. I selected Salary as Y axis. It will be the vertical axis.
- Next, click on OK.
In the end, it will combine your graphs with different X axis in a single Excel graph. You can clearly see the differences between these two graphs. Excel labeled them with different colors.
Read More: How to Hide Secondary Axis in Excel Without Losing Data
How to Add Second or Different Vertical Axis in Excel Scatter Plot
In this section, I will show you the opposite of the previous section. Here, I will add a secondary vertical axis to the graph. Basically, I will combine two graphs with different Y axis in Excel. I will also plot a scatter plot here.
Have a look at the following dataset:
Here, we have a series of X values. Also, we have two series of Y values. Basically, we have two graphs here:
- X VS Y^2
- X VS Y^3
In both cases, the horizontal axis X is the same. But, we have two different Y axis here. I will add the secondary vertical axis using the scatter plot in Excel.
📌 Steps
- First, go to the Insert tab.
- Then, from the Charts group, click on Scatter.
- After that, click on the Scatter.
- After that, you will see an empty graph. Now, we have to insert data here.
- Now, right-click on the graph.
- After that, click on Select Data.
- Now, click on Add.
- First, give your graph a title. I gave it “X VS Y^2”.
- Then, select the series of your X values. These will be the values of the horizontal axis.
- Next, select the series of your Y values. I selected Salary as Y axis. It will be the vertical axis. Here, my Y values are the values of Y=X^2.
- Finally, click on OK. It will create the first graph.
- Now, we have to add the second vertical axis in this Excel scatter plot.
- First, right-click on the graph.
- Next, click on Select Data.
- Then, click on Add.
- Then, select the series of your X values. These will be the values of the horizontal axis.
- Next, select the series of your Y values. I selected Salary as Y axis. It will be the vertical axis. Here, our series of Y values are the values of Y=X^3.
- Next, click on OK.
As you can see, it will successfully add the second vertical axis in the Excel scatter plot. You can clearly see, Excel labeled them with particular colors to make them visually attractive.
Read More: How to Add Secondary X Axis in Excel
💬 Things to Remember
✎ You can combine two different graphs with the same X axis.
✎ You can find different chart types in Excel. I only showed you the scatter plot. You can also use the line chart.
✎ Before you create graphs, be sure to identify the X and Y axis first. That means you have to determine which values will be on the horizontal axis and which values should be on the vertical axis.
Download Practice Workbook
Conclusion
To conclude, I hope this tutorial has provided you with a piece of useful knowledge to combine graphs with different X axis in Excel. We recommend you learn and apply all these instructions to your dataset. Download the practice workbook and try these yourself. Also, feel free to give feedback in the comment section. Your valuable feedback keeps us motivated to create tutorials like this.
Keep learning new methods and keep growing!
<< Go Back To Secondary Axis in Excel | Excel Charts | Learn Excel
Get FREE Advanced Excel Exercises with Solutions!