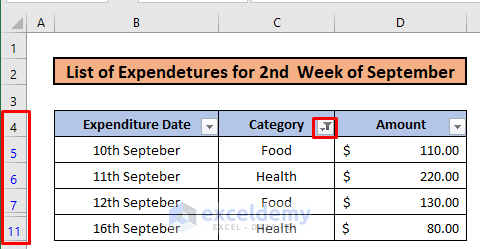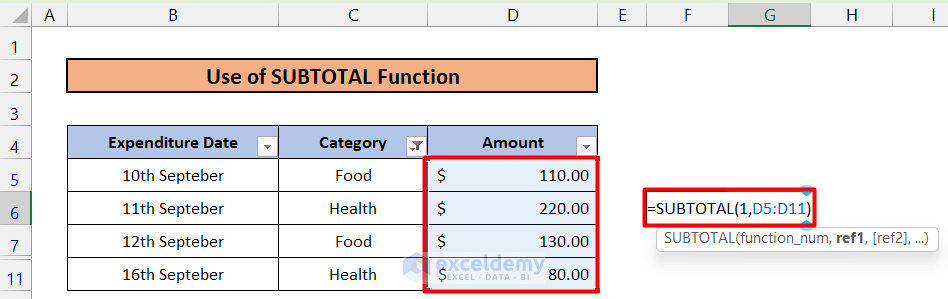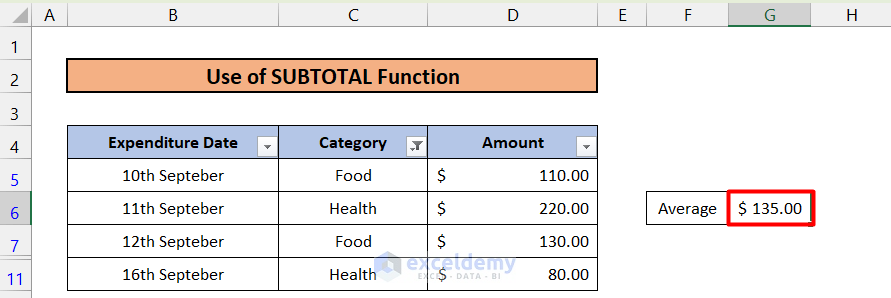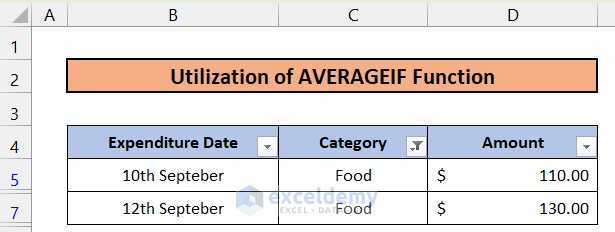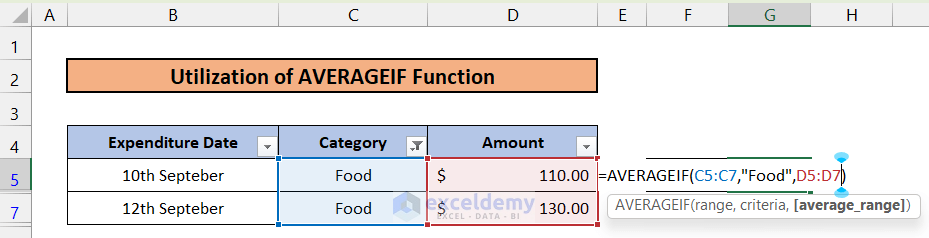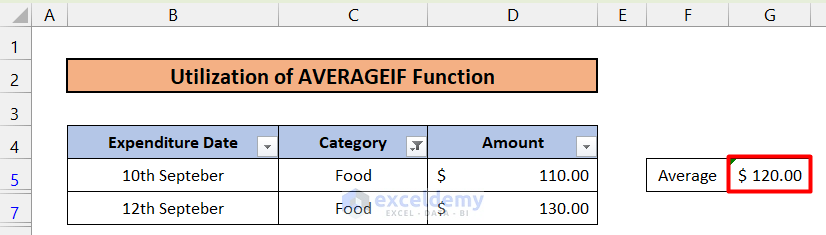Filtering data is one of the most useful tools of Microsoft Excel. But when it comes to find the average of those filtered data, some people may find it problematic as the AVERAGE function considers not only the filtered data but also the hidden data in the specified range. In this article, we will learn how to average filtered data in Excel. So let’s begin!
How to Average Filtered Data in Excel: 2 Easy Methods
We will demonstrate two effective methods to average filtered data in Excel with appropriate illustrations. To demonstrate, we will consider an example where we have a list of expenditures within different categories shown in the picture below.
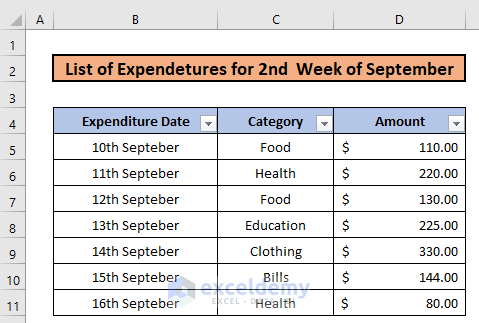
Suppose we filter the list based on the category Food and Health. So our filtered list would look like the figure below.
Now, we want to determine the average of the filtered data. To do that, let’s look at our first method.
1. Use of SUBTOTAL Function to Average Filtered Data in Excel
In this method, we will use the SUBTOTAL function. This function allows us to calculate the sum, average, maximum, minimum, and many other parameters in a filtered range. It only counts the visible data and ignores the hidden data. The steps for applying this function are given below.
Steps:
- Select any cell and input the following formula.
=SUBTOTAL(1,D5:D11)Here,
- 1 is for calculating the Average.
- D5:D11 is the filtered range from where the average will be calculated.
- Now press Enter, and you will get the average value of the filtered cells, which is 135.
Read More: How to Do Subtotal Average in Excel
2. Use of AVERAGEIF Function to Average Filtered Data in Excel
The problem with the SUBTOTAL function is that when you undo filtering of the range, the average will get changed. To fix the issue, we can use the AVERAGEIF function so that our calculated average remains unchanged. But this time, we can only filter one category. So either Food or Health should be filtered, not both. Here, we will filter only the Food category.
Steps:
- Select any cell and input the following formula.
=AVERAGEIF(C5:C7,"Food",D5:D7)Here,
- C5:C7 is the criteria range.
- Food is the criteria.
- D5:D7 is the range of cells to be averaged.
- Now press Enter, and you will have the average of the filtered cells.
This time even if you undo the filtering of the range, the average will be unchanged.
Read More: How to Calculate Sum & Average with Excel Formula
Things to Remember
- The result from the SUBTOTAL function is subject to change as the filtered range changes.
- The AVERAGEIF function takes only one criterion to calculate the average of filtered cells.
Download Practice Workbook
Download this practice workbook to exercise while you are reading this article.
Conclusion
That is the end of this article. If you find this article helpful, please share this with your friends. Moreover, do let us know if you have any further queries.
Related Articles
- How to Calculate Average Excluding Outliers in Excel
- How to Calculate Average and Standard Deviation in Excel
- How to Calculate Average Deviation in Excel Formula
- How to Calculate Average of Text in Excel
- How to Average Negative and Positive Numbers in Excel
- How to Calculate Average of Top 5 Values in Excel
- How to Calculate Average from Different Sheets in Excel
<< Go Back to Conditional Average | Calculate Average | How to Calculate in Excel | Learn Excel
Get FREE Advanced Excel Exercises with Solutions!