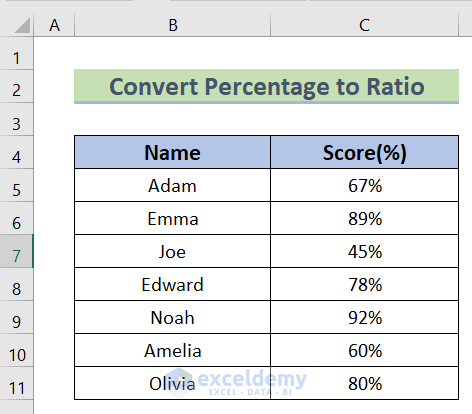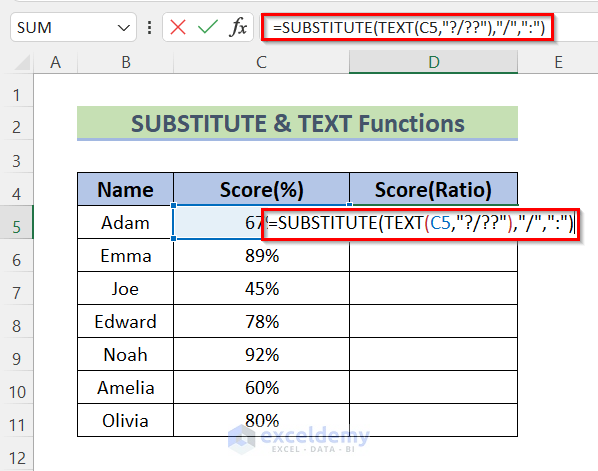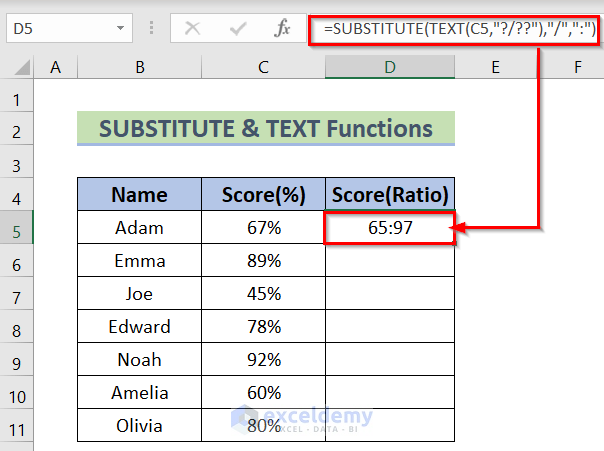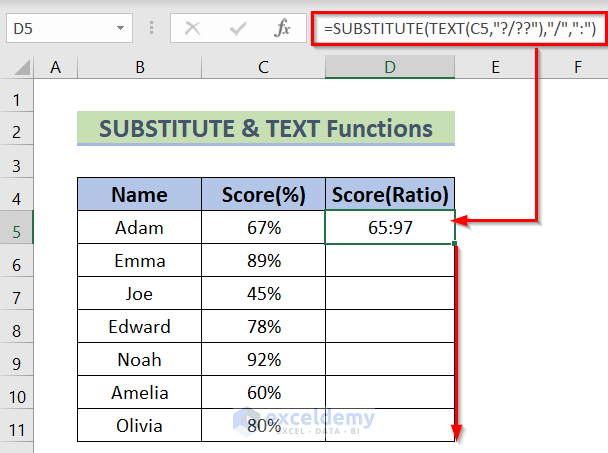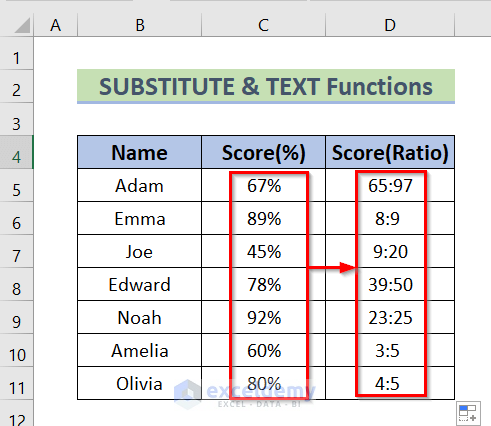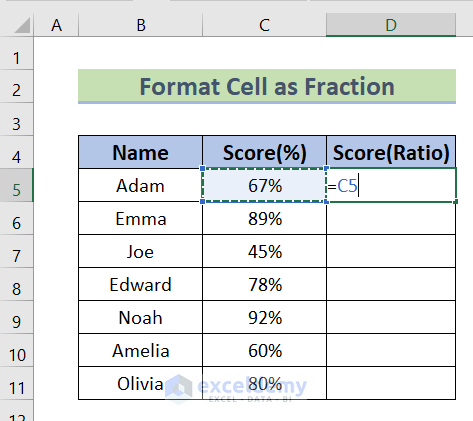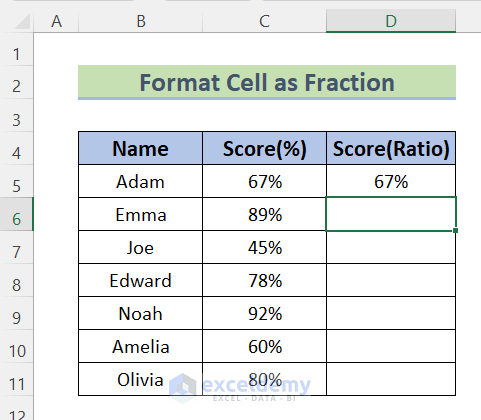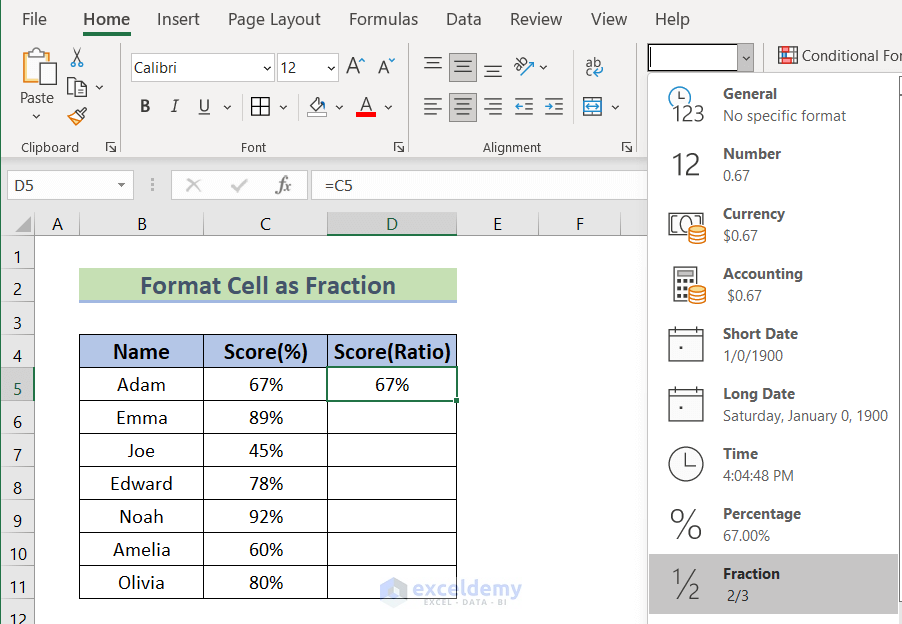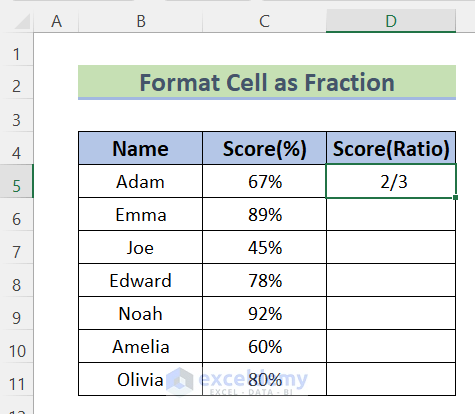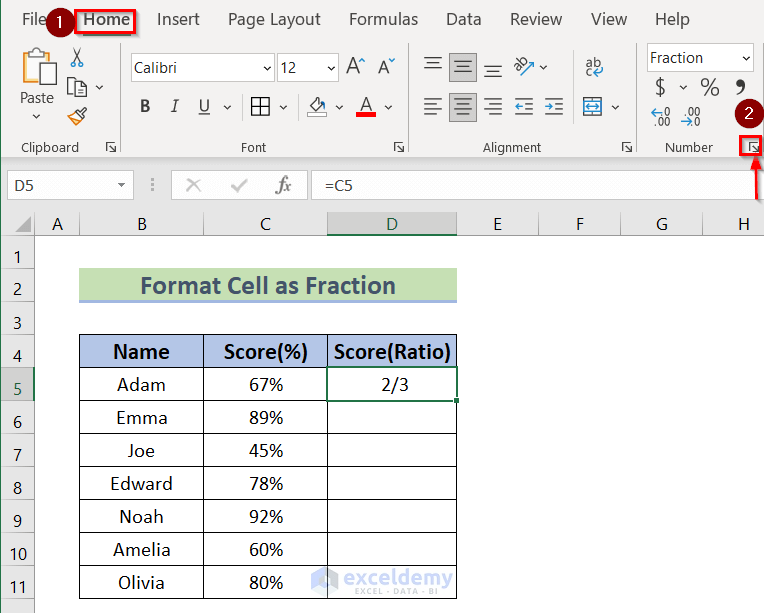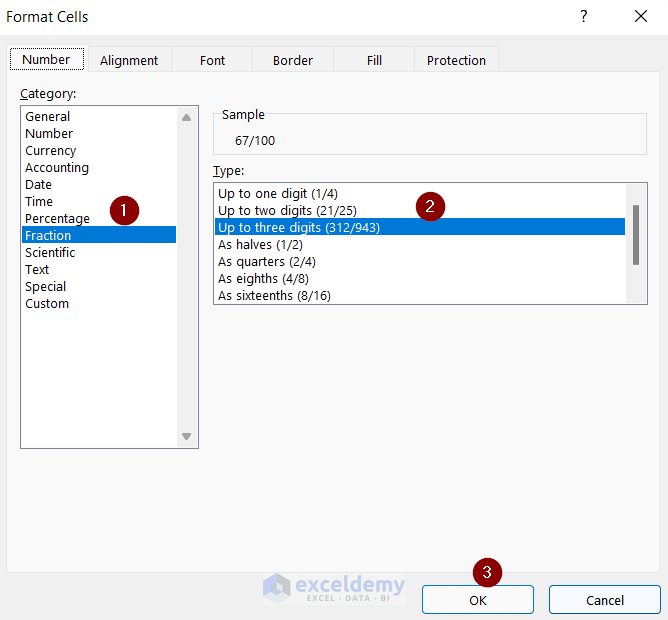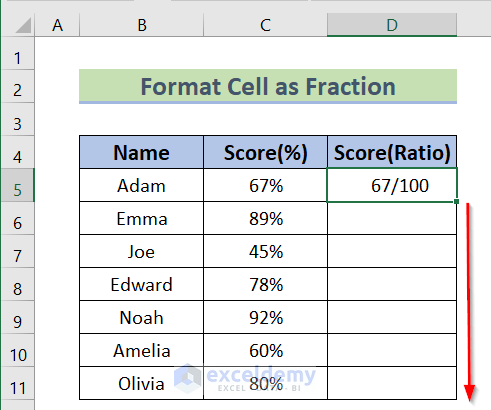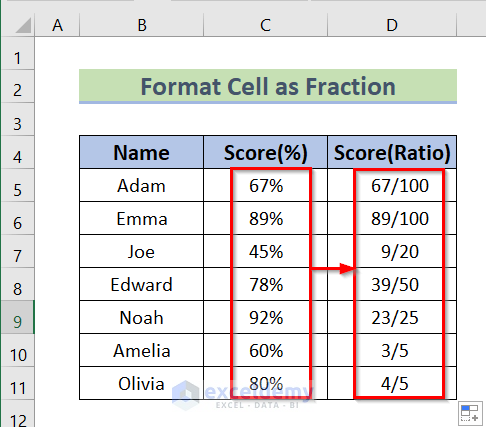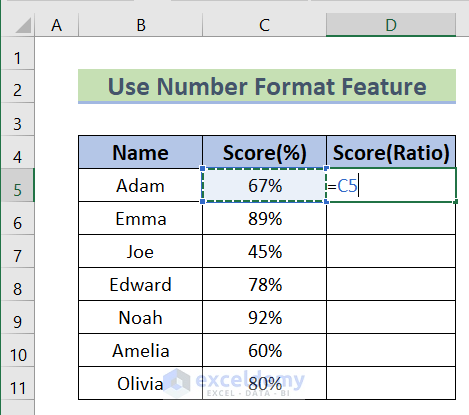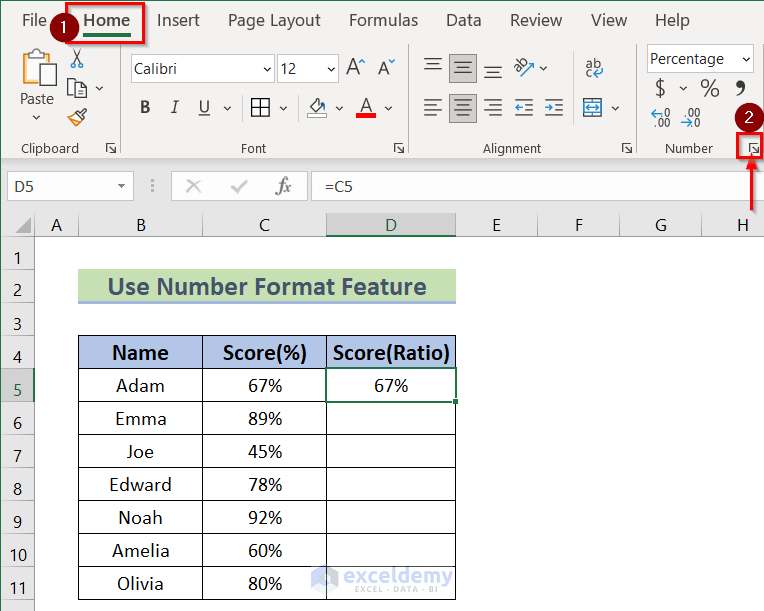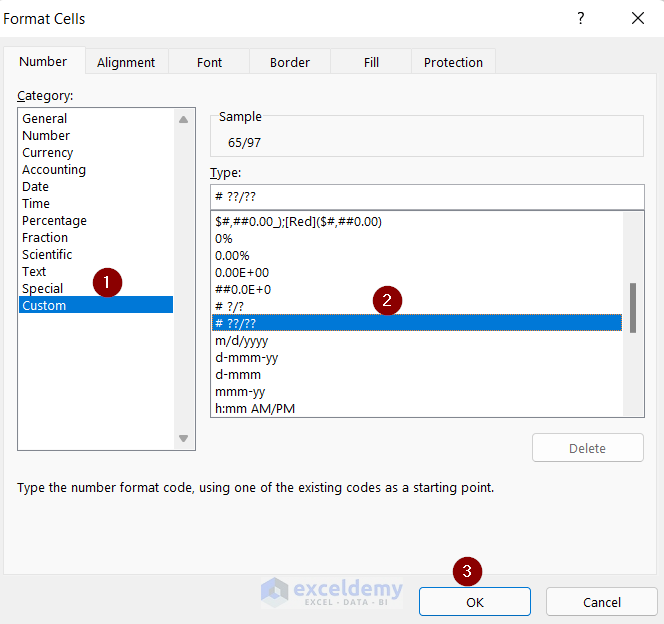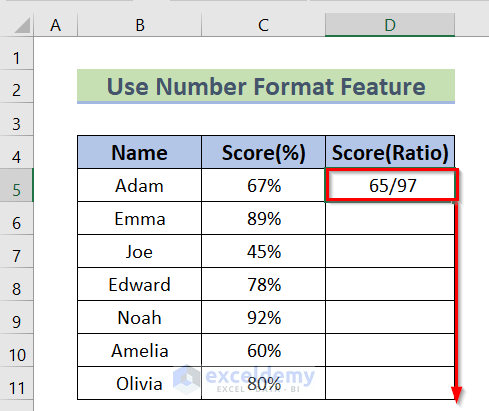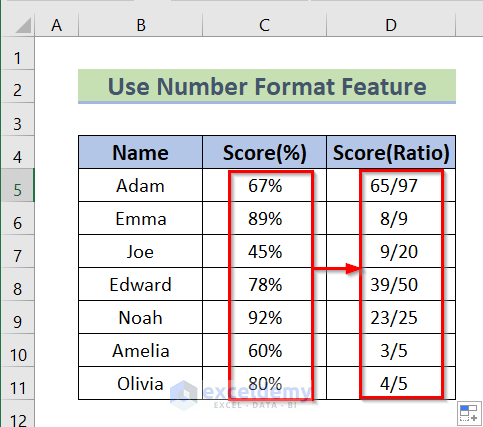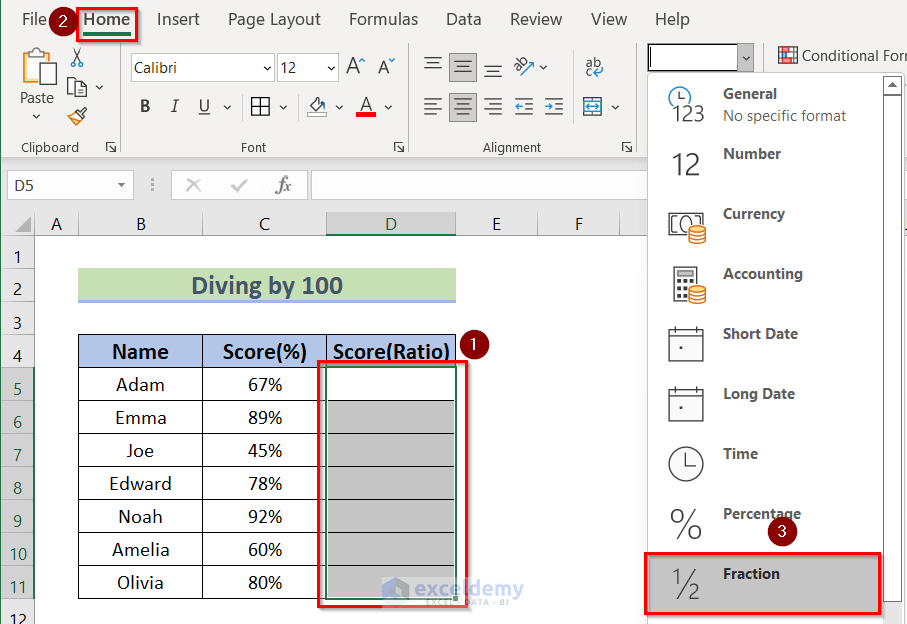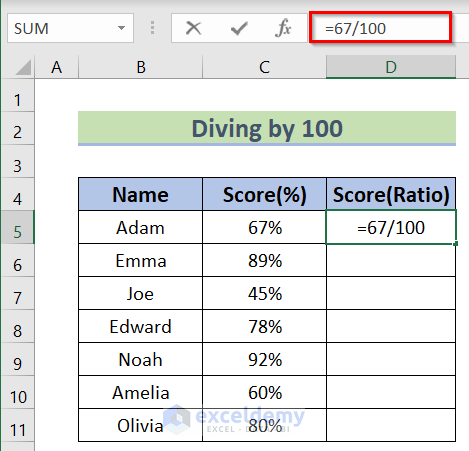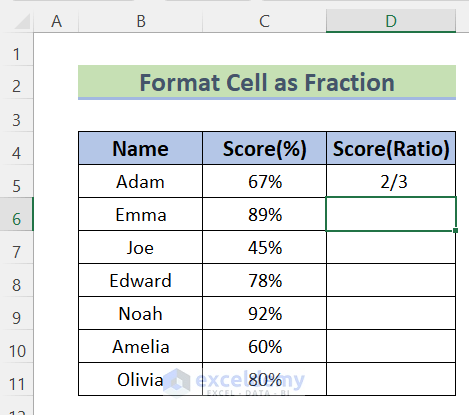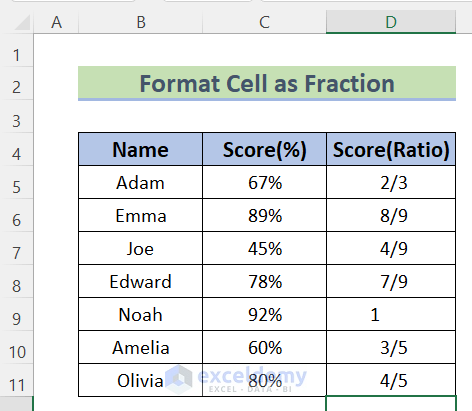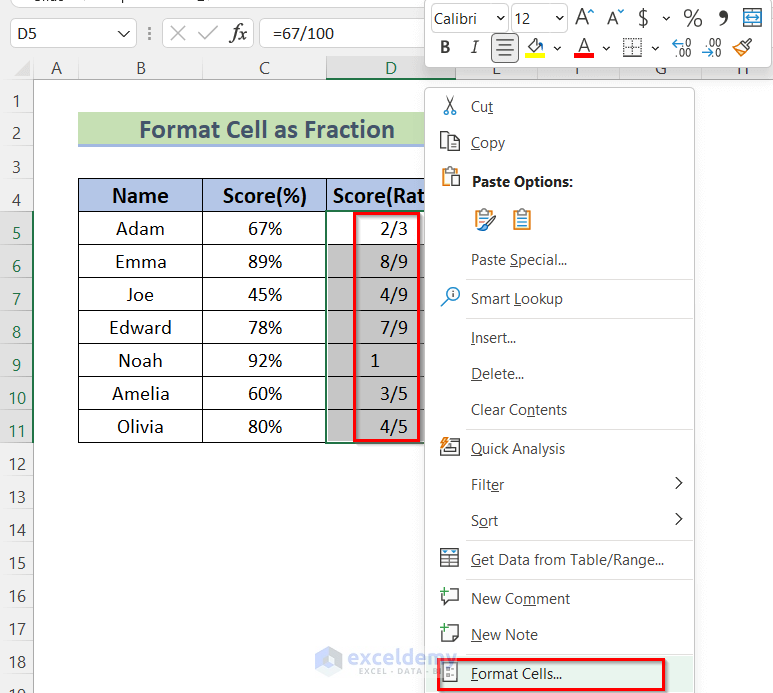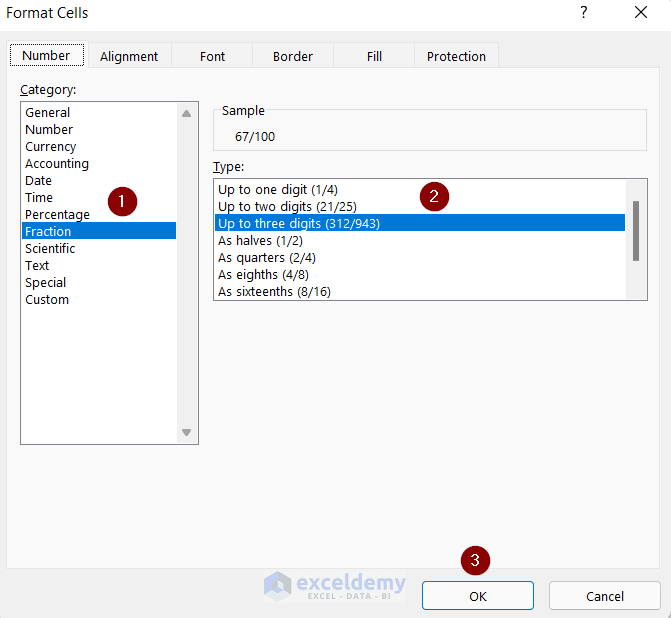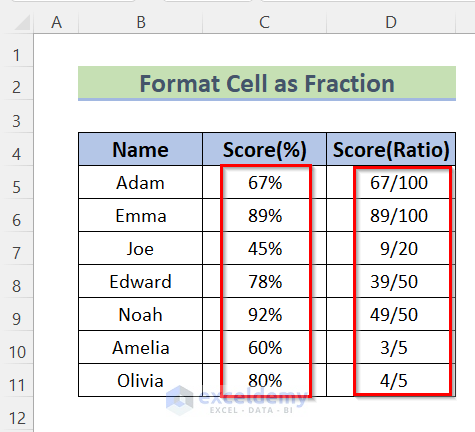If you are looking for ways to convert a percentage to a ratio in Excel, then this is the right place for you. Sometimes, we need to change percentage formatting to other different desired number formats. We can change the percentage format to the ratio in the Excel worksheet by following some simple steps. Here, you will find 4 easy ways to convert a percent to a ratio in Excel.
How to Convert Percentage to Ratio in Excel: 4 Easy Ways
Here, we have the following dataset containing the mark sheets of some students. Scores are given in percentage value. You can convert these percentage values to Ratios by using the following methods.
1. Using Combination of Excel SUBSTITUTE & TEXT Functions
In the first method, you can use the SUBSTITUTE and TEXT functions to convert percentage values to ratios. Here, we will use the SUBSTITUTE function to substitute the divider (/) with the ratio (:). The TEXT function will help to give the format.
Steps:
- To begin with, select any cell to place your resultant value.
- In the cell, D5 type the following formula.
=SUBSTITUTE(TEXT(C5,"?/??"),"/",":")Formula Breakdown
- TEXT(C5,”?/??”)—–> The TEXT function will format the selected value using a divider.
- Output: “65/97”
- SUBSTITUTE(TEXT(C5,”?/??”),”/”,”:”)—-> becomes
- SUBSTITUTE(“65/97″,”/”,”:”)—–> The SUBSTITUTE function will replace the divider with
- Output: 65:97
- SUBSTITUTE(“65/97″,”/”,”:”)—–> The SUBSTITUTE function will replace the divider with
- Press ENTER to get the ratio.
- Now, drag down the Fill Handle tool to AutoFill the formula for the rest of the cells.
- Finally, values are now converted into ratio from percentage.
Read More: How to Calculate Ratio Percentage in Excel
2. Formatting Cell as Fraction to Convert Percentage to Ratio
We can also change the percentage number format to a fraction in Excel by which we can get the ratio.
Steps:
- To begin with, select a cell in the resultant column.
- Type the following formula in cell D5.
=C5- Press ENTER to get the value in the resultant cell.
- After that, select cell D5.
- Open the Home tab >> from Number Format >> select Fraction
- Now, it’ll convert the percentage to ratio.
- To get a more precise value, you can use the Format Cell
- Click on the Number Format icon from the Number group of the Home
- After appearing in the Format Cells dialog box, click on Fraction from the ‘Category box’.
- Select Up to three digits (312/943).
- Finally, press OK.
- Now, drag down the Fill Handle tool to AutoFill the formula with Format.
After that, values are converted into ratios from percentages.
Similar Readings
3. Using Custom Format Feature to Convert Percentage to Ratio
Also, there are some custom number formats in Excel by which you can convert percentages to ratios.
Steps:
- First, select a cell in the resultant column.
- Type the following formula in cell D5.
<span style="font-size: 14pt;">=C5</span>- Click on the Number Format icon from the Number section of the Home ribbon.
- After appearing in the Format Cells dialog box, click on Custom from the ‘Category box’.
- Then choose #??/?? from the ‘Type box’.
- At last, just press OK.
- Now, drag down the Fill Handle to AutoFill the rest of the cells.
- The values are now converted to ratios from percentages.
4. Dividing Percentage Value by 100 to Get Ratio
You can also change the percentage value into a ratio by manually dividing the percentage value by 100.
Steps:
- In the beginning, select the cells you want to put the resultant ratio values. We have selected Cell D5 to Cell D11.
- Click on Home ribbon >> from Number group >> select Fraction
- Now, you can select any cell to place your resultant value.
- Here, in cell D5 type the following formula.
<span style="font-size: 14pt;">=67/100</span>- Next, press ENTER to get the ratio from the percentage.
- Now, do the same steps for other cells in the column too.
Here, we can see that if the ratio is close to 1 the resultant ratio shows as 1:1. So, to have a more precise value we can customize the Fraction format as Up to three digits.
- Select cell D5 to cell D11.
- Right-click on it >> select Format Cells
- From Number format get some custom Fraction formats in the ‘Type’ box. Choose Up to three digits (312/943).
- After that, press OK.
- Finally, The values are now converted to ratios.
Download Practice Workbook
Conclusion
So, in this article, we have shown you the 4 easiest ways to convert percentages to ratios in Excel. Use any of these ways to accomplish the result in this regard. Hope you find this article helpful and informative. Feel free to comment if something seems difficult to understand. Let us know any other approaches which we might have missed here.
Related Articles
- How to Graph Ratios in Excel
- How to Use Interest Coverage Ratio Formula in Excel
- Debt Service Coverage Ratio Formula in Excel
- How to Do Ratio Analysis in Excel Sheet Format
- How to Convert Ratio to Decimal in Excel
<< Go Back to Ratio in Excel | Calculate in Excel | Learn Excel
Get FREE Advanced Excel Exercises with Solutions!