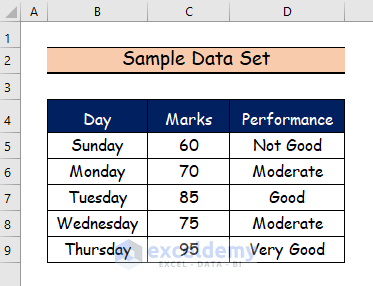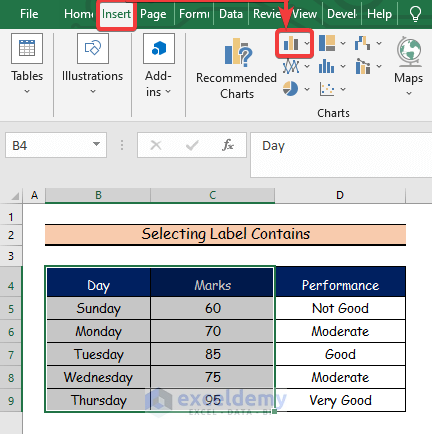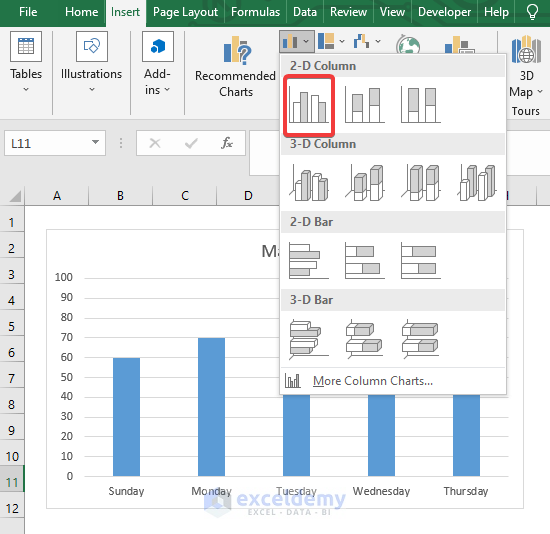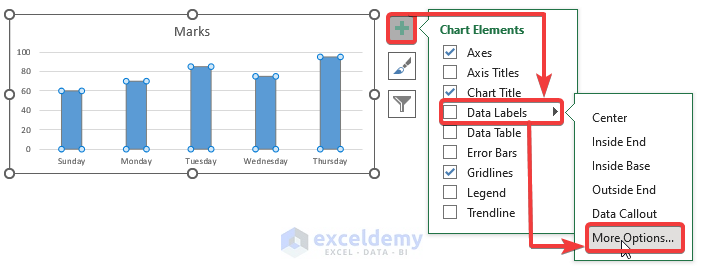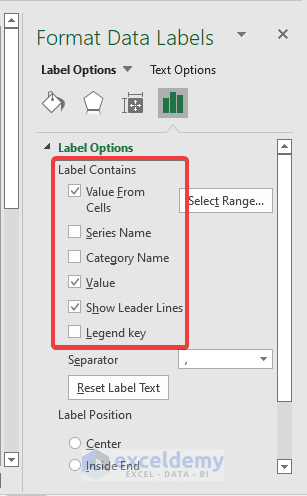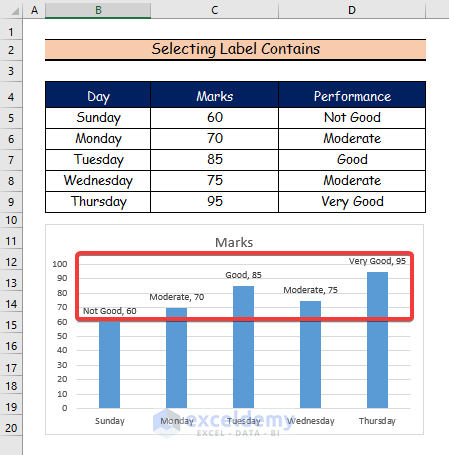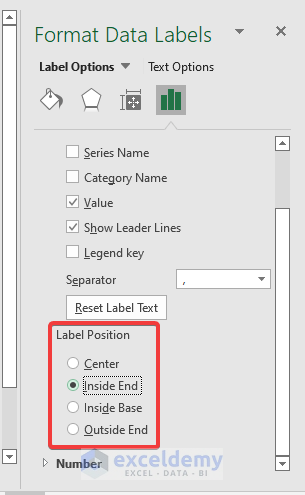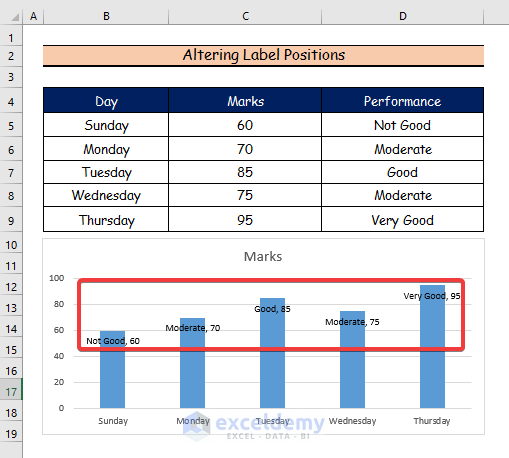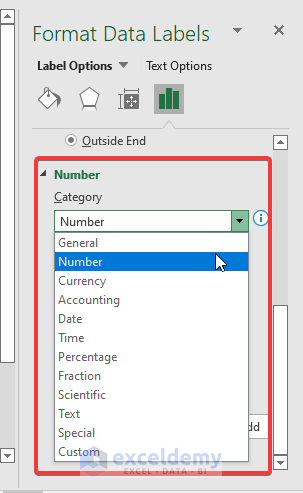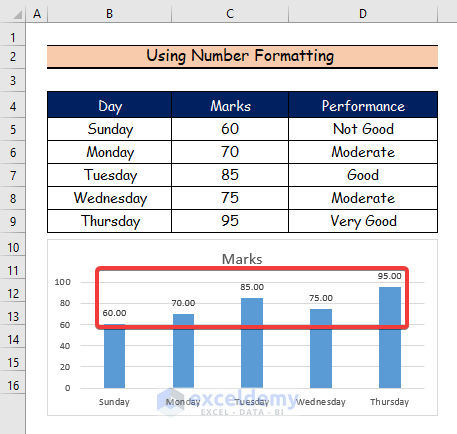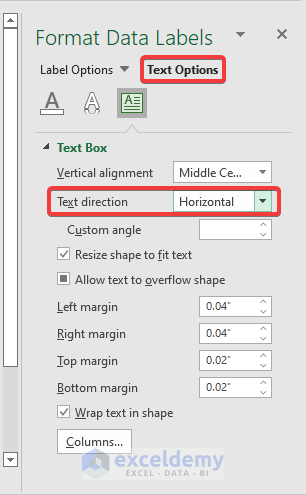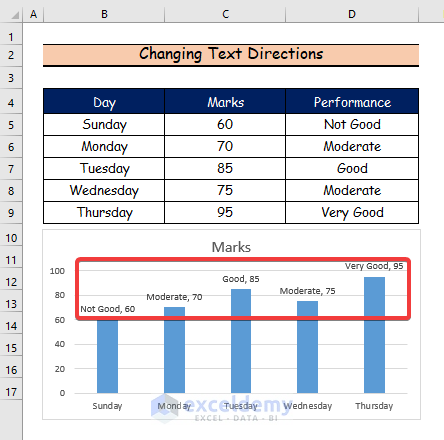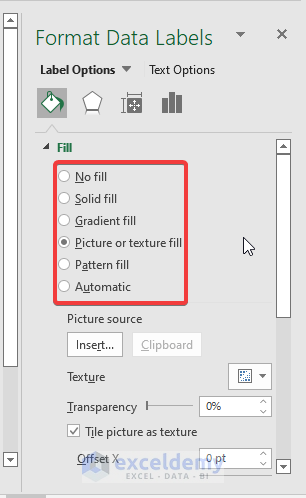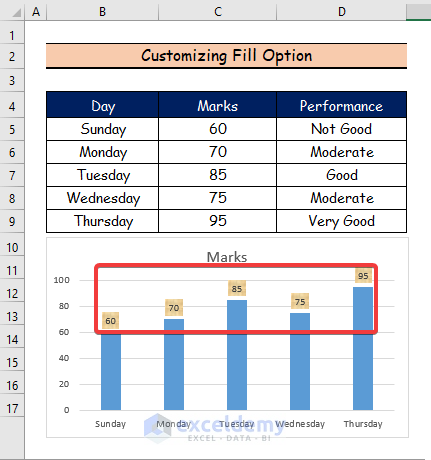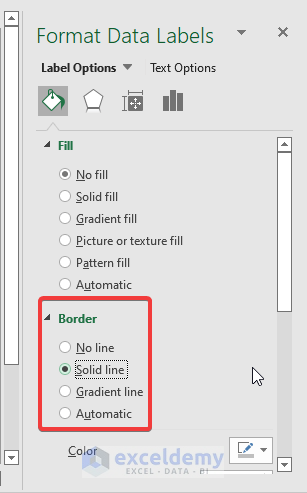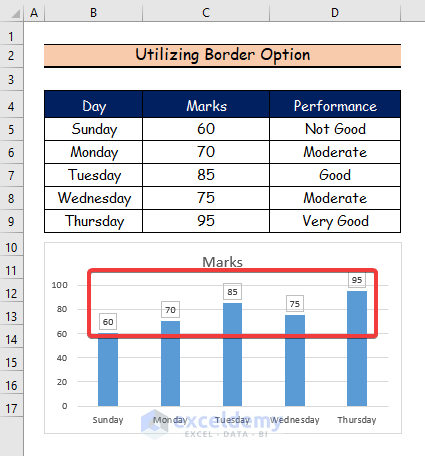Data labels help a chart’s viewers better understand its contents because they provide information on a data series or its individual data points. You can change the titles and labels on your chart if it has chart titles (the name of the chart), axis titles (the titles displayed on a chart’s x, y, or z axis), and data labels that provide further information about a specific data point on the chart. In this article, we will show you how to edit data labels in Excel.
How to Edit Data Labels in Excel: 6 Handy Approaches
There are some different ways to edit data labels in Excel, but this will consume so much time to edit data labels in an Excel worksheet for any chart. Here, we will show you 6 easy ways to edit Data Labels in Excel using the Format Data Labels feature. Let’s suppose we have a sample data set to edit data labels in Excel.
1. Selecting Label Contains Option
Using the sample data set, we will first make a chart using this technique in an Excel worksheet. Then, from the Format Data Label window, we will choose the Label Contains option. To complete the work, adhere to the procedures listed below.
Step 1:
- First, select the B and C columns.
- Then, select the Insert tab.
- Besides, select the Insert Column or Bar Chart.
READ MORE: What Are Data Labels in Excel
Step 2:
- Now, click on the 2D Column chart option.
Step 3:
- Go to the Data Labels command from the Chart Element option.
- Now, click on More Options.
Step 4:
- Here, the Format Data Labels panel will open.
- Then, select any option you want from the Label Options.
- Now, among all the options we will choose three options including Value From Cells, Value, and Show Leader Lines.
Step 5:
- When you use the Label Contains options to update the data labels, the results are as follows.
READ MORE: How to Add Data Labels in Excel
2. Altering Label Positions to Edit Data Labels
We will change the Label Positions of a chart in an Excel spreadsheet using this technique. Then, from the Format Data Label window, we will choose the Label Positions option. Follow the steps below to complete the task.
Step 1:
- Now, select one of the options from the Label Position Then, click on the Inside End option.
Step 2:
- Finally, you will observe the following outcomes when using the Label Position command to edit data labels.
READ MORE: How to Move Data Labels In Excel Chart
3. Formatting Number to Edit Data Labels
In the following section, we will format numbers to edit the data labels of a chart in an Excel worksheet. Then, we will select the Number Format option from the Format Data Label panel. Now, we will discuss the following steps for this method.
Step 1:
- First, select a Number Format choice from each list. In this case, we will select the Number option.
Step 2:
- The results of modifying data labels with two decimal places will be as follows.
READ MORE: How to Use Millions in Data Labels of Excel Chart
4. Changing Text Directions
In the following method, we will change the text directions to edit the data labels of a chart in an Excel worksheet. Then, we will select the Text Directions option from the Format Data Label panel. Now, we will discuss the following steps for this method.
Step 1:
- First, pick a Text Directions option from the list. We’ll use the Horizontal Text Direction option.
Step 2:
- The final set of outcomes for editing data labels with horizontal text direction is shown below.
READ MORE: How to Rotate Data Labels in Excel
5. Customizing Fill Option to Edit Data Labels
In this technique, the Fill option will be customized to allow us to change the data labels on a chart within an Excel worksheet. The Fill Option will then be chosen from the Format Data Label panel. We’ll talk about the next steps in this strategy right now.
Step 1:
- Select any instruction from the Fill menu now. We will select the Picture or texture fill command in this case.
Step 2:
- In the end, you will see the following outcomes when using the Picture Fill or Texture Fill commands to alter data labels.
READ MORE: How to Use Conditional Formatting in Data Labels in Excel
6. Utilizing Border Option to Edit Data Labels
In this technique, we’ll use the Border option to change a chart’s data labels in an Excel spreadsheet. The Border Option will then be chosen from the Format Data Label panel. We’ll talk about the next steps in this strategy right now.
Step 1:
- Choose a command from the Border choice by doing so. We will choose the Solid line option in this instance.
Step 2:
- The following results for altering data labels with a Solid line border are the last ones you will see.
You may download the following Excel workbook for better understanding and practice yourself.
Conclusion
In this article, I’ve covered 6 handy methods to edit Data Labels in Excel. I sincerely hope you enjoyed and learned a lot from this article.
Related Articles
- How to Remove Zero Data Labels in Excel Graph
- How to Hide Zero Data Labels in Excel Chart
- [Fixed:] Excel Chart Is Not Showing All Data Labels
- How to Change Font Size of Data Labels in Excel
<< Go Back To Data Labels in Excel | Excel Chart Elements | Excel Charts | Learn Excel