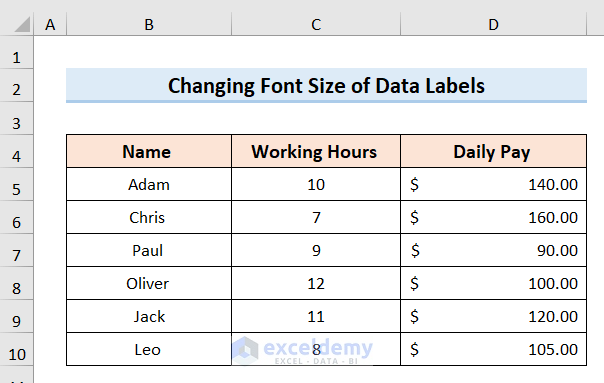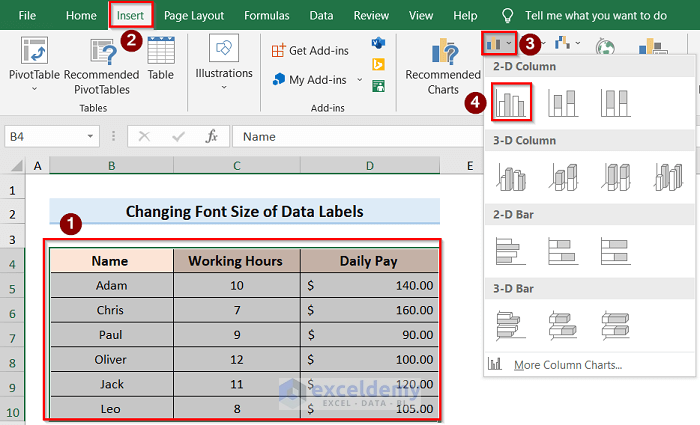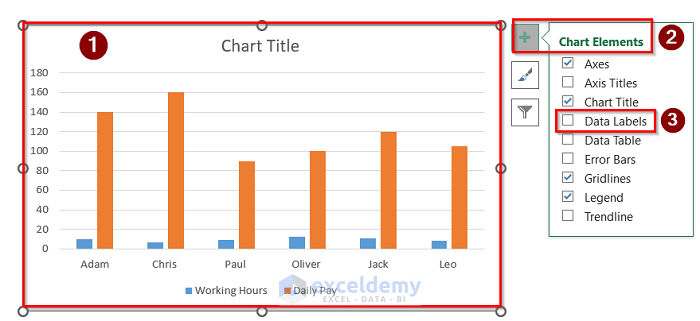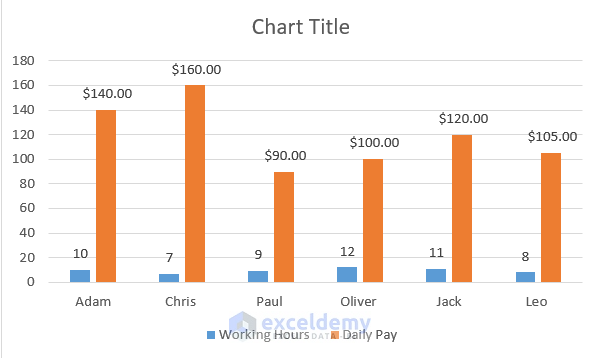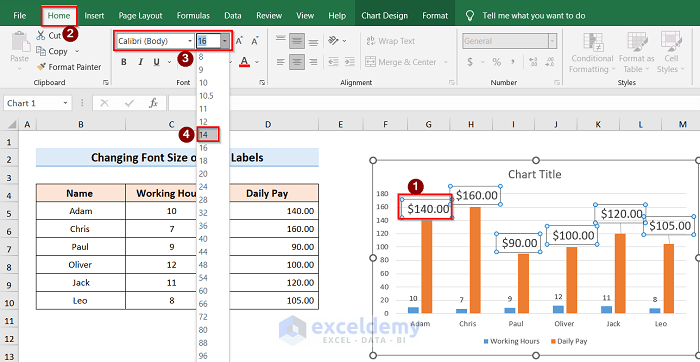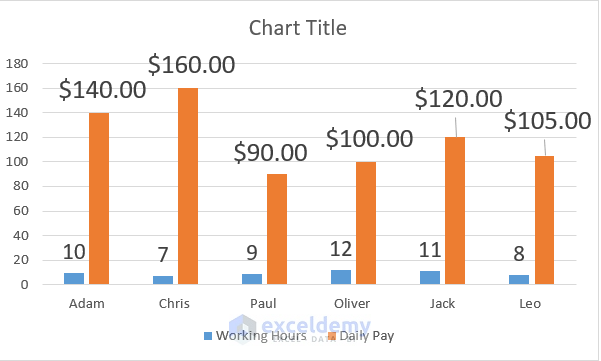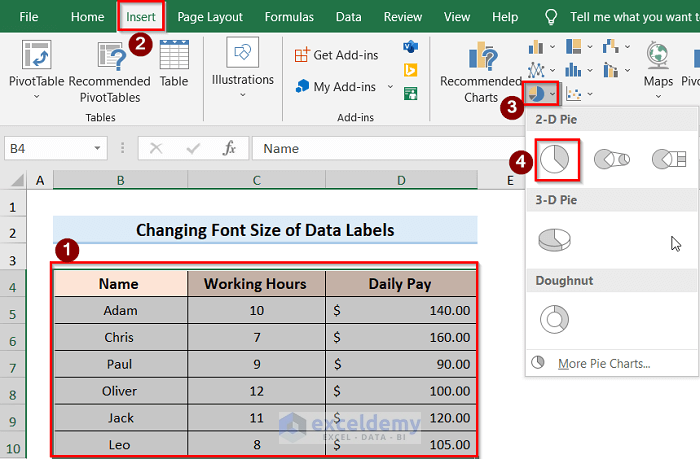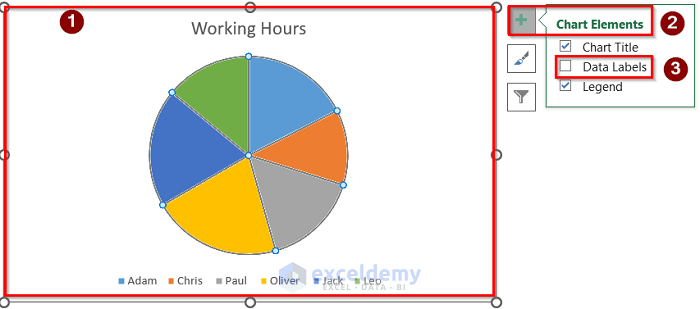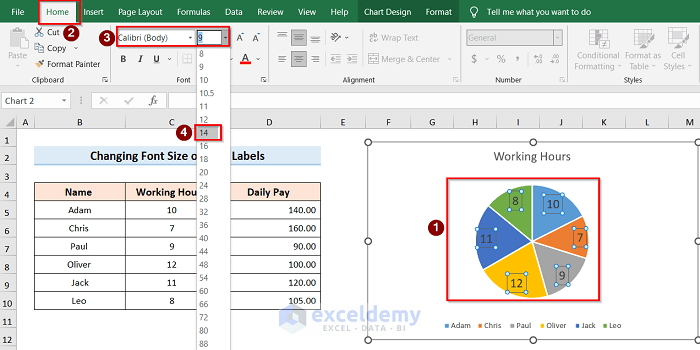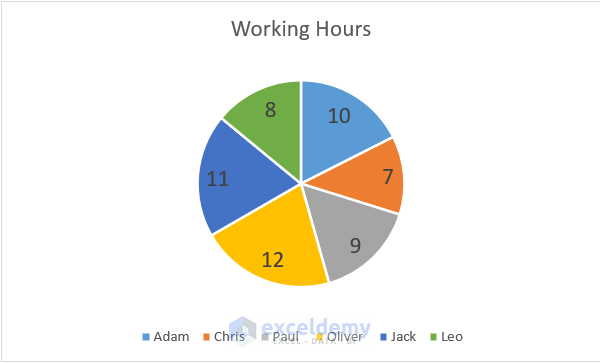This tutorial will demonstrate the steps to change the font size of data labels in Excel. Font size is very important to present a graph with a proper description. It can be also very useful in emphasizing particular points. Just making text larger or smaller can have a huge impact on the reader or viewer. So, well follow the below methods to know how to change the font size of data labels.
How to Change Font Size of Data Labels in Excel: 2 Practical Examples
We’ll use a simple dataset to illustrate 2 examples to understand this article easily. If you follow the examples with proper steps then you should learn how to change the font size of data labels in excel on your own. The examples are given below with descriptive steps.
1. Change Font Size of Data Labels in Excel for 2-D Column Chart
Our main goal is to change the font size of data labels in Excel to make the graph or data more visually attractive and understandable. In this case, we are describing the steps to change the font size for a 2-D Column chart:
Steps:
- Firstly, we have a dataset of people with their Working Hours in Column C and Daily Pay in Column D. At this point, we want to change the font size of the data labels.
- Secondly, select the whole data and go to the Insert tab.
- Thirdly, click on the Insert Pie or Doughnut Chart and select 2-D Column.
- Fourthly, select the whole graph and click on the Chart Elements option and go to the Data Labels.
- After that, you will get the result like the below image.
- Next, select the data chart and go to the Home tab.
- Then, choose the font size accordingly.
- Finally, the following result will come up on your screen.
Read More: How to Edit Data Labels in Excel
2. Modify Font Size of Data Labels for Pie Chart
We are using the same dataset as the first example with a slight change. In this case, we will gonna modify the font size of the data labels for the Pie Chart. Let’s describe the steps below in order:
Steps:
- Initially, select the whole data and go to the Insert tab.
- After that, click on the 2-D Pie.
- After getting the proper pie chart, select the whole chart and choose Data Labels from the Chart Elements.
- Then, select the data and go to the Home tab.
- Afterward, choose the proper font size according to your needs.
- In the end, the following result will come up on the screen.
Read More: How to Format Data Labels in Excel
Things to Remember
- We have shown the steps of changing the font size of data labels of the 2-D Column Chart and 2-D Pie Chart in two examples. But it is recommended to never use the 3-D Pie or 3-D Column Chart option because it’s simply of no use. In many cases, it creates confusion by carrying the wrong message.
- You should change the font in a way so that it is easily understandable. It is recommended to have enough space between the fonts otherwise it seems a little messy and difficult to understand.
Download Practice Workbook
You can download the practice workbook from here.
Conclusion
Henceforth, follow the above-described methods. Thus, you can change the font size of data labels in Excel. Let us know if you have more ways to do the task. Don’t forget to drop comments, suggestions, or queries if you have any in the comment section below.
Related Articles
- How to Rotate Data Labels in Excel
- How to Remove Zero Data Labels in Excel Graph
- How to Move Data Labels In Excel Chart
- How to Hide Zero Data Labels in Excel Chart
- [Fixed:] Excel Chart Is Not Showing All Data Labels
<< Go Back To Data Labels in Excel | Excel Chart Elements | Excel Charts | Learn Excel