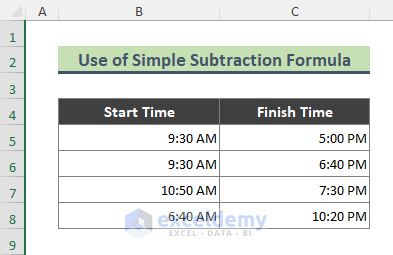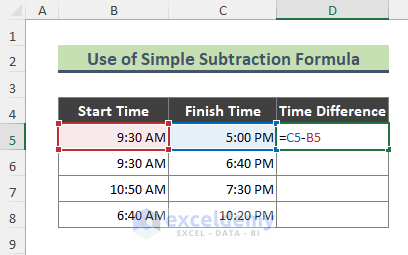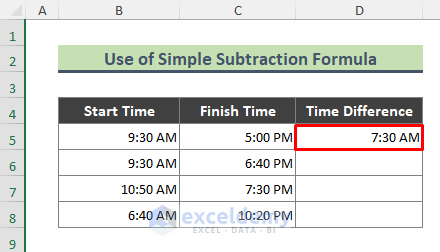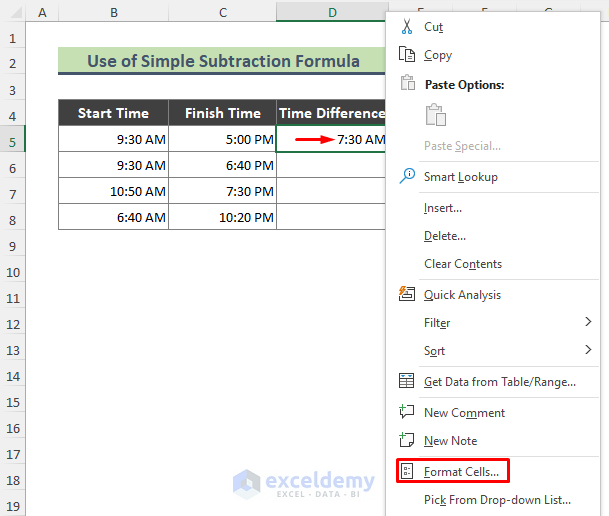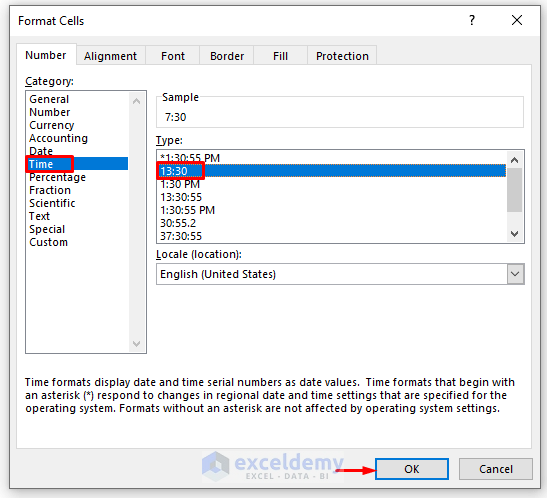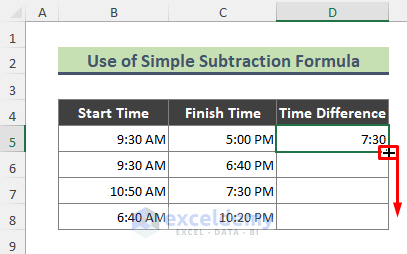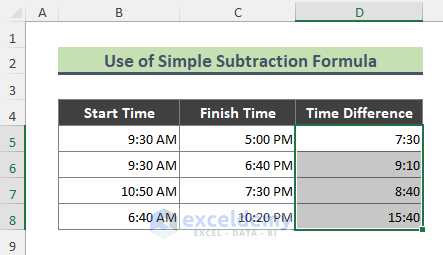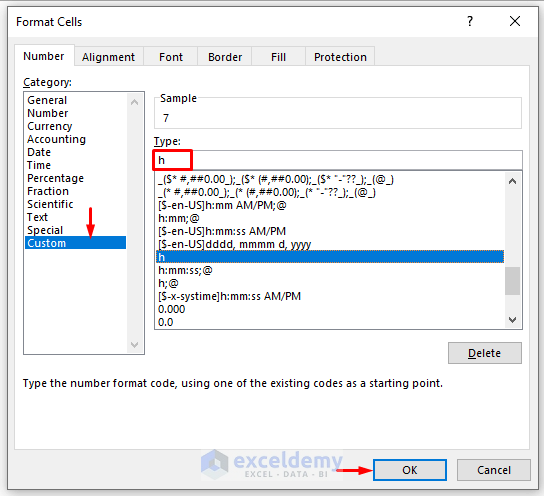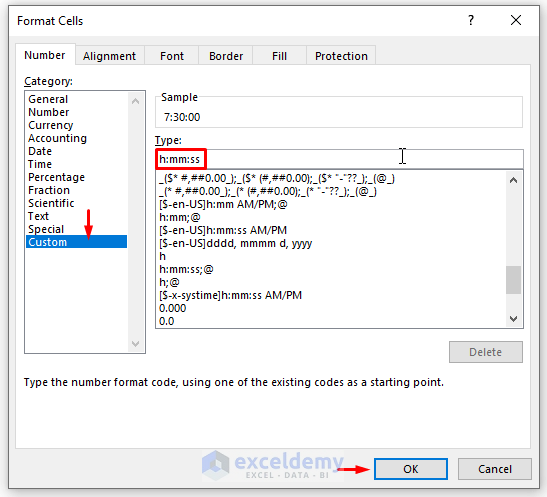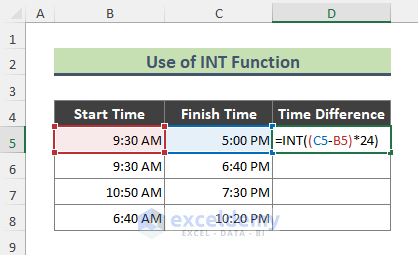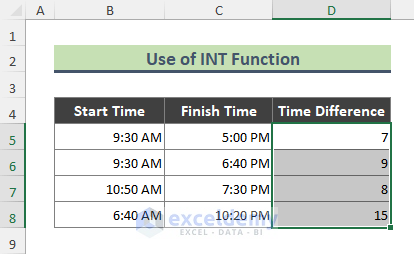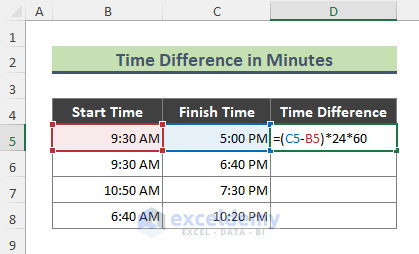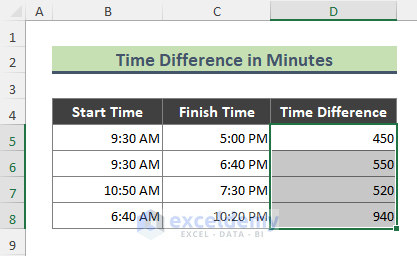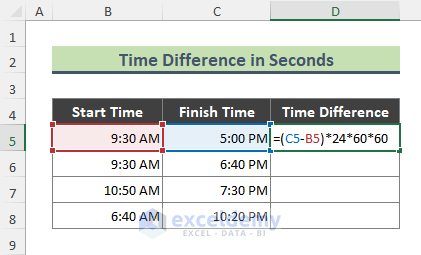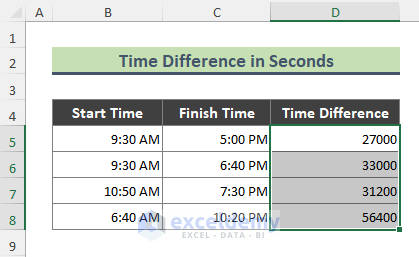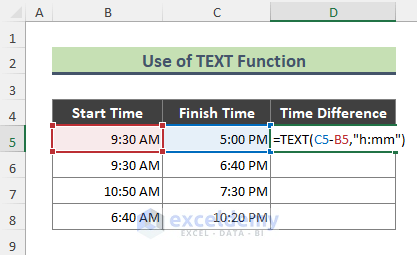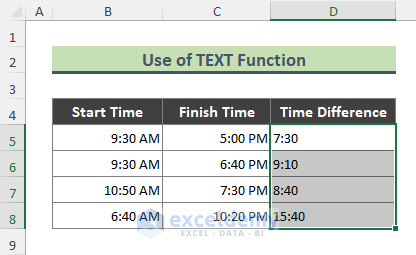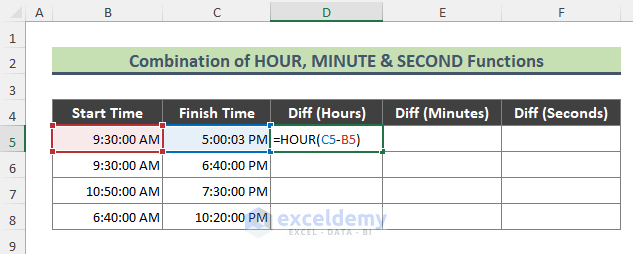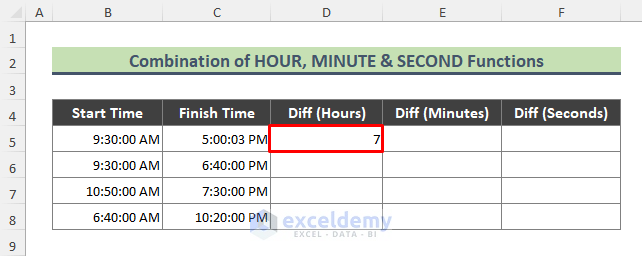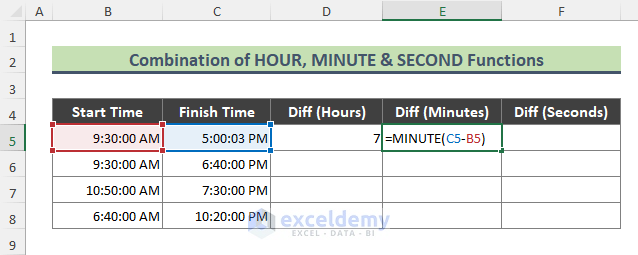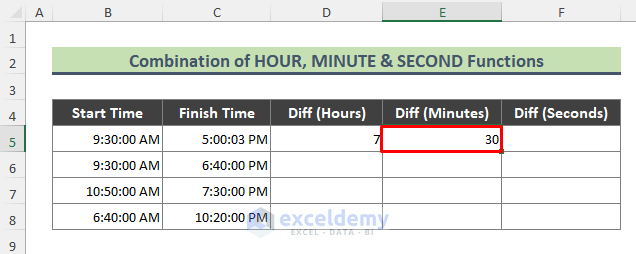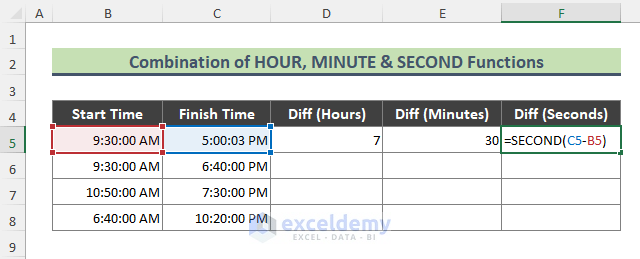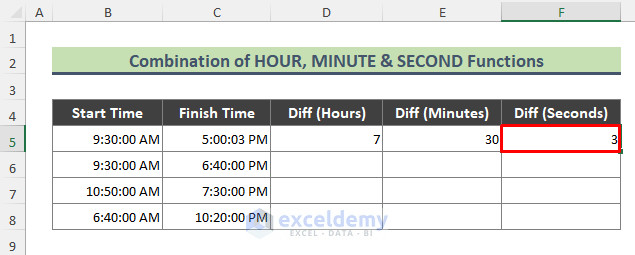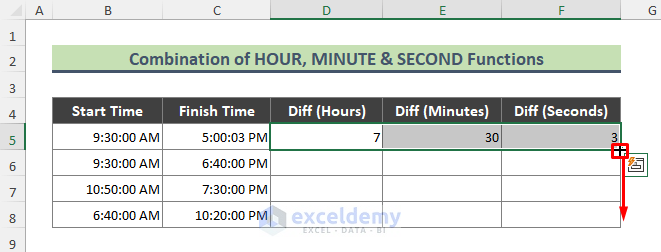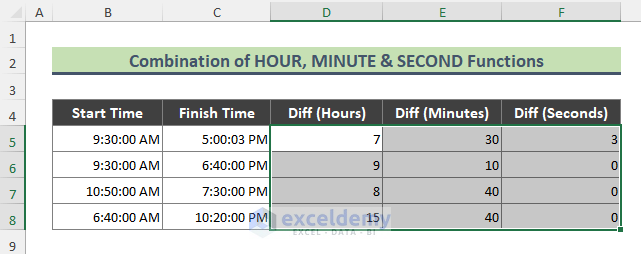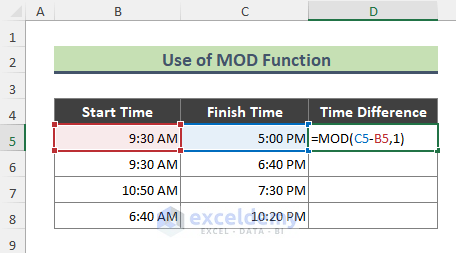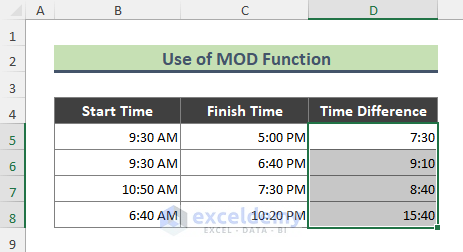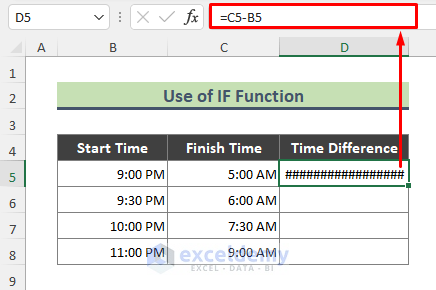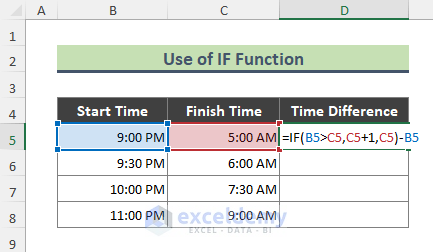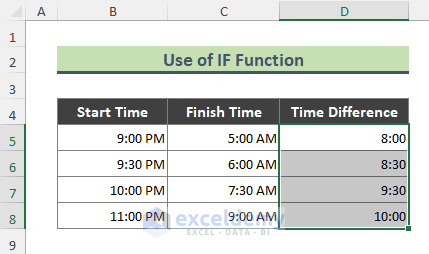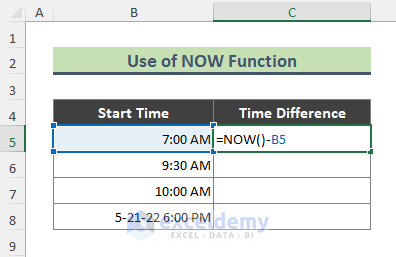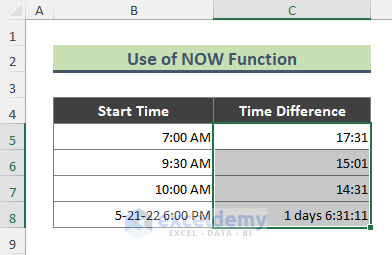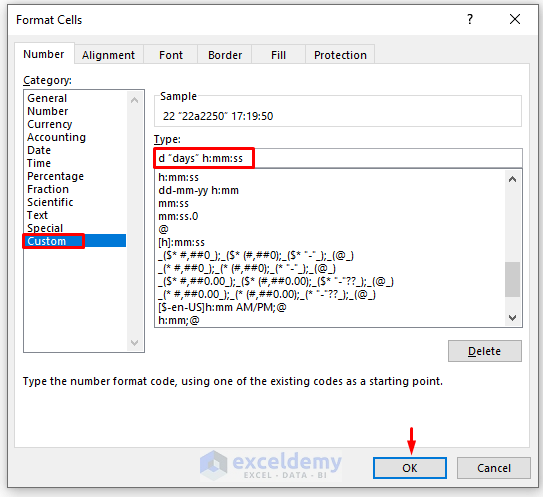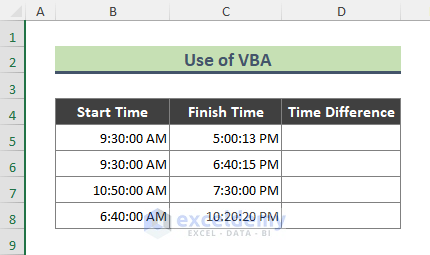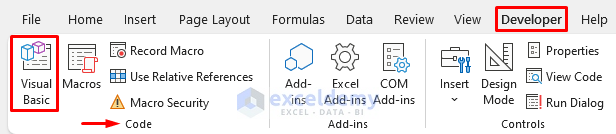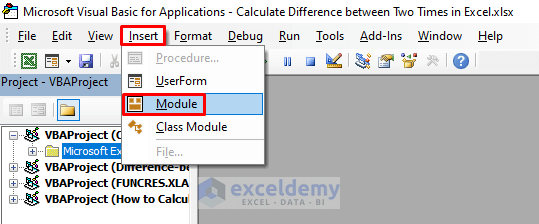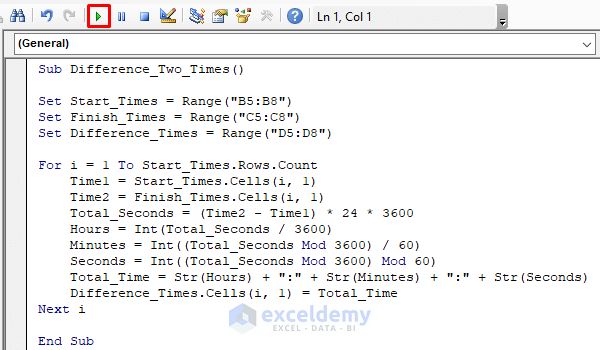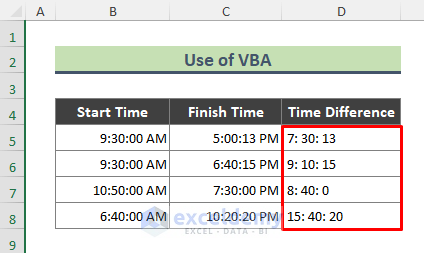While working in Microsoft Excel, we often have to calculate the difference between two times. Calculating time differences is a very common operation in Excel. Luckily, there are various ways in Excel to find out time differences and most of them are very simple. This article will guide you in determining the differences between two values of time in Excel.
How to Calculate Difference Between Two Times in Excel: 8 Suitable Methods
While calculating time differences in Excel, you have to be careful about the Number formats of individual time values. So, before starting the calculation, make sure cells that contain time values are in a suitable format. Let’s start the discussion and learn about all the suitable methods to find differences between times.
1. Simple Subtraction Formula to Calculate Difference Between Two Times
First of all, I will use the very basic subtraction formula to calculate the differences between the two times. The basic subtraction formula is:
=Finish Time - Start TimeSuppose, we have the below dataset containing start and finish times for several tasks as below:
Now I will calculate, the differences between the above times using the following steps:
Steps:
- Type the below formula in Cell D5 and press Enter.
=C5-B5- As a result, here will receive the below output. The below result shows the time difference in ‘h:mm’ format along with AM/PM.
- However, the above result is not in the desired Number format of ours. So, we will change the Number format of Cell D5. To do that, right-click on Cell D5 and click on Format Cells. Or you can use Ctrl + 1 shortcut to get the Format Cells dialog.
- When the Format Cells dialog appears, go to the Number tab, click on the Time option from Category, and click on the preferred time format from the Type section. Press OK after that.
- Consequently, you will get the time difference as shown in the below screenshot. Next, use the Fill Handle (+) tool to get the time differences for the rest of the values.
- At last, we will get the below output which represents the time difference between two values.
⏩ Note:
- In the above method, I have applied the ‘h:mm’ time format in the result. If you want to have the time difference in hours only, use the Custom format ‘h’ from the Format Cells dialog.
- Similarly, if you want to display the resulting time difference in hh:mm:ss format, go to the Format Cells window, from the Custom category, and choose ‘hh:mm:ss’ from the Type section.
Read More: How to Subtract Time and Convert to Number in Excel
2. Determine the Difference Between Two Times in Hours/Minutes/Seconds Separately
Here, I will calculate the difference between the two times and represent that in hours, minutes, and seconds.
2.1. Hour Difference
Initially, I will determine the hour difference between the two times. Here, I will apply the INT function to calculate the time difference.
Steps:
- Type the below function in Cell D5. Next press Enter.
=INT((C5-B5)*24)- As a consequence, you will get the time difference between Cell C5 and Cell B5 in hours.
Here, the INT function rounds the time difference to the nearest integer. Then the result of the INT formula is multiplied by 24 as there are 24 hours in a day.
Read More: How to Calculate Time Difference in Numbers
2.2. Minute Difference
This time I will calculate the time difference in minutes. Here, the time difference between the two times is multiplied by 24 and 60 as there are 60 minutes in each hour of the day.
Steps:
- First, type the below formula in Cell D5.
=(C5-B5)*24*60- Once you hit Enter, Excel will return the time difference in minutes.
2.3. Second Difference
Now I will compute the second difference between the two times. To do that follow the below steps.
Steps:
- Type the following formula in Cell D5 and hit Enter. To calculate the time difference in seconds, we did multiply it by 24, 60, and 60. This is because there are 60 seconds in each minute of a day.
=(C5-B5)*24*60*60- Consequently, we will get the below result.
3. Excel TEXT Function to Calculate Difference Between Two Time Values
You can use the TEXT function in Excel to calculate the difference between two times. Follow the below steps to perform the task.
Steps:
- First I will determine the time difference in ‘h:mm’ format. Type the below formula in Cell D5. Then press Enter.
=TEXT(C5-B5,"h:mm")- As a result, we will get the time difference as below:
⏩ Note:
- If you want to calculate the time difference in hh:mm:ss format, use the following formula:
=TEXT(C5-B5,"h:mm:ss")- Similarly, if you need the time difference in hours only, you can use the below formula:
=TEXT(C5-B5,"h")Read More: How to Subtract Hours from Time in Excel
4. Combine Excel HOUR, MINUTE & SECOND Functions to Calculate Minute Difference
We can calculate the hour, minute, and second portion of a time difference using the combination of Excel functions. For instance, I will use the combination of HOUR, MINUTE, and SECOND functions to find out each portion of time. Follow the below instructions to complete the task.
Steps:
- Firstly, I will find out the hour portion of the time difference between two specific times using the HOUR function. To do that, type the below formula in Cell D5 and press Enter.
=HOUR(C5-B5)- Consequently, Excel returns the hour difference between the times of Cell B5 and Cell C5.
- Secondly, using the MINUTE function I will find out the portion of the minute difference between times. Type the following formula in Cell E5.
=MINUTE(C5-B5)- After entering the above formula, we will get the below output.
- Thirdly, I will calculate the second portion of the time difference by applying the SECOND function. To do that, type the below formula in Cell F5.
=SECOND(C5-B5)- Upon entering the formula, we will get the below result.
- Now, to get the same result for the rest of the time, select the range D5:F5 and use the Fill Handle tool.
- Finally, here is the output we receive.
Read More: How to Subtract Minutes from Time in Excel
5. Excel MOD Function to Find Difference Between Two Specific Times
We can use the MOD function in Excel to calculate time differences between two specific values.
Steps:
- Type the below formula in Cell D5.
- Next, hit Enter.
=MOD(C5-B5,1)- As a consequence, the MOD function returns the time difference.
Read More: How to Subtract Military Time in Excel
6. Calculate the Difference Between Two Times Using the IF function
Did you ever think about what happens if the end time of a task is greater than the start time? I will explain further. Suppose, the start time of a task is 9:00 PM on day-1 and the end time is 5:00 AM on day-2. In such cases, a simple subtraction formula will return a string of hash (#) characters.
However, the IF function solves our problem. Let’s follow the below steps to do the task.
Steps:
- Type the below formula in Cell D5.
=IF(B5>C5,C5+1,C5)-B5- As a result, you will get the below result.
Here, the IF function checks whether the start time is greater than the finish time. If the finish time is less than the start time, the formula adds 1 to the finish time, otherwise not. Finally, the start time is subtracted from the finish time.
7. Apply the NOW Function to Get the Difference Between Certain Times to Till Now
We can calculate the difference between a certain time and the current time using the NOW function.
Steps:
- Type the below formula in Cell C5.
=NOW()-B5- Upon entering the formula we will get the time difference between the two times (start time and current time).
⏩ Note:
If the difference between the start time and the current time is greater than 24 hours, then we have to change the format of the resulting cell (d “days” h:mm:ss).
8. Excel VBA to Calculate the Difference Between Two Times
You can determine the difference between two specific times using Excel VBA. Suppose we have the below dataset containing the start and finish times of some tasks. My times are in hh:mm:ss format.
Now I will apply VBA to find the difference in times for the above data.
Steps:
- First, go to Developer > Visual Basic to bring the VBA window.
- Then go to Insert > Module.
- After that, type the below code in the new Module and run the code using the F5 key.
Sub Difference_Two_Times()
Set Start_Times = Range("B5:B8")
Set Finish_Times = Range("C5:C8")
Set Difference_Times = Range("D5:D8")
For i = 1 To Start_Times.Rows.Count
Time1 = Start_Times.Cells(i, 1)
Time2 = Finish_Times.Cells(i, 1)
Total_Seconds = (Time2 - Time1) * 24 * 3600
Hours = Int(Total_Seconds / 3600)
Minutes = Int((Total_Seconds Mod 3600) / 60)
Seconds = Int((Total_Seconds Mod 3600) Mod 60)
Total_Time = Str(Hours) + ":" + Str(Minutes) + ":" + Str(Seconds)
Difference_Times.Cells(i, 1) = Total_Time
Next i
End Sub- At last, upon running the code, we got the below output.
Read More: How to Subtract 30 Minutes from a Time in Excel
Download Practice Workbook
You can download the practice workbook that we have used to prepare this article.
Conclusion
In the above article, I have tried to discuss several methods to open two Excel files separately elaborately. Hopefully, these methods and explanations will be enough to solve your problems. Please let me know if you have any queries.
Related Articles
- [Fixed!] VALUE Error (#VALUE!) When Subtracting Time in Excel
- How to Subtract and Display Negative Time in Excel
- How to Subtract Date and Time in Excel
<< Go Back to Subtract Time | Calculate Time | Date-Time in Excel | Learn Excel
Get FREE Advanced Excel Exercises with Solutions!