Suppose you have an Excel file that contains information about the time 6 cyclists took to complete a cycling contest. Cyclists were ranked in ascending order. The sheet has the Rank, Cyclist’s name, Finish Time, Time Difference between two successive cyclists, and the Corrected Format to show the negative time after subtraction.
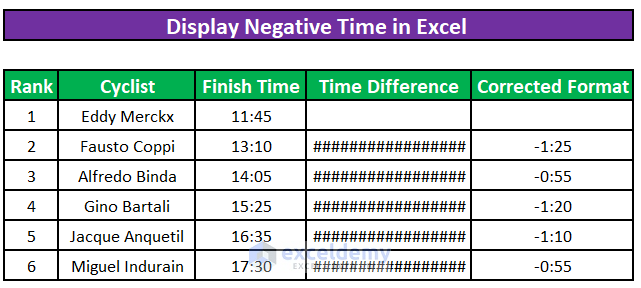
Method 1 – Use the 1904 Date System to Subtract and Display Negative Time in Excel
Step 1:
⦿ Click the File tab.
⦿ Click Options.
Step 2:
⦿ Click Advanced options on the left pane.
⦿ Scroll down the displayed window and choose When calculating this workbook. Tick Use 1904 date system.
⦿ Click OK.
⦿ Negative times will be displayed in the correct format.
Read More: How to Subtract Hours from Time in Excel
Method 2 – Apply the TEXT Function to Display Negative Time in Excel
Step 1:
⦿ Enter the following formula in F6.
=IF(D5-D6>=0,TEXT(D5-D6,"mm:ss"),TEXT(ABS(D5-D6),"-H::MM"))Formula Breakdown:
- IF will perform a logical test (D5-D6>=0) to find out if the subtracted time value is positive. If the test returns TRUE, no changes will be made.
- If the test returns FALSE, the function will first determine the absolute value of the subtracted time using the ABS feature. The TEXT feature will add a minus (-) in front of the subtracted time value using “-H::MM” as the text format.
⦿ Press ENTER and negative time will be displayed in F6 in the correct format.
Step 2:
⦿ Use the Fill Handle to drag the formula across the cells you want to fill.
⦿ All negative times in the Corrected Format column will be displayed in the right format.
Read More: How to Subtract Minutes from Time in Excel
Method 3 – Using the Combination of TEXT, MAX, and MIN Formulas to Display Negative Time
Step 1:
⦿ Enter the following formula in F6.
=TEXT(MAX($D$5:$D$6)-MIN($D$5:$D$6),"-H::MM")Formula Breakdown:
- The MAX function will determine the larger value in the absolute range $D$5:$D$6 whereas the MIN function will determine the smaller one in the same range.
- The smaller value in the absolute range $D$5:$D$6 will be subtracted from the larger value in that range.
- The TEXT function will then put a minus (-) in front of the subtracted time value using “-H::MM” as the text format.
⦿ Press ENTER and negative time in F6 will be displayed in the correct format.
Step 2:
⦿ Enter the formula for the rest of the cells in the Corrected Format column.
⦿ All negative times in the Corrected Format column will be displayed in the right format.
Read More: How to Subtract 30 Minutes from a Time in Excel
Quick Notes
The MAX and MIN functions determine the largest and smallest values in a range. We are determining the larger and smaller values between two cells only. Therefore, cell reference must be absolute ($D$5:$D$6). Otherwise, both functions will throw errors.
Download Practice Workbook
Download this practice book to exercise the task while you are reading this article.
Related Articles
- How to Calculate Difference Between Two Times in Excel
- How to Calculate Time Difference in Numbers
- How to Calculate Time Difference in Minutes in Excel
- [Fixed!] VALUE Error (#VALUE!) When Subtracting Time in Excel
- How to Subtract Military Time in Excel
- How to Subtract Time and Convert to Number in Excel
- How to Subtract Date and Time in Excel
<< Go Back to Subtract Time | Calculate Time | Date-Time in Excel | Learn Excel
Get FREE Advanced Excel Exercises with Solutions!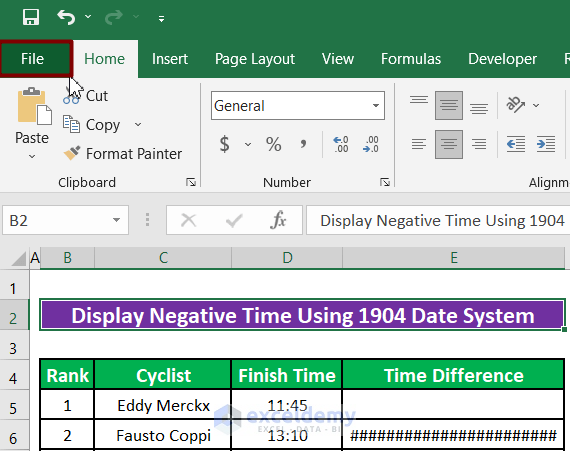
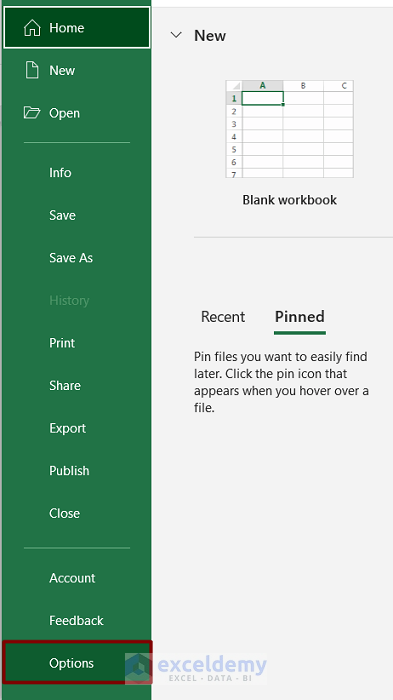
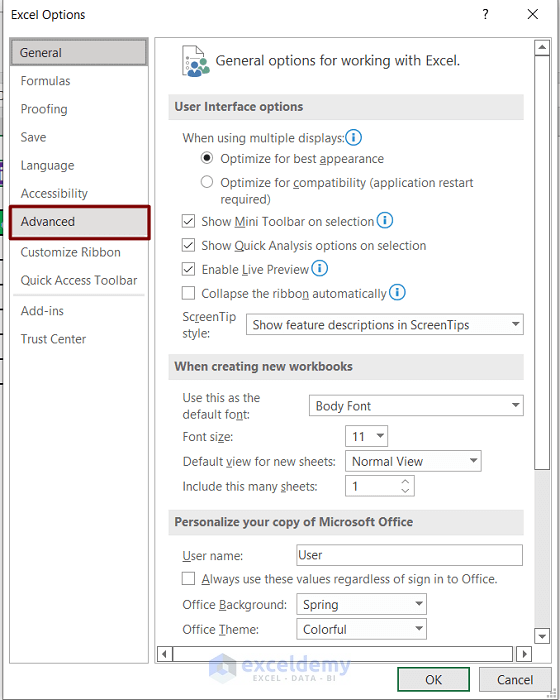
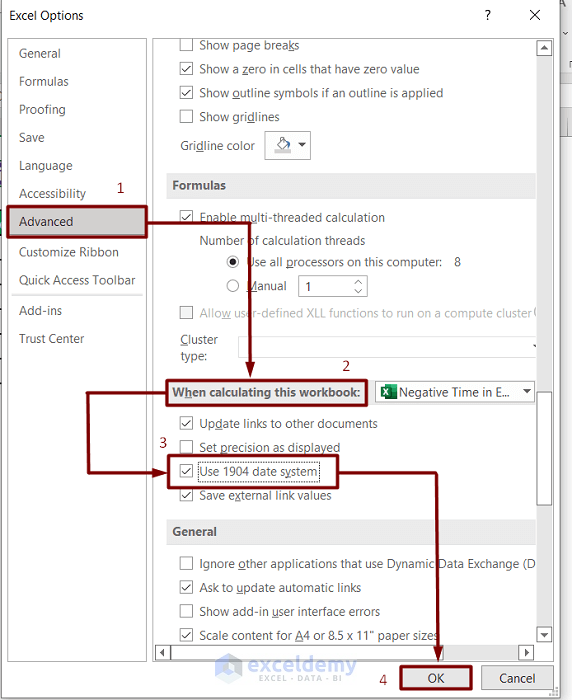
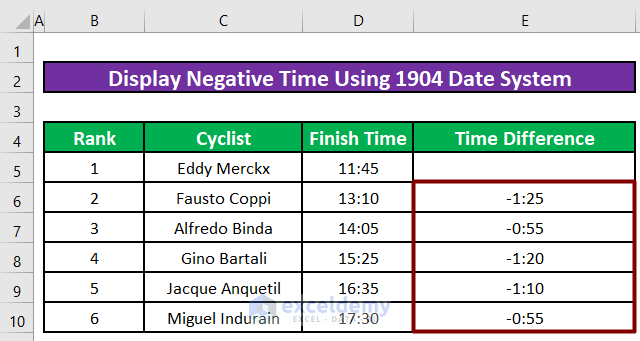
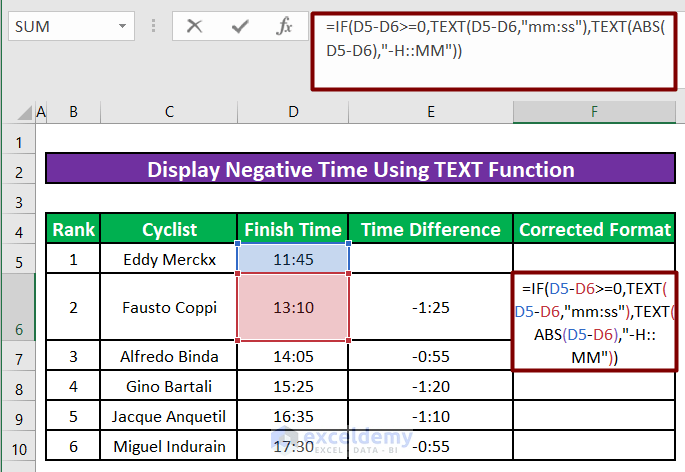
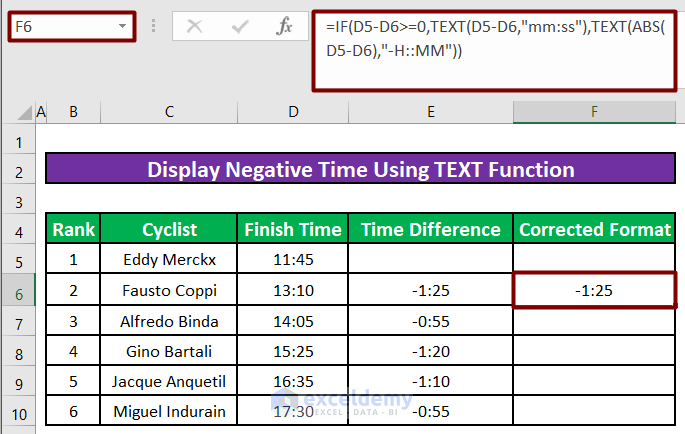
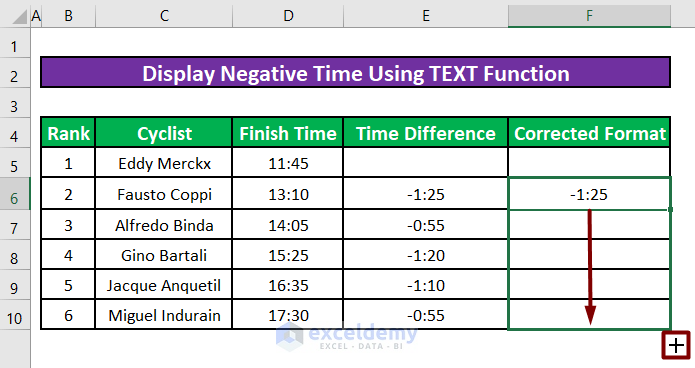
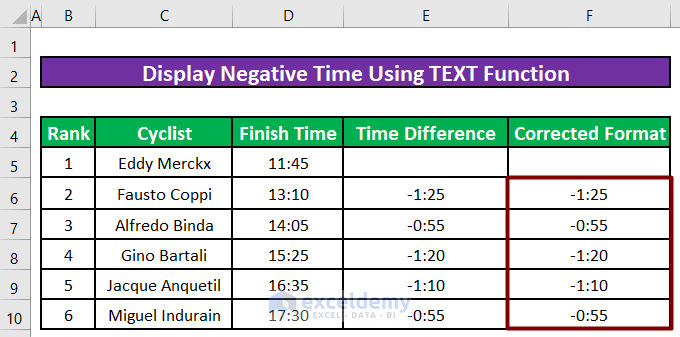
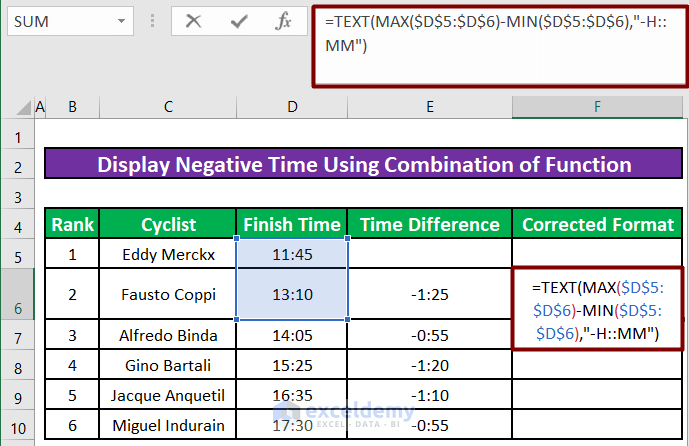
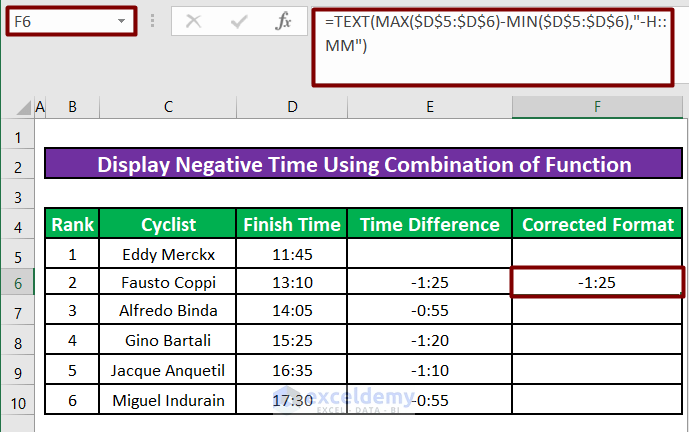
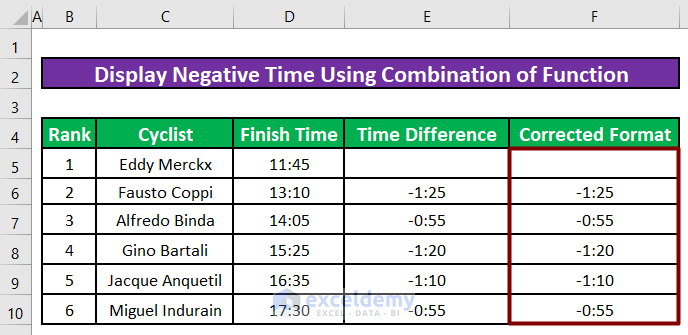



Any chance that Microsoft will ever fix this bug?
I’ve looked all over, and keep finding these pseudo solutions / workarounds. None of that should be necessary.