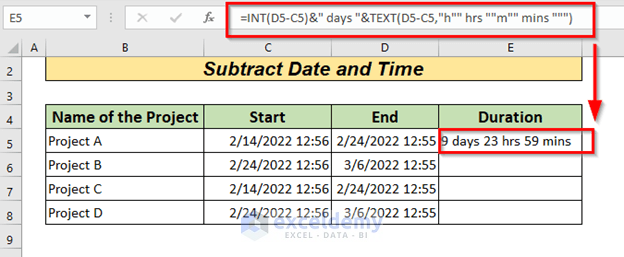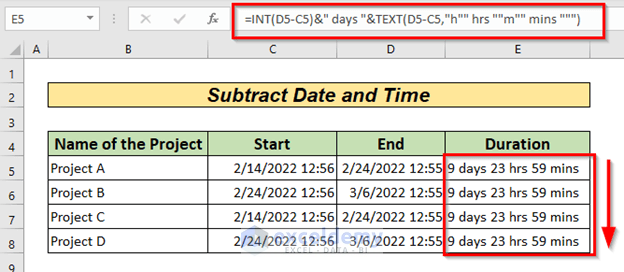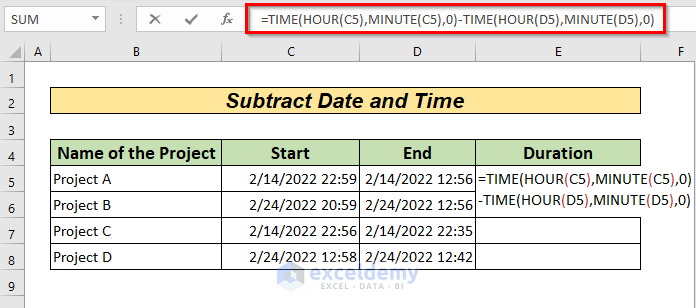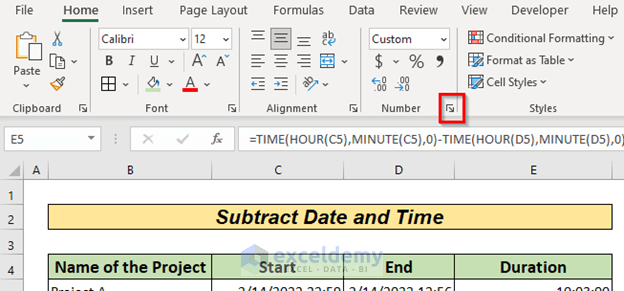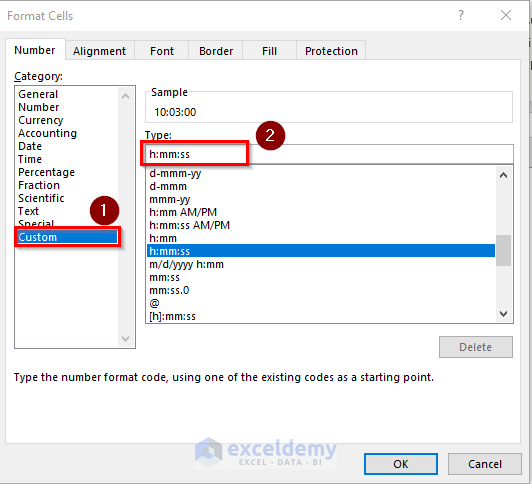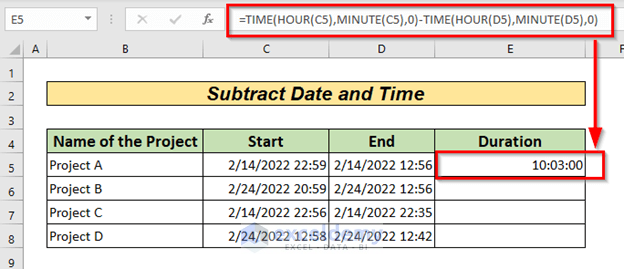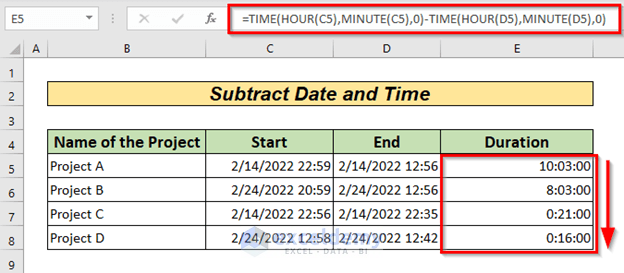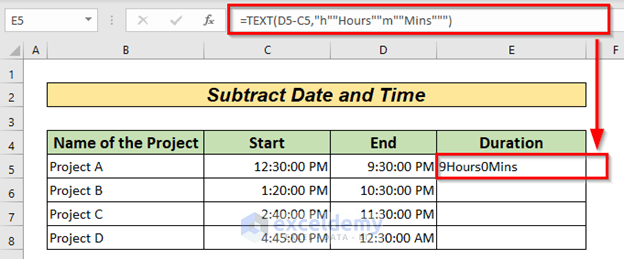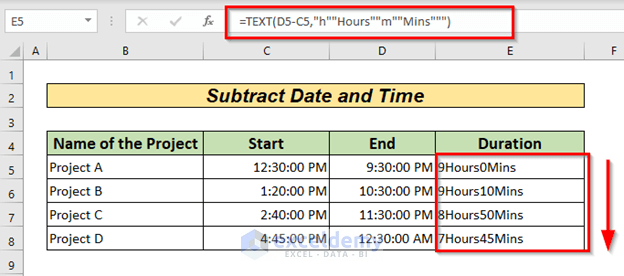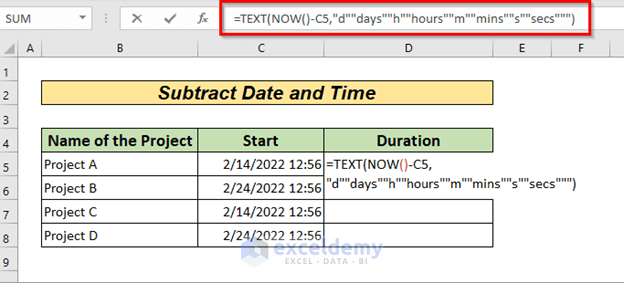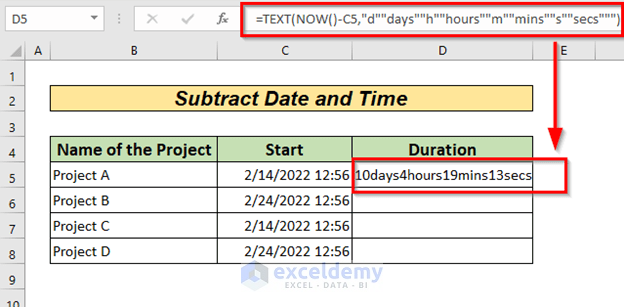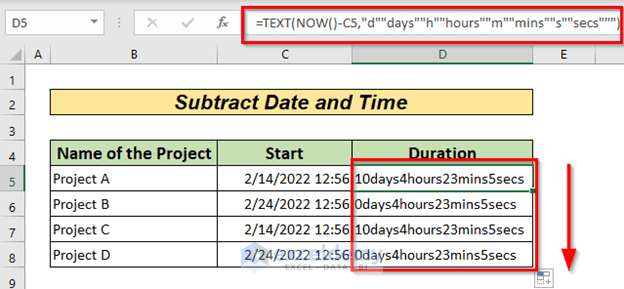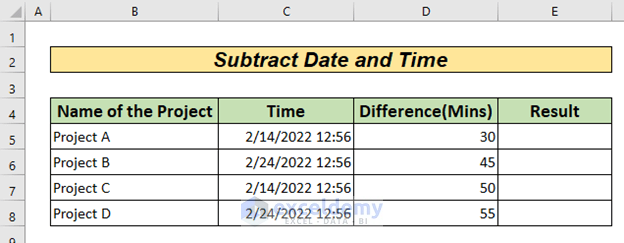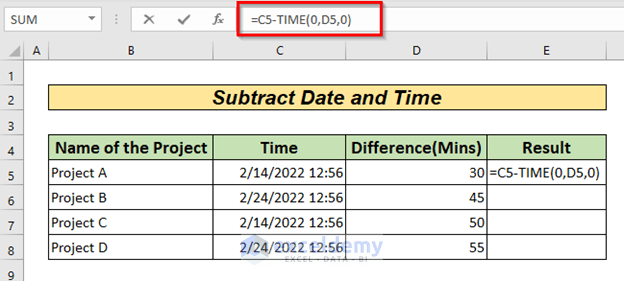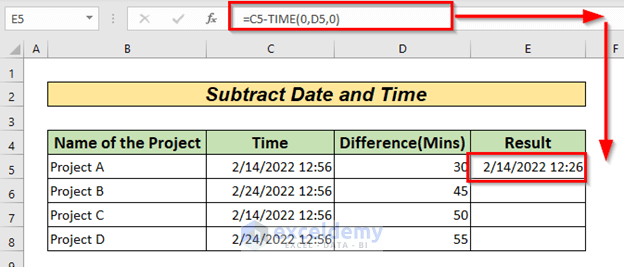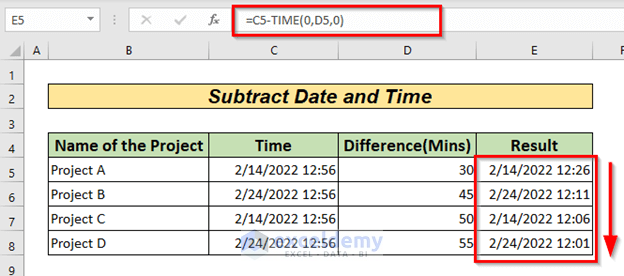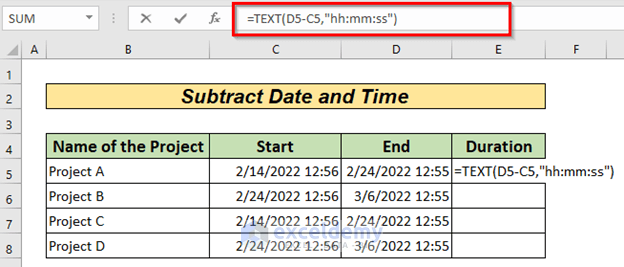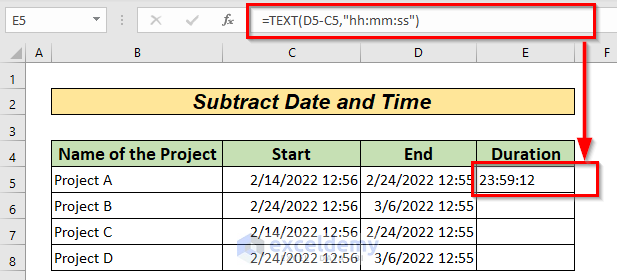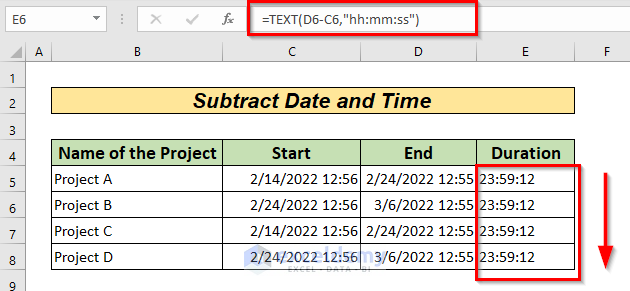The datasheet contains start and end time. To calculate the duration of each project:
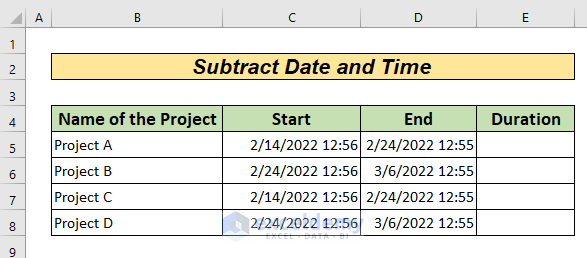
Method 1 – Getting Days, Hours, and Minutes between Dates by Combining TEXT and INT Function
Use the INT and the TEXT functions.
STEPS:
- Enter the formula in E5.
=INT(D5-C5)&" days "&TEXT(D5-C5,"h"" hrs ""m"" mins """)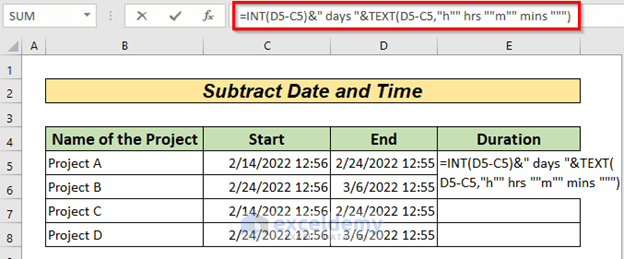
Formula Breakdown
(D5-C5) >> returns the value of the subtraction of D5 and C5.
Output is >> 9.99943969907326
INT(D5-C5) >> returns the integer portion of the previous result.
Output is >> 9
Explanation >> Integer portion of (D5-C5)
INT(D5-C5)&" days " >> Joins 9 and the text days
Output is >> 9 days
Explanation >> Concatenated part of 9 days
TEXT(D5-C5,"h"" hrs ""m"" mins """) >> Converts the result C5-D5 into hours and minutes and adds the text hrs, mins.
Output is >> “23 hrs 59 mins ”
Explanation: The TEXT function converts the text into hours and minutes. The text hours and minutes is added to the values.
INT(D5-C5)&" days "&TEXT(D5-C5,"h"" hrs ""m"" mins """) >> returns the value of subtraction of total days, hours, and minutes.
Output is >> 9 days 23 hrs 59 mins
Explanation >> The difference between two given dates and times.
- Press Enter to see the result.
- Drag down the Fill Handle to see the result in the rest of the cells.
Method 2 – Using the Excel TIME Function with the Hour, and Minute Functions to Subtract Date and Time
Use the TIME function, the HOUR and the MINUTE functions.
STEPS:
- Enter the formula in E5.
=TIME(HOUR(C5),MINUTE(C5),0)-TIME(HOUR(D5),MINUTE(D5),0)
Formula Breakdown
HOUR(C5)>> returns the hour value of C5.
Output is>>22
Explanation>> Hour value of 22:59
MINUTE(C5)>>returns the minute value of C5.
Output is>>59
Explanation>> Minute value of 22:59
TIME(HOUR(C5),MINUTE(C5),0)>> returns the numerical value of hour, minute, and seconds.
Output is>>0.957638888888889
Explanation>> converts the numerical value of 22 hours and 59 minutes
TIME(HOUR(C5),MINUTE(C5),0)-TIME(HOUR(D5),MINUTE(D5),0)>>
Output is>> 0.41875
Explanation>> Numerical value of subtraction of two values.
- In the dialog box, choose Custom and enter h:mm:ss. (You can select other format).
- Press Enter to see the result.
- Drag down the Fill Handle to see the result in the rest of the cells.
Read More: How to Subtract Hours from Time in Excel
Method 3 – Calculating Time Difference with the Excel TEXT Function
STEPS:
- Enter the formula in E5.
=TEXT(D5-C5,"h""Hours""m""Mins""")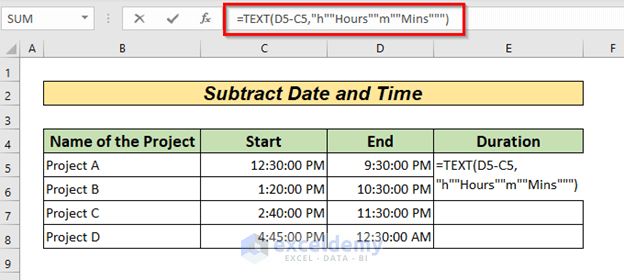
Formula Breakdown
D5-C5>> returns the value of the subtraction of D5 and C5
Output is>> 0.375
"h""Hours""m""Mins""">> is the format to express the value: hours followed by the word Hours, minutes followed by the word Mins.
TEXT(D5-C5,"h""Hours""m""Mins""")>>
Output>> 9Hours0Mins
Explanation>> returnes a value in hours and minutes format.
- Press Enter to see the result.
- Drag down the Fill Handle to see the result in the rest of the cells.
Read More: How to Calculate Difference Between Two Times in Excel
Method 4 – Calculating Elapsed Time Using the Excel NOW/ TODAY Functions
Use the NOW and the TODAY functions.
STEPS:
- Enter the formula in E5.
=TEXT(NOW()-C5,"d""days""h""hours""m""mins""s""secs""")Formula Breakdown
NOW()-C5>> returns the difference between the current time and the given time.
Output is>> 10.1800935185165
Explanation>> The difference between the current time and the given time.
"d""days""h""hours""m""mins""s""secs""">> the format to convert the output: days followed by the word days, hours followed by the word hours, and so on.
TEXT(NOW()-C5,"d""days""h""hours""m""mins""s""secs""")>> returns the difference in a specified format.
Output>>10days4hours20mins10secs
Explanation>> The difference is expressed in the specified format.
- Press Enter to see the result.
- Drag down the Fill Handle to see the result in the rest of the cells.
Read More: How to Subtract Minutes from Time in Excel
Method 5 – Subtracting a Specified Amount of Time from a Given Time
STEPS:
- Enter the formula in E5.
=C5-TIME(0,D5,0)Formula Breakdown
TIME(0,D5,0)>> returns the numerical value of the given period of time in D5
Output is>> 0.0208333333333333
Explanation>> 30 minutes are converted into a numerical value
C5-TIME(0,D5,0)>> returns the date and time by subtracting the given period of time.
Output is>> 44606.5182572917
Explanation>> Numerical value of the resultant time.
- Press Enter to see the result.
- Format the result using the process shown in Method 2.
- Drag down the Fill Handle to see the result in the rest of the cells.
Read More: How to Subtract Military Time in Excel
Method 6 – Using the Minus (-) Sign and the TEXT Function to Subtract Date and Time in Excel
STEPS:
- Enter the formula in E5.
=TEXT(D5-C5,"hh:mm:ss")Formula Breakdown
D5-C5>> returns the difference between the Start date and the End date.
Output is>> 9.99943969907326
Explanation>> The numerical value of the difference of the two given times.
"hh:mm:ss">> Specifies the format of the output: Hour: Minute: Second
TEXT(D5-C5,"hh:mm:ss")>> returns the resultant value in a specified format
Output>> 23:59:12
Explanation>> 9.99943969907326 expressed in the specified format.
- Press Enter to see the result.
- Drag down the Fill Handle to see the result in the rest of the cells.
Read More: How to Calculate Time Difference in Minutes in Excel
Things to Remember
To choose the correct date format, follow the steps shown in method 2.
Download Practice Workbook
Related Articles
- How to Subtract and Display Negative Time in Excel
- How to Calculate Time Difference in Numbers
- [Fixed!] VALUE Error (#VALUE!) When Subtracting Time in Excel
- How to Subtract Time and Convert to Number in Excel
<< Go Back to Subtract Time | Calculate Time | Date-Time in Excel | Learn Excel
Get FREE Advanced Excel Exercises with Solutions!