Case 1 – Subtract Less Than 24 Hours from Time in Excel
Method 1.1 – Apply Fundamental Method to Subtract Hours
From the dataset, we can see we have a schedule of starting times for six football matches. Suppose all the matches have been rescheduled and will start 2 hours earlier. We need to subtract 2 hours from the starting time of all the football matches.
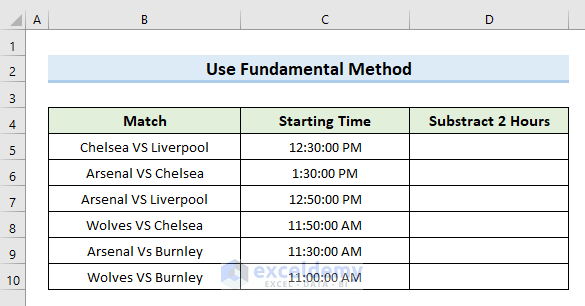
Steps:
- We need to fix the time format like the dataset that we have given.
- Go to the Home tab.
- Click on the dropdown from the number section in the ribbon.
- Select “More Number Formats”.
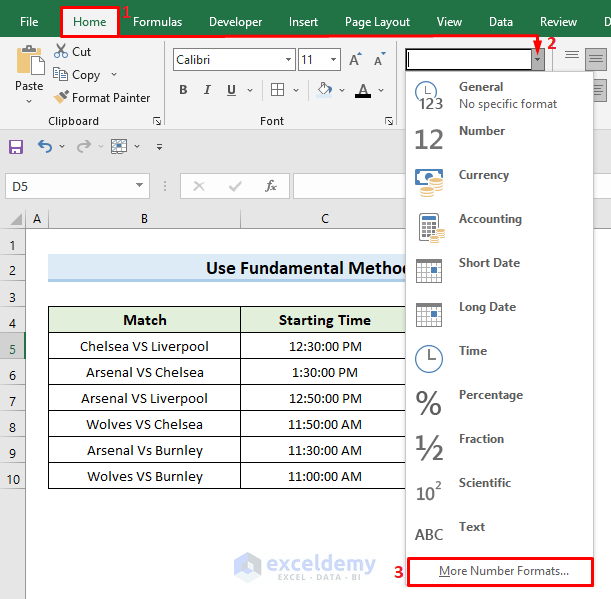
- A new dialogue box will appear. Select the option “Time” from Category.
- In the Type section, select the option “*1:30:00 PM” and press OK. This will set the time format for the worksheet as “*1:30:00 PM”.

- Select cell D5 and insert the following formula:
=C5-(2/24)- Press Enter.
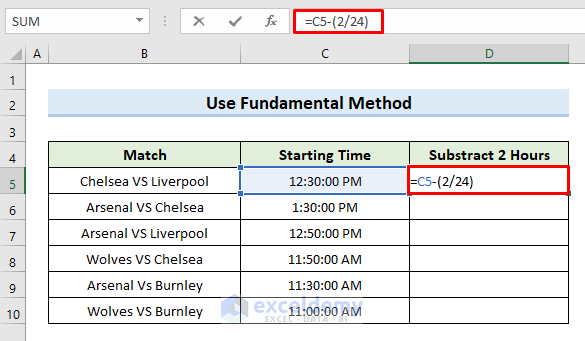
- The above command subtracts 2 hours from the start time of cell C5 and returns output in cell D5.

- Select cell D5. Move the mouse cursor to the bottom right corner of the selected cell so that it turns into a plus (+) sign like the following image. This is the Fill Handle.
- Click and drag the Fill Handle down to cell D10 to copy the formula of cell D5 in other cells. You can also double-click on the icon to get the same result.

- You can see the updated schedule for all matches after subtracting 2 hours from the start time.
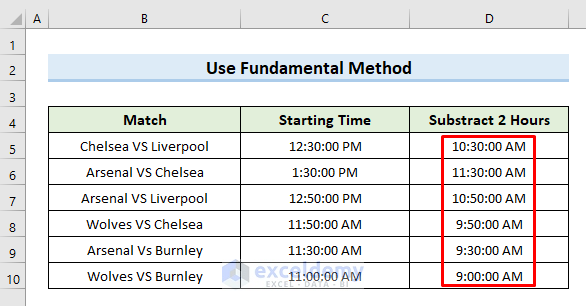
Read More: How to Subtract Time and Convert to Number in Excel
Method 1.2 – Subtract Hours with Excel TIME Function
Let’s repeat the same process with a different function.
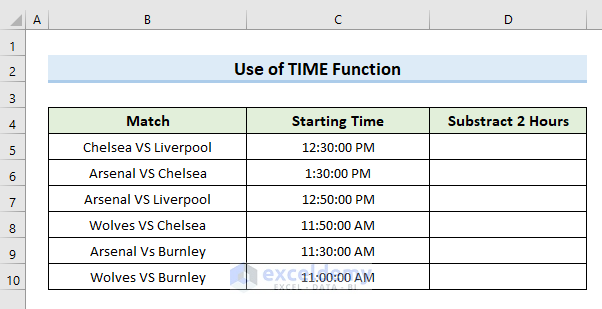
Steps:
- Select cell D5.
- Insert the following formula in that cell:
=C5-TIME(2,0,0)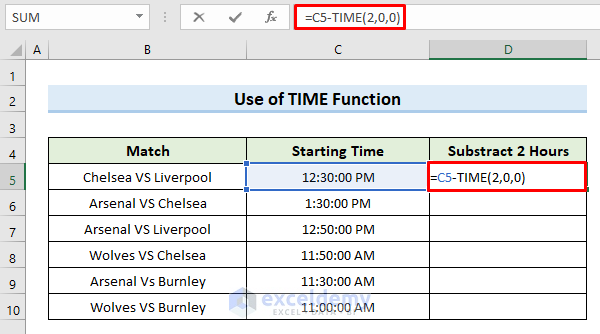
- Press Enter.

- Drag the Fill Handle (bottom-right corner of the cell) down to the rest of the column.

- You can see the new schedule for all matches after subtracting 2 hours from the start time.
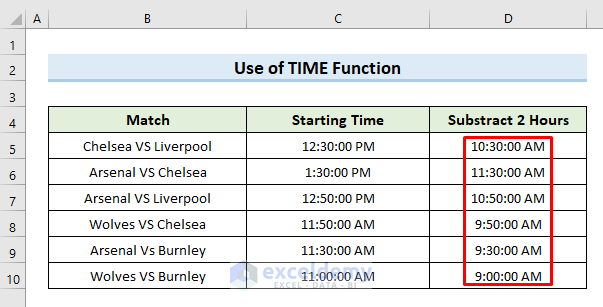
Read More: How to Subtract Minutes from Time in Excel
Case 2 – Excel Subtract More Than 24 Hours from Time
To illustrate subtracting more than a day, we will use the same dataset but this time we also have dates with time and will subtract 26 hours from time. So, if we subtract more than 26 hours from a time, the date should change automatically.
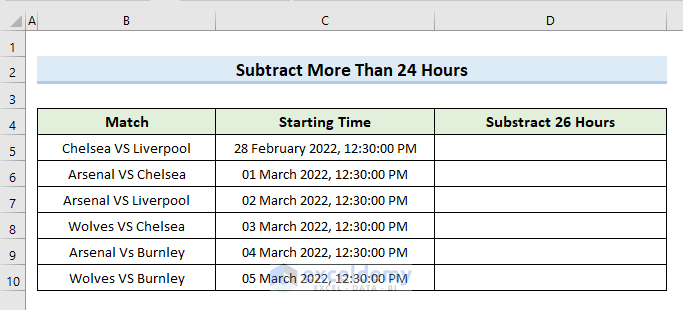
Steps:
- Set the time format like the dataset. Our time format is a Custom format.
- Go to the Home tab.
- Click on the dropdown from the Number section in the ribbon.
- Select “More Number Formats”.
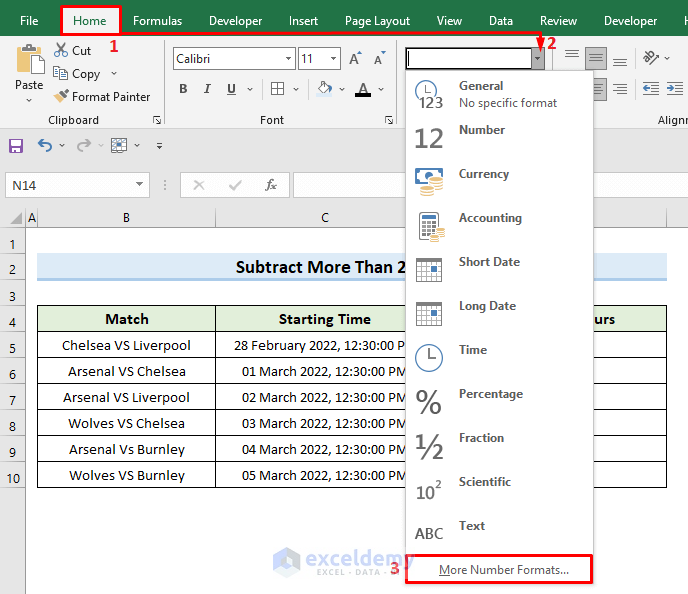
- A new dialogue box will appear. From that box, select the option Custom from the Category.
- Copy the format “dd mmmm yyyy, hh:mm:ss AM/PM” in the box for Type.
- Press OK.
- This will fix the time format for the worksheet as “dd mmmm yyyy, hh:mm:ss AM/PM”.
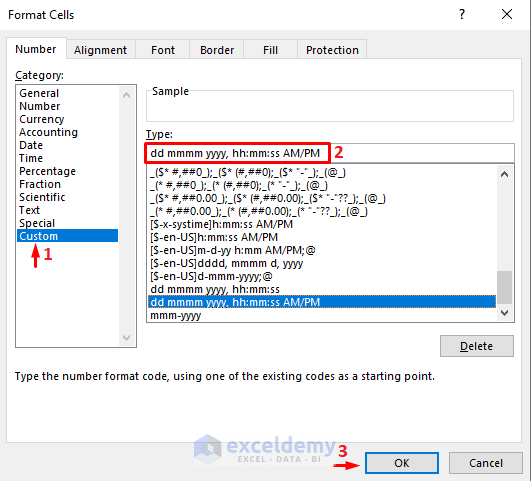
- Select cell D5 and insert the following formula:
=C5-(26/24)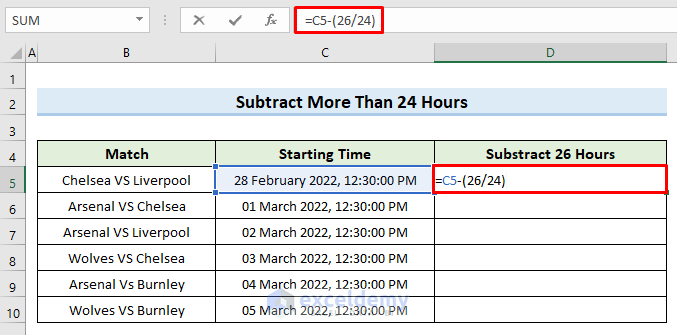
- Press Enter. This subtracts 26 hours from the cell.

- Drag the Fill Handle (bottom-right corner of the cell) down to the rest of the column (D10).

- We can see the start time for all the matches after subtracting 26 hours.
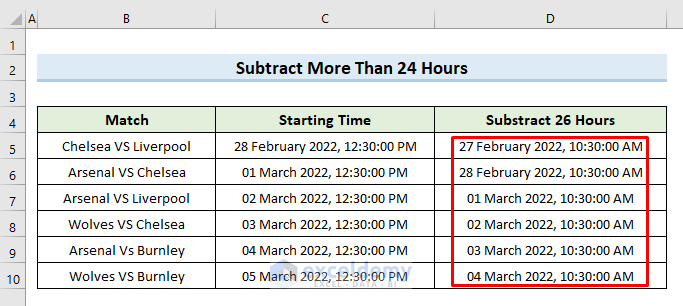
Read More: How to Subtract Date and Time in Excel
Download Practice Workbook
You can download the practice workbook from here.
Related Articles
- How to Subtract and Display Negative Time in Excel
- How to Calculate Difference Between Two Times in Excel
- How to Calculate Time Difference in Numbers
- How to Calculate Time Difference in Minutes in Excel
- [Fixed!] VALUE Error (#VALUE!) When Subtracting Time in Excel
- How to Subtract Military Time in Excel
<< Go Back to Subtract Time | Calculate Time | Date-Time in Excel | Learn Excel
Get FREE Advanced Excel Exercises with Solutions!

