How to Get the Current Time in the Desired Format
Steps:
- Go to cell B5 and enter the NOW function.
=NOW()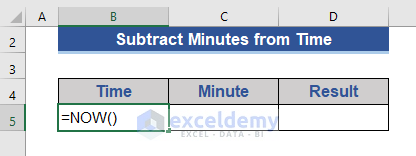
- Press the Enter button.
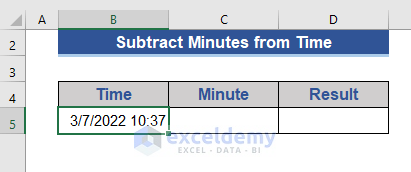
Both time and date values are shown here. We want time values only, so let’s change the format of the cell.
- Press Ctrl+1.
- Set h:mm:ss AM/PM format from the Custom section of the Number tab.
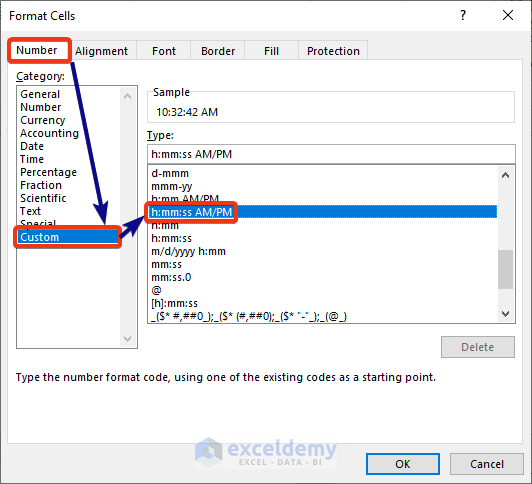
- Press OK.
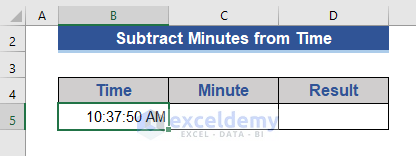
- Subtract 30 minutes from the time value. Enter 30 in cell C5.
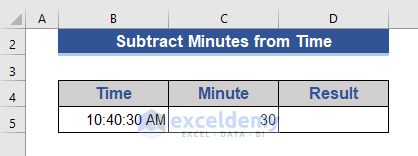
Our dataset is ready. We will now subtract time from this value using the following methods.
Note: As we have used the NOW function to get the current time, the Input time changes continuously.
Method 1 – Subtract a Fraction of Minutes from the Time
Steps:
- Go to cell D5.
- Enter the formula below:
=B5-C5/1440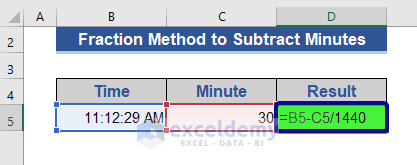
- Press Enter.
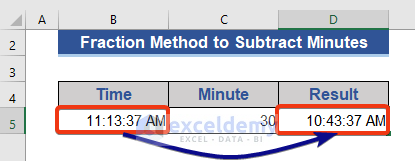
Subtraction is performed successfully.
Method 2 – Use the TIME Function to Subtract Minutes from the Time
Steps:
- Go to cell D5.
- Enter the following formula in the cell:
=B5-TIME(0,C5,0)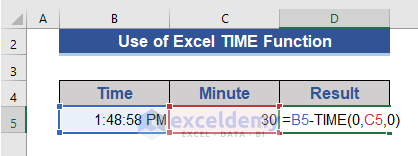
- Press Enter.
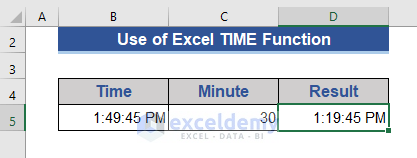
Read More: How to Subtract Hours from Time in Excel
Method 3 – Combine the TIME, HOUR, MINUTE, and SECOND Functions to Subtract Minutes from the Time
Steps:
- Enter the following formula in cell D5:
=TIME(HOUR(B5),MINUTE(B5)-C5,SECOND(B5))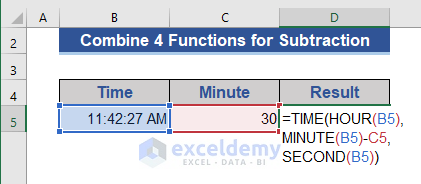
- Click Enter.
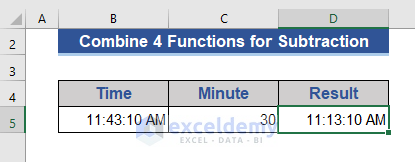
Read More: How to Subtract Military Time in Excel
Method 4 – Use the MOD function to Subtract Minutes
Steps:
- Go to cell D5.
- Enter the following formula in the cell:
=MOD(B5-C5/1440,1)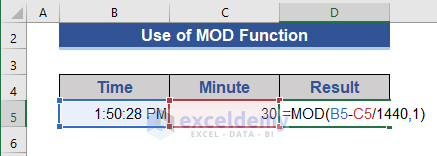
- Press Enter.
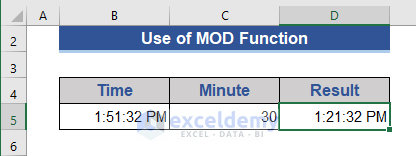
We get the result by inserting the fraction formula with the MOD function.
Alternative Formula to Subtract Minutes Using the MOD Function
Steps:
- Copy Row 5 and paste it into Row 6.
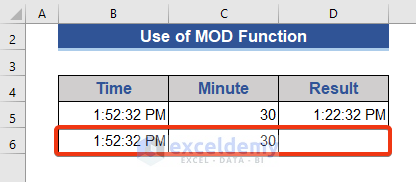
- Click on cell C6 and press Ctrl+1 to change the format.
- Choose h:mm format and press OK.
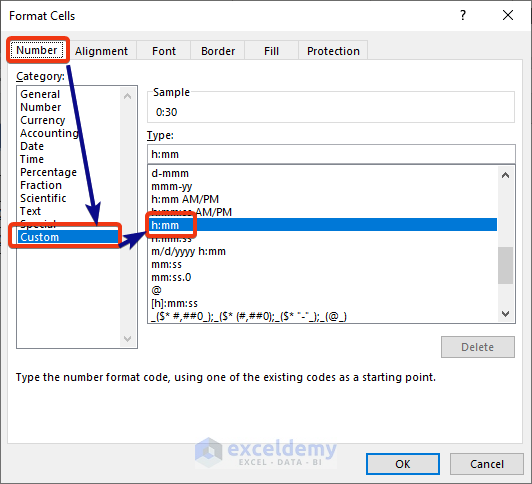
Look at Cell C6.
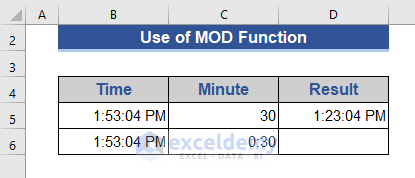
- Enter the following formula on cell D6:
=MOD(B6-C6,1)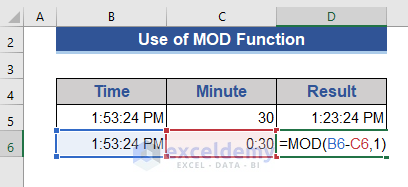
- Press Enter.
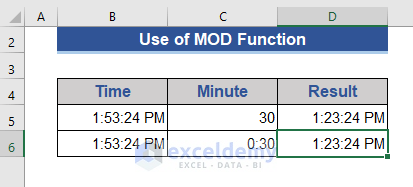
Both results are the same.
Read More: How to Subtract Time and Convert to Number in Excel
Method 5 – Subtract Minutes from the Time with a Simple Formula
Steps:
- Click on cell C5.
- Press the right button.
- Choose Format Cells from the list.
We can also do this by pressing Ctrl+1.
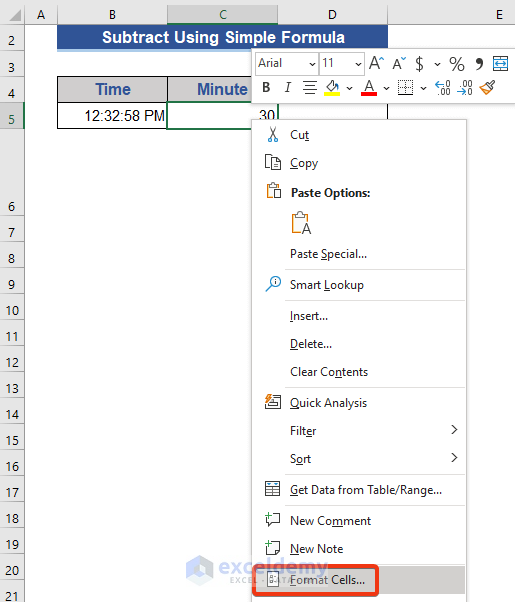
- Choose h:mm format from the Custom section.
- Press OK.
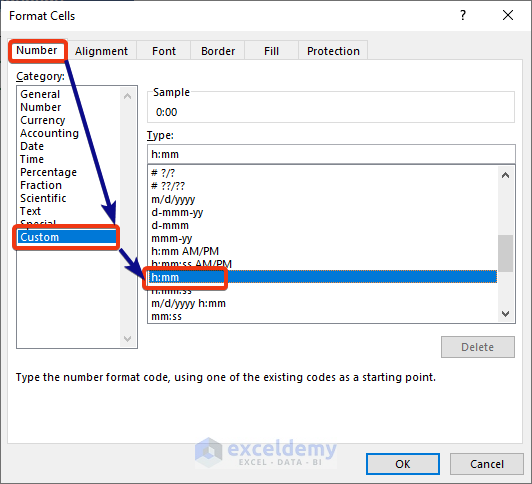
This is what it will look like.
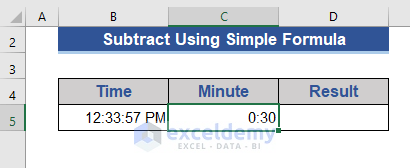
- Enter the following formula in cell D5:
=B5-C5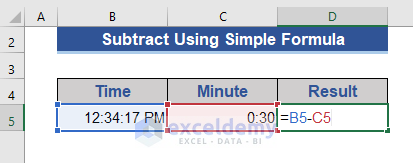
- Press the Enter button.
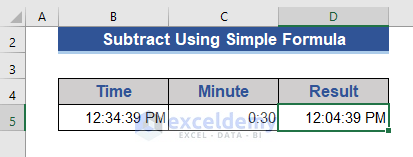
Read More: How to Subtract Date and Time in Excel
Method 6 – Insert the Excel TEXT Function
Steps:
- Go to cell D5.
- Copy and Paste the formula below:
=TEXT(B5-C5,"h:mm:ss")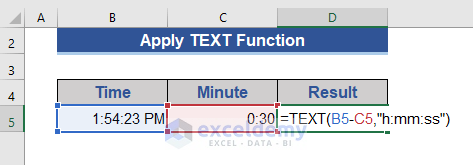
- Press the Enter button.
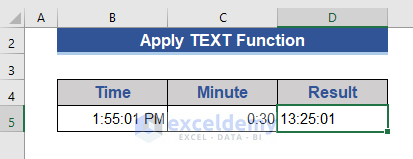
Here, we select the format as h:mm:ss, but we could use any format according to our necessity.
Method 7 – Use a Formula to Directly Subtract Minutes from the Time
Steps:
- Go to Cell D5.
- Enter the formula below:
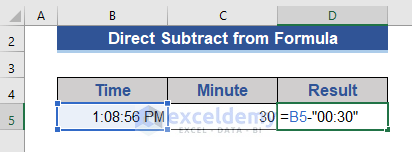
Here, we did not use any cell reference for the subtrahend.
- Press the Enter button.
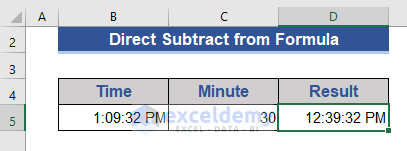
We get the desired result.
Download the Practice Workbook
Download this workbook to practice.
Related Articles
- How to Calculate Difference Between Two Times in Excel
- How to Calculate Time Difference in Numbers
- How to Calculate Time Difference in Minutes in Excel
- [Fixed!] VALUE Error (#VALUE!) When Subtracting Time in Excel
- How to Subtract and Display Negative Time in Excel
<< Go Back to Subtract Time | Calculate Time | Date-Time in Excel | Learn Excel
Get FREE Advanced Excel Exercises with Solutions!

