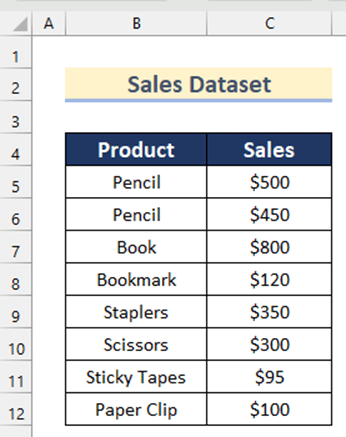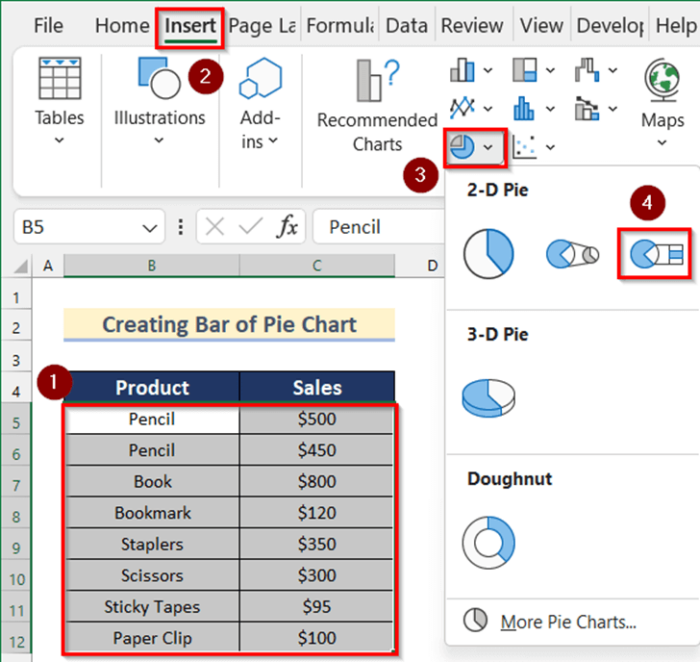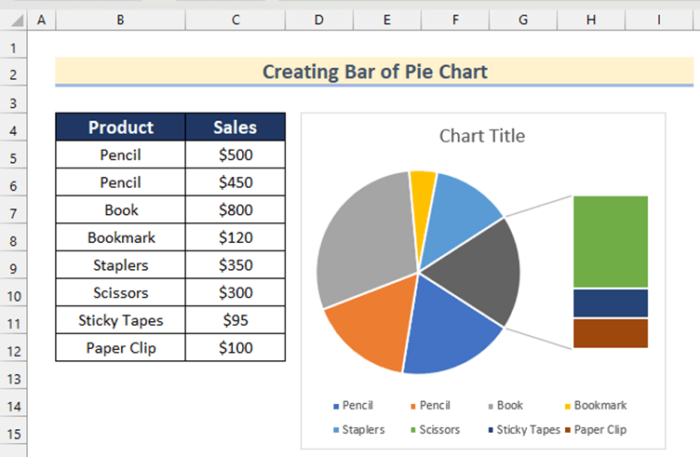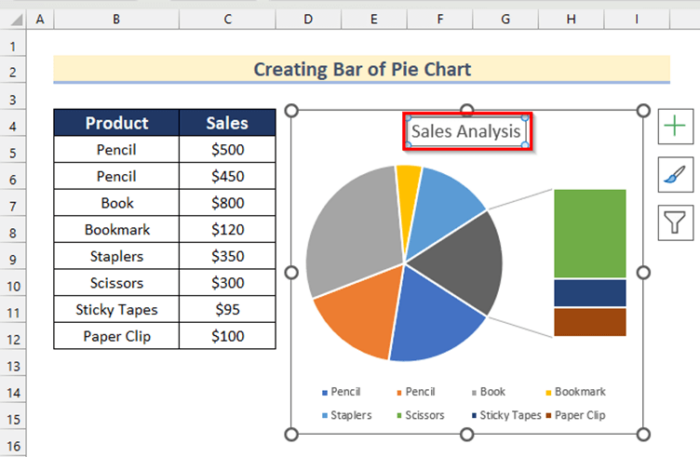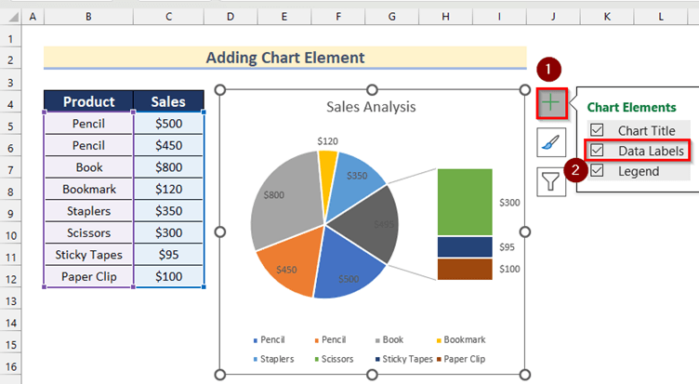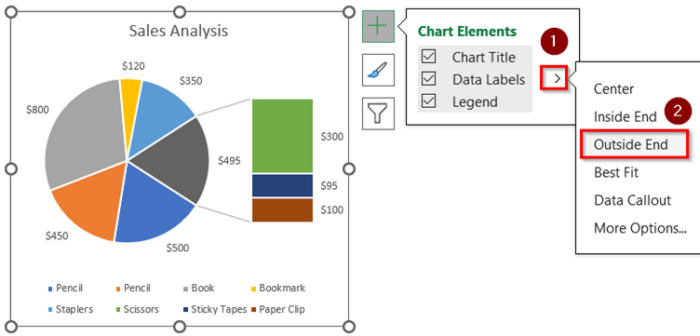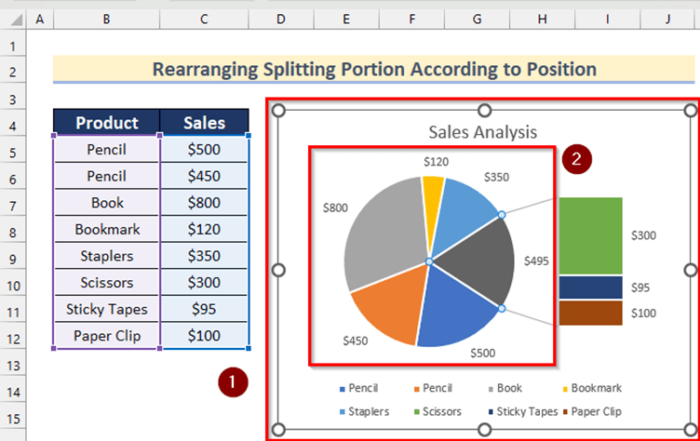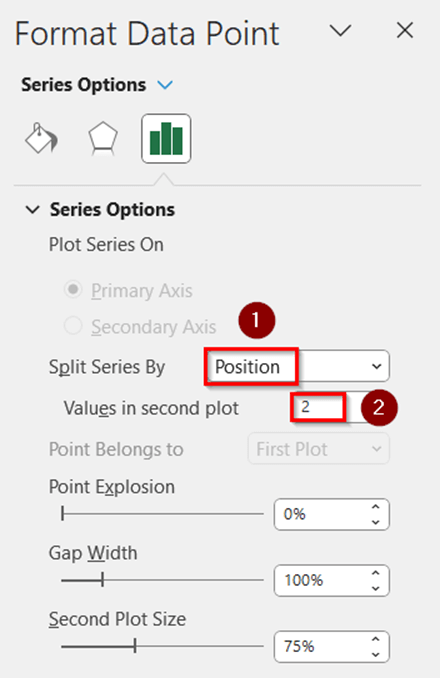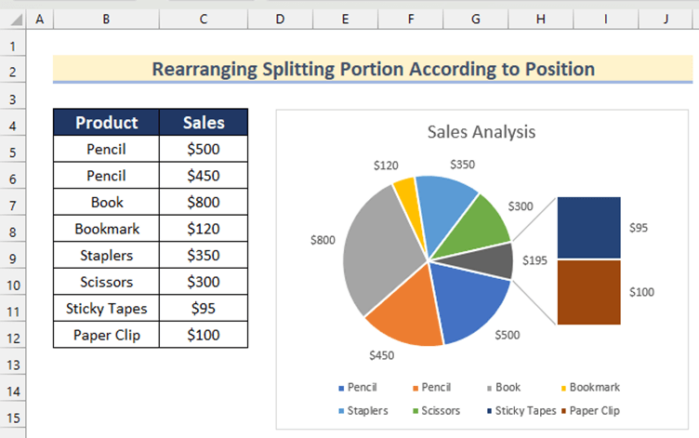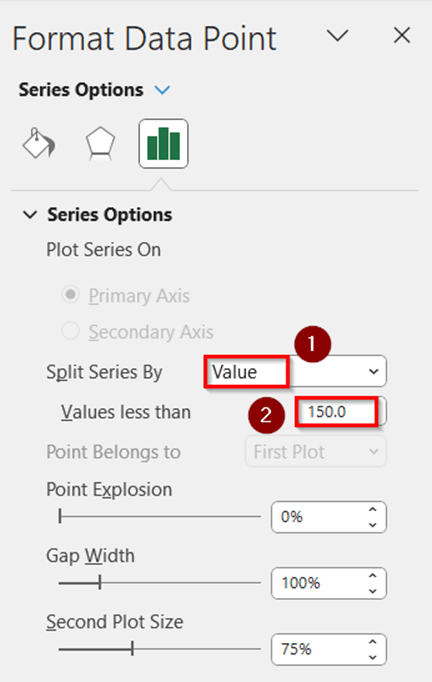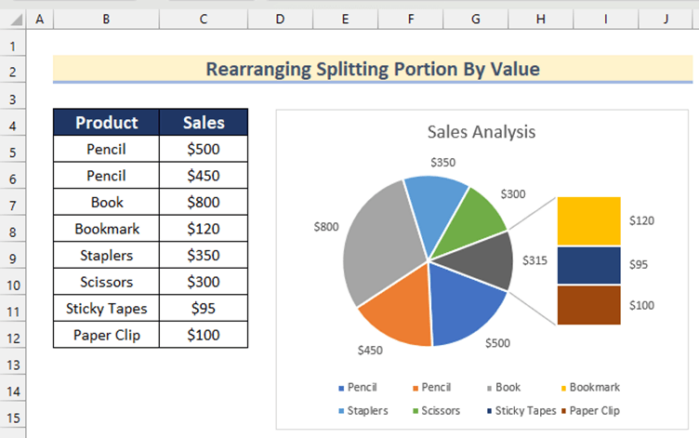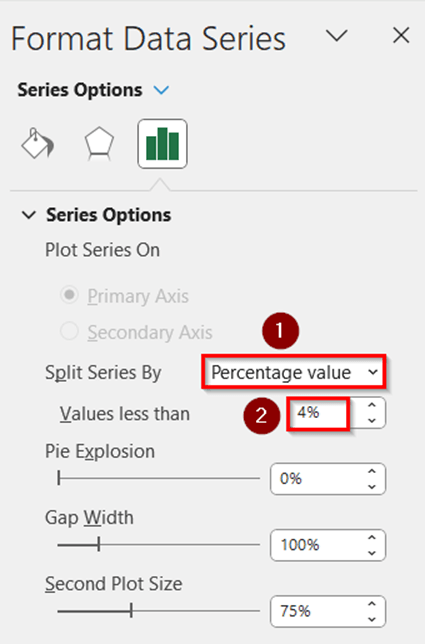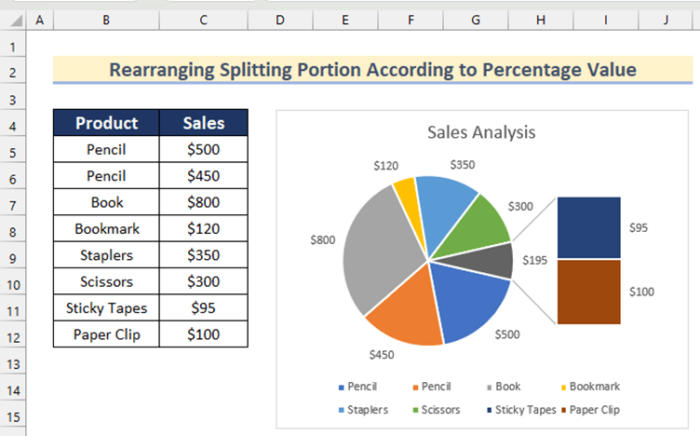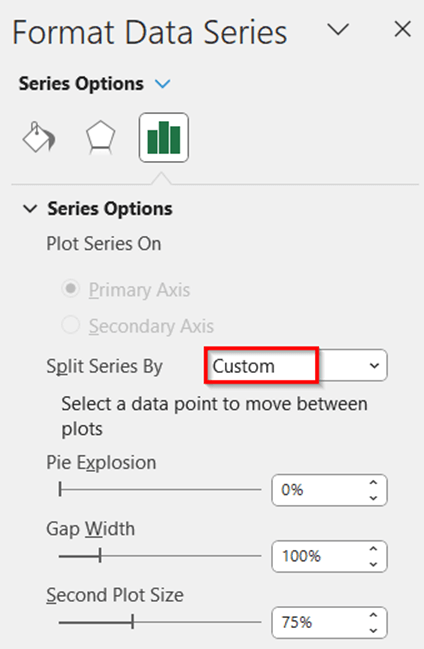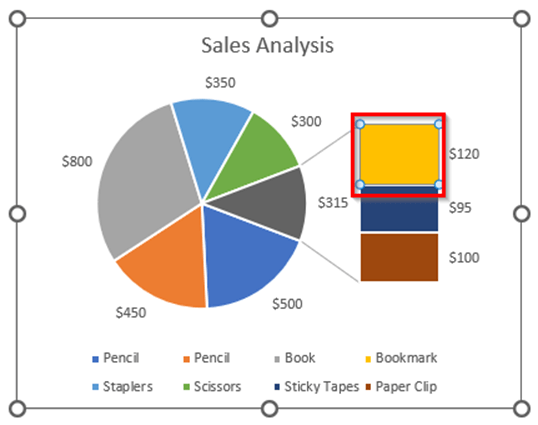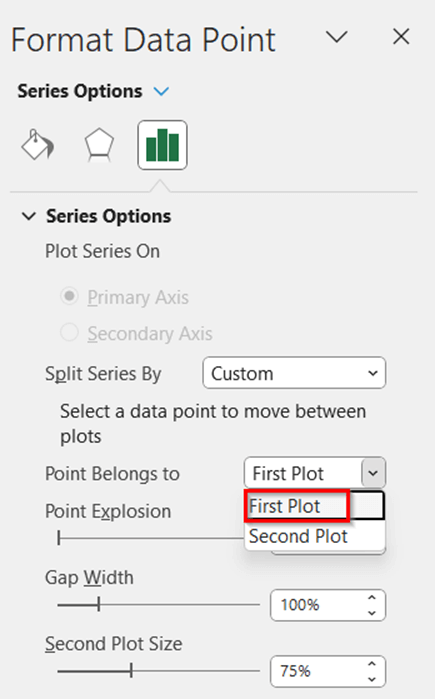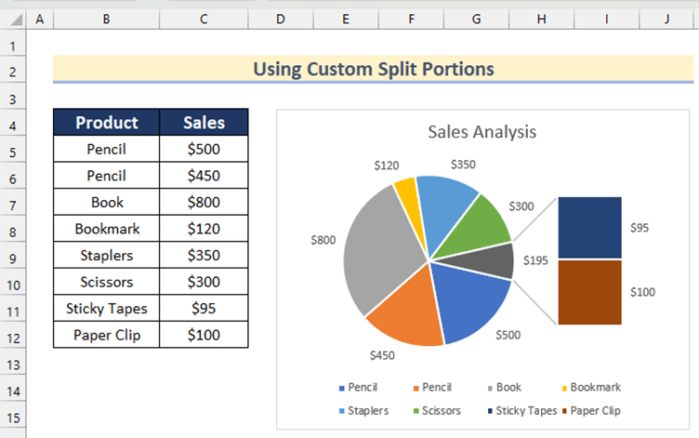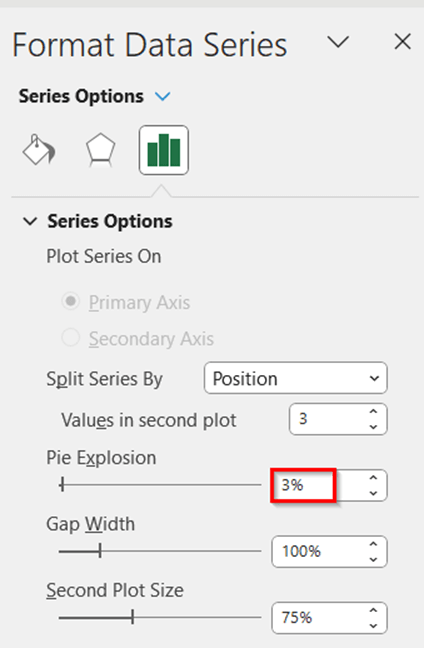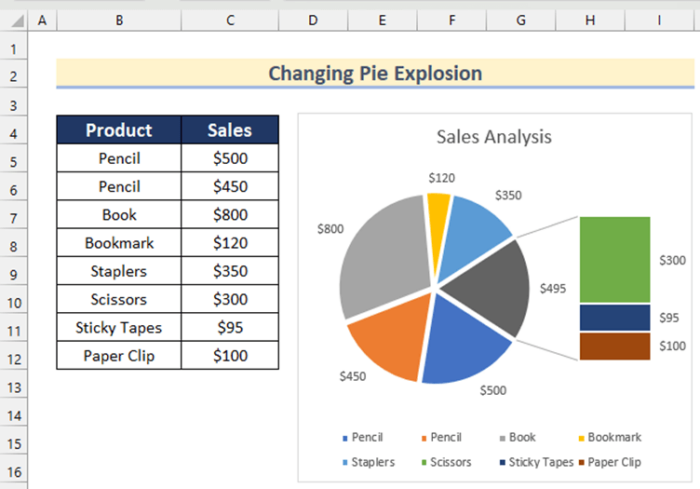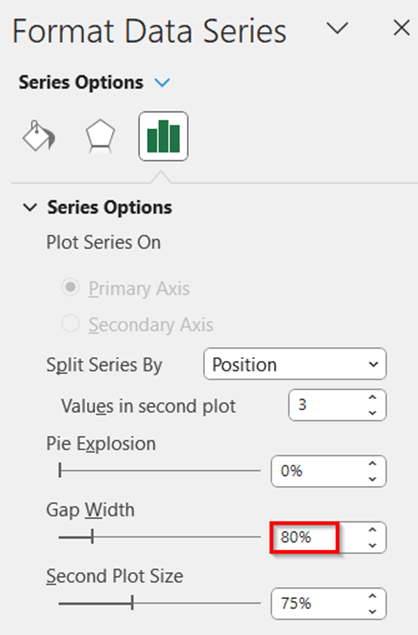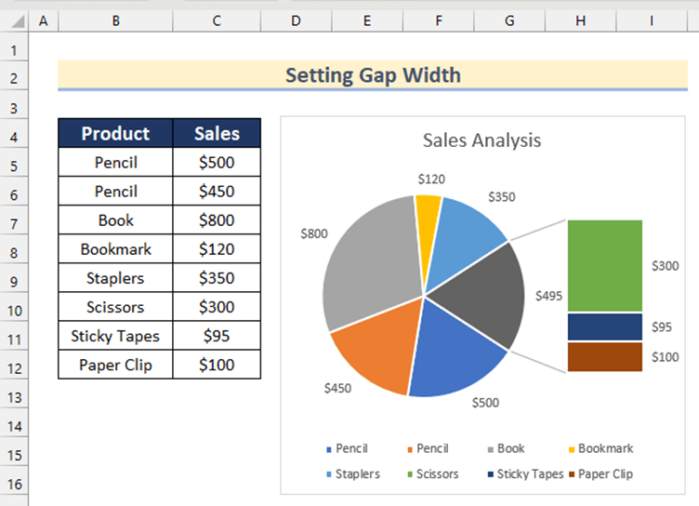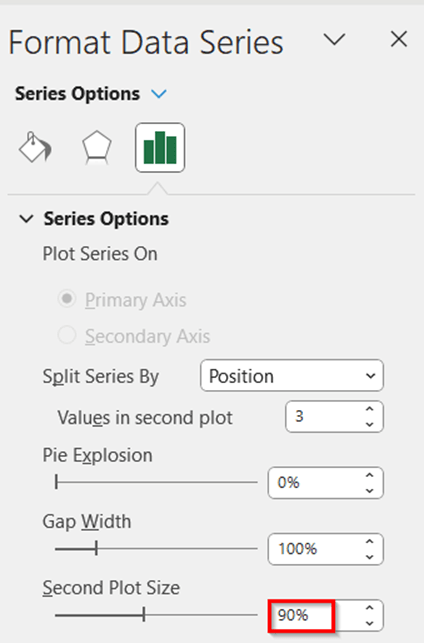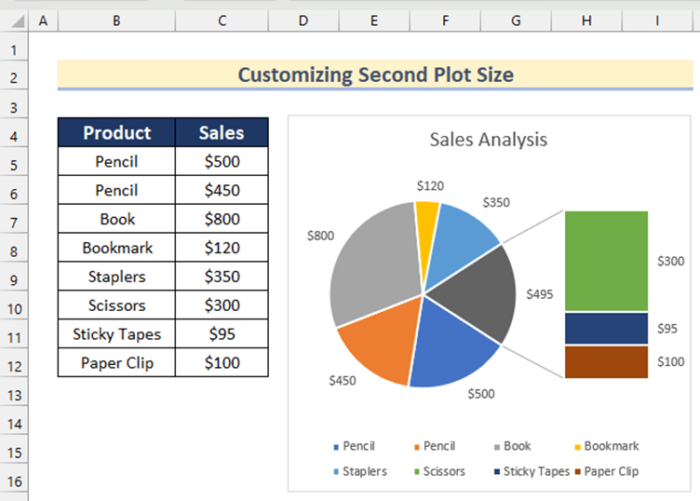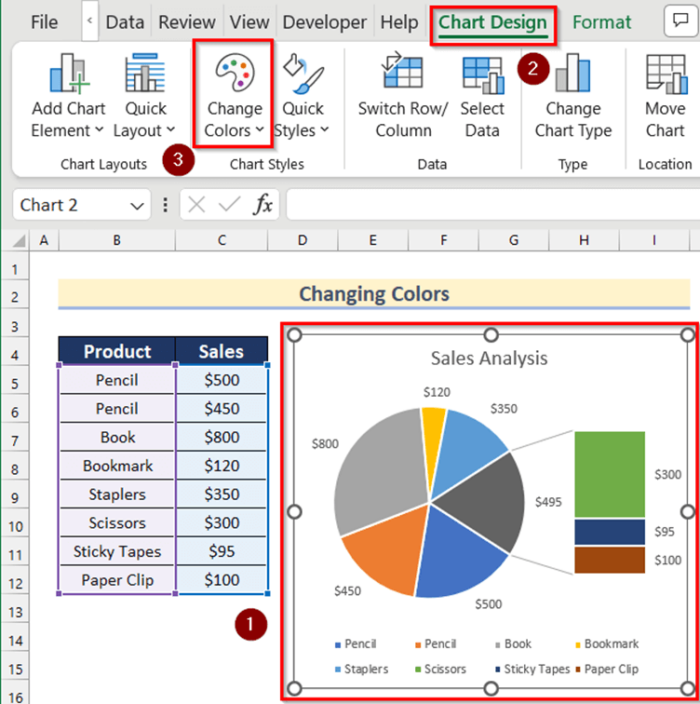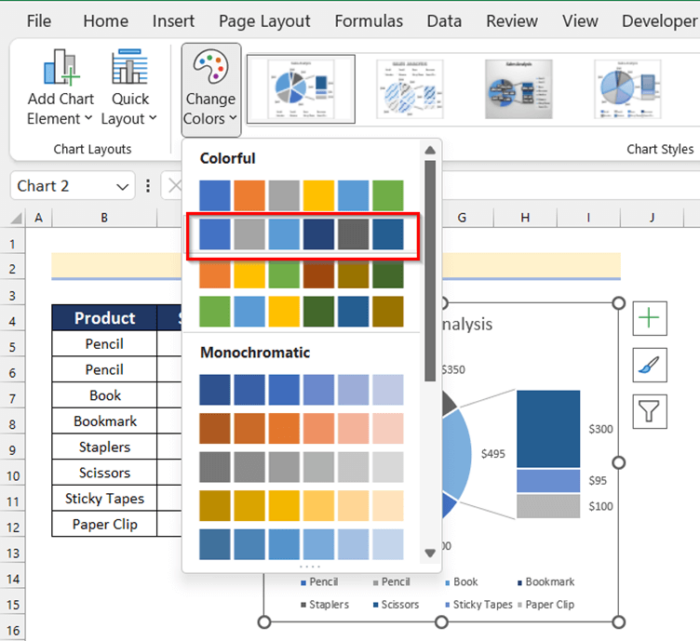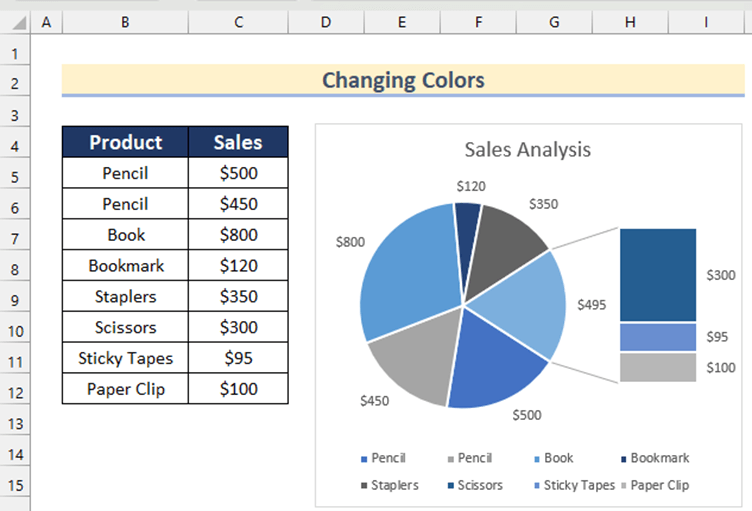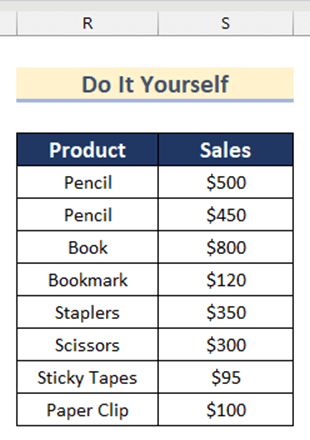Looking for ways to create and customize bar of pie chart in Excel? Then, this is the right place for you. Here, you will first show how you can insert a bar of pie chart and then 6 ways to customize it in Excel.
What Is Bar of Pie Chart in Excel?
Bar of pie chart is a type of chart where a bar chart is provided with the pie chart to give a clearer idea about the smallest slices of the pie chart in Excel.
How to Create Bar of Pie Chart in Excel
Suppose we have a dataset containing Product names and the Sales value of a shop. Now, we will create a bar of pie chart using this dataset.
Here are the steps.
Steps:
- Firstly, select cell range B5:C12.
- Then, go to the Insert tab >> click on Insert Pie or Doughnut chart button >> select Bar of Pie.
- Thus, you can create a bar of pie chart using your own dataset.
- Additionally, to change the Chart Title, click on it and type your preferred title.
- Here, we will type Sales Analysis as the Chart Title.
How to Customize Bar of Pie Chart in Excel: 6 Simple Ways
After creating a bar of pie chart, you can customize it in different ways. Here, we will show 6 of those simple ways using the above created chart.
1. Add Chart Element to Customize Bar of Pie Chart
In the first method, we will show you how to add Data Labels from Chart Elements to customize the bar of pie chart we have already created. To do that, follow the steps given below.
Steps:
- In the beginning, click on the “+” sign to open Chart Elements.
- After that, turn on the Data Labels option.
- Then, click on the sign shown below to choose a position for the Data Labels.
- Next, we will select Outside End.
- However, you can choose any of the options from the drop-down.
Read More: How to Make a Pie Chart in Excel
2. Rearrange Splitting Portion of Bar of Pie Chart in Excel
You can rearrange the splitting portion according to position, value, percentage and also custom it in Excel. To rearrange your splitting portion go through the methods given below.
2.1 According to Position
To rearrange the splitting portion according to position, follow the steps given below.
Steps:
- Firstly, select the chart by clicking on it.
- Then, double-click on the pie chart.
- Now, this will open the Format Data Point toolbar.
- Next, choose Position as Split Series by.
- Afterward, insert the value you want in the second plot. Here, we will insert 2 as Values in second plot.
- Thus, you can rearrange the splitting portion according to position.
Read More: How to Create a 3D Pie Chart in Excel
2.2 Based on Value
You can also rearrange the splitting portion of the bar of pie chart by an assigned value. Here are the steps.
Steps:
- In the beginning, open the Format Data Point toolbar.
- Then, select Value as Split Series By.
- Next, insert the value below which you want to add to the second plot.
- Here, we will insert 150 as Value less than.
- Thus, you can rearrange the splitting portion by value.
Read More: How to Make Pie of Pie Chart in Excel
2.3 According to Percentage Value
Next, we will show you how to rearrange splitting portions according to percentage value.
Here are the steps.
Steps:
- To start with, open the Format Data Point toolbar.
- After that, select Percentage value as Split Series By.
- Lastly, insert the percentage below which you want to add to the second plot.
- Here, we will insert 4% as Values less than.
- Finally, the products which contain less than 4% of the sales will be added in the second plot.
Read More: How to Make a Multi-Level Pie Chart in Excel
2.4 Custom Split Portions
Lastly, you can also custom your split portions according to your wish. Here, we will show you how to choose the Custom option and add any split portion into the first or second plot as you want.
Steps:
- Firstly, after opening the Format Data Series toolbar, select Custom as Split Series by.
- Suppose we want to add the Bookmark in the first plot.
- So, we will select it from the chart.
- After that, select First Plot as Point Belongs to.
- Finally, Bookmark will be added in the first plot.
Read More: How to Make Multiple Pie Charts from One Table
3. Change Pie Explosion to Customize Bar of Pie Chart
Now, we will show you how to change the Pie Explosion to customize the bar of pie chart. Usually, pie explosion is set to 0% by default. Here are the steps to do that.
Steps:
- In the beginning, open the Format Data Point toolbar.
- Next, insert the percentage value you want as Pie Explosion.
- Here, we will insert 3% in the box.
- Thus, pie explosion will be changed for the pie chart.
4. Set Gap Width Between Pie and Stacked Bar Chart
The Gap Width between the pie and stacked bar chart is set to 100% by default. However, you can change it to any value as you wish.
Steps:
- To start with, open the Format Data Point toolbar.
- After that, insert the percentage value you want as Gap Width.
- Here, we will insert 80%.
- Thus, you can set Gap Width between the pie and stacked bar chart.
5. Customize Second Plot Size for Bar of Pie Chart in Excel
Next, we will customize the second plot size for the bar of pie chart. Usually, it is set to 100% compared to the first plot (pie chart) size.
Steps:
- Firstly, open the Format Data Series toolbar.
- Then, insert your desired percentage for the second plot size.
- Here, we will insert 90% in the box.
- Finally, the second plot size will be changed.
Read More: How to Make a Gender Pie Chart in Excel
6. Change Colors of Bar of Pie Chart in Excel
In the last method, we will show you how to change the Colors of bar of pie chart in Excel. To do that, follow the steps given below.
Steps:
- In the beginning, select the chart.
- Then, go to the Chart Design tab >> click on Change Colors.
- After that, select any of the options from the drop-down.
- Thus, you can change the colors of your chart.
Read More: How to Create Square Pie Chart in Excel
Practice Section
In the article, you will find an Excel workbook like the image given below to practice on your own.
Download Practice Workbook
Conclusion
So, in this article, we have shown you how you can insert a bar of pie chart and then 6 ways to customize it in Excel. I hope you found this article interesting and helpful. If something seems difficult to understand, please leave a comment. Please let us know if there are any more alternatives that we may have missed. And visit ExcelDemy for many more articles like this. Thank you!
Related Articles
<< Go Back To Make a Pie Chart in Excel | Excel Pie Chart | Excel Charts | Learn Excel
Get FREE Advanced Excel Exercises with Solutions!