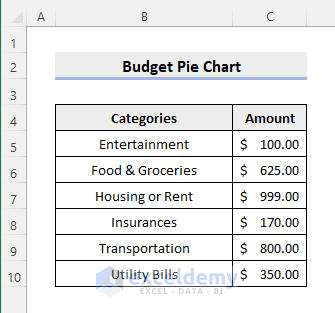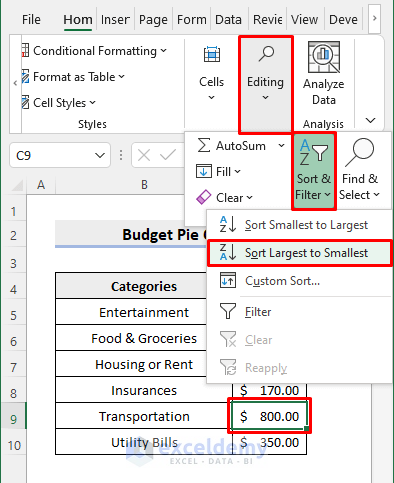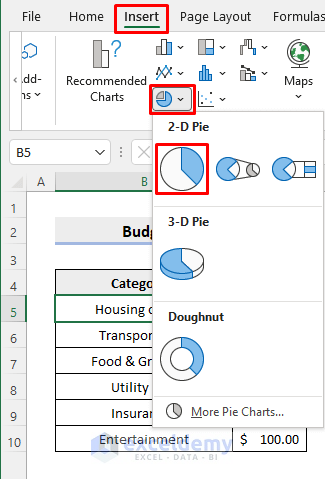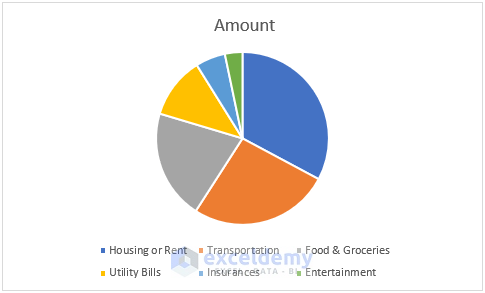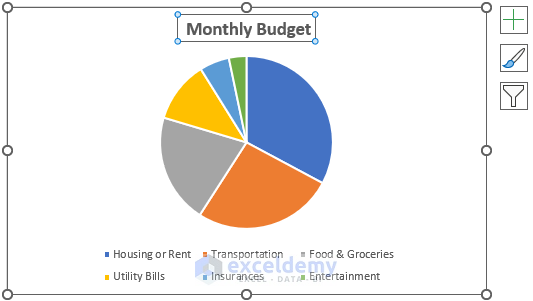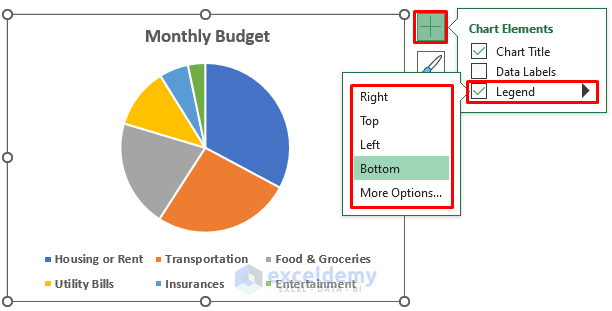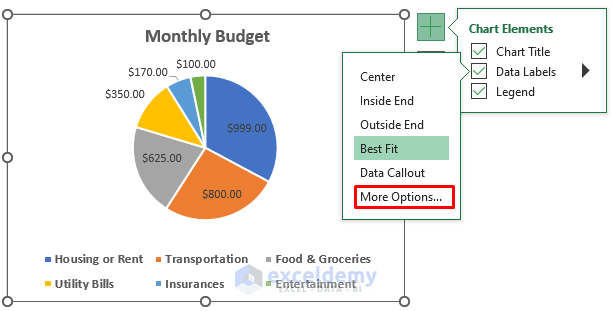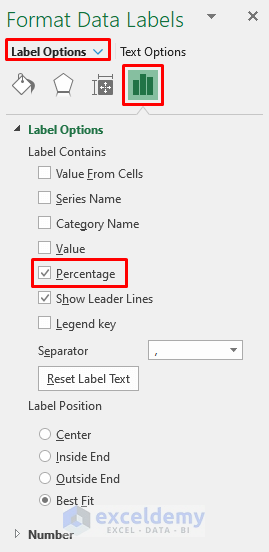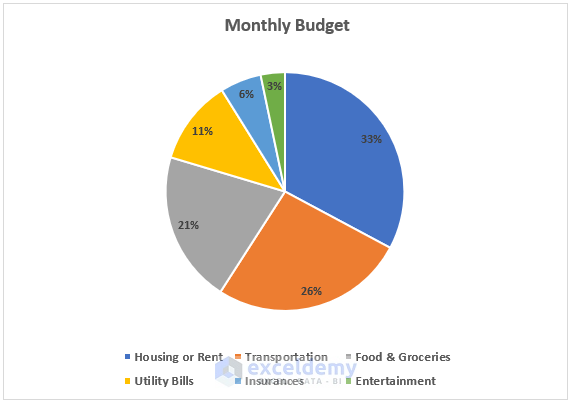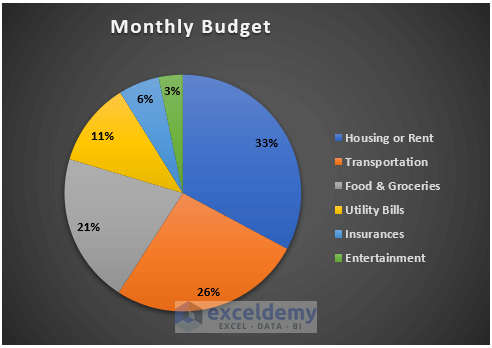Step 1- Set Budget Categories
The data source for a budget pie chart should contain the budget categories and related expenses.
- Enter the budget categories in B5:B10, here.
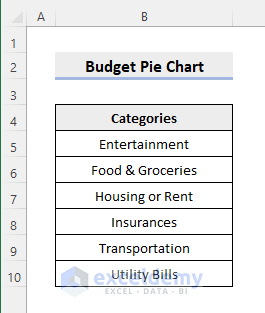
Step 2 -Enter Budget Amounts
- Enter the expenses in C5:C10.
Step 3 – Format the Budget Table
- Select any cell in the dataset containing the amounts.
- Go to the Home tab.
- Select Sort & Filter in Editing.
- Click Largest to Smallest or Smallest to Largest to sort data.
Step 4 – Insert the Pie Chart
- Select a cell in the dataset.
- In Insert, select Charts.
- Click Insert Pie or Doughnut Chart.
- Choose 2-D Pie.
- This is the output.
Read More: How to Make a Pie Chart in Excel
Step 5 – Edit the Budget Pie Chart
- Click the chart title (Amount) and rename it (Monthly Budget).
- Click Chart Elements (+) at the upper-right corner.
You can show/hide the categories using the Legend.
- Click Right to show the categories on the right side of the chart
You can also click the categories to bold or increase the font size.
- Check Data Labels to show the amounts on the chart. If you want to show the percentage only, select More Options.
- In Format Data Labels, check Percentage and uncheck Value.
- Only the percentages will be displayed.
Read More: How to Make Multiple Pie Charts from One Table
Step 6 -Format the Budget Pie Chart
- Click the chart to access the Chart Design tab or format it in the Format tab.
Step 7 – Finalize the Budget Pie Chart
- This is the output.
Read More: How to Create a 3D Pie Chart in Excel
Related Articles
- How to Make a Gender Pie Chart in Excel
- How to Make Pie of Pie Chart in Excel
- How to Create & Customize Bar of Pie Chart in Excel
- How to Make a Multi-Level Pie Chart in Excel
<< Go Back To Make a Pie Chart in Excel | Excel Pie Chart | Excel Charts | Learn Excel
Get FREE Advanced Excel Exercises with Solutions!