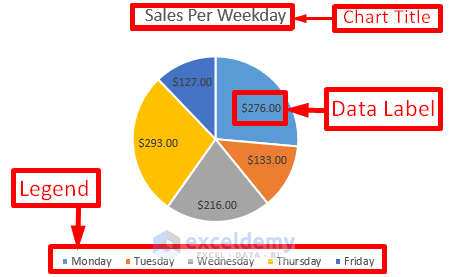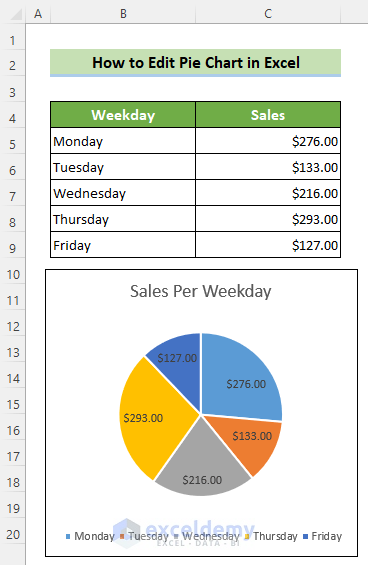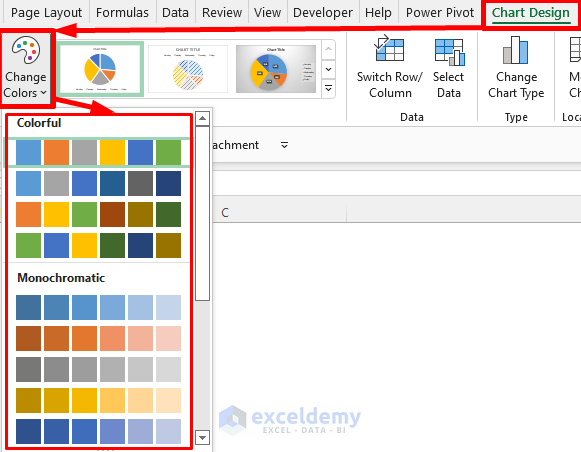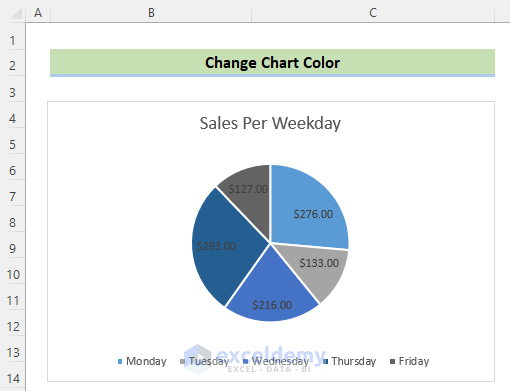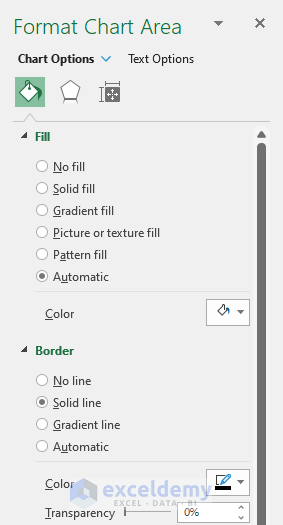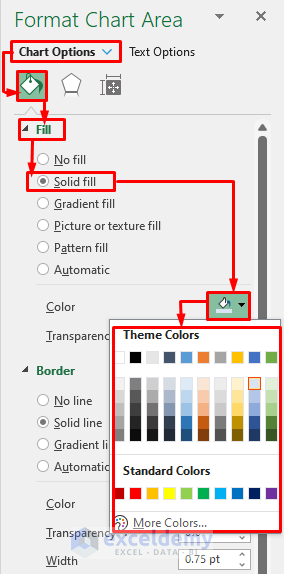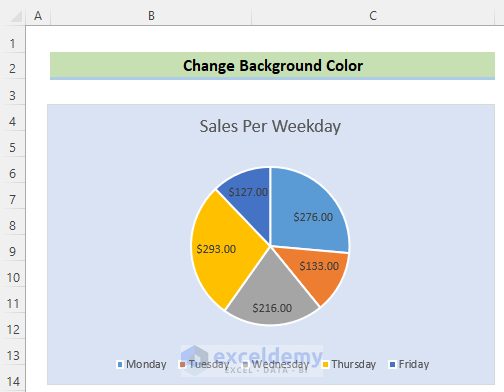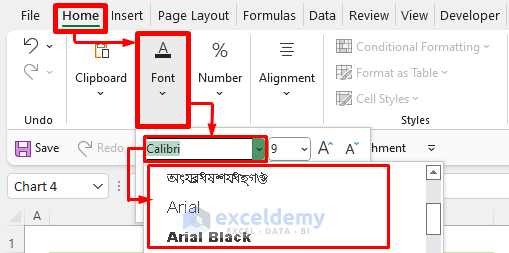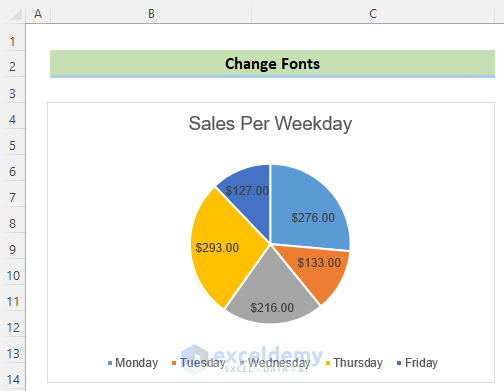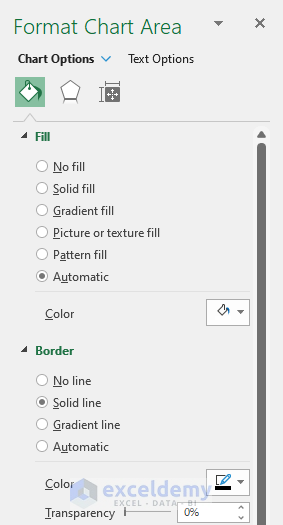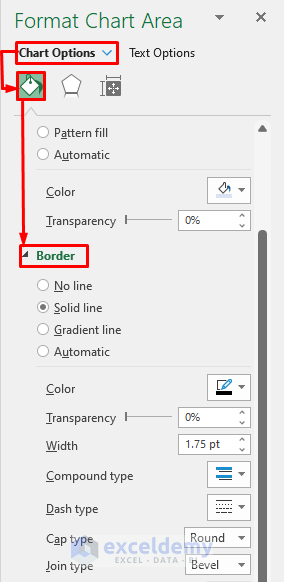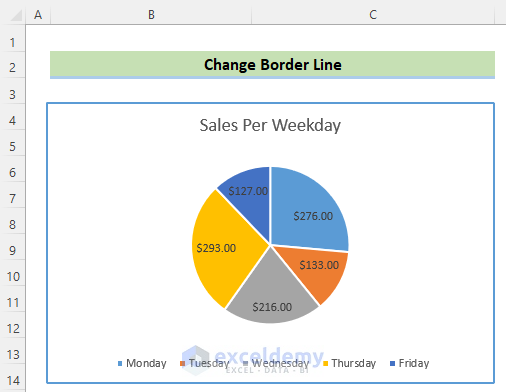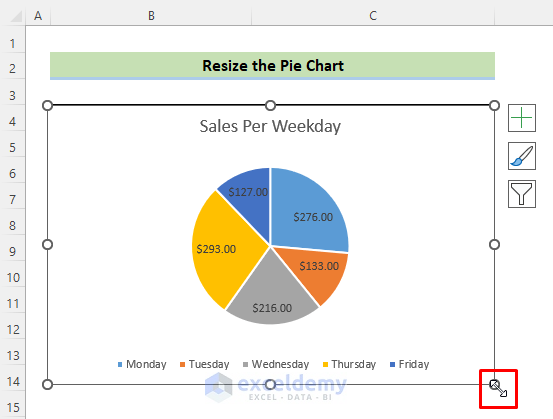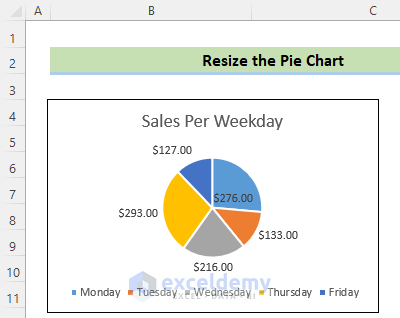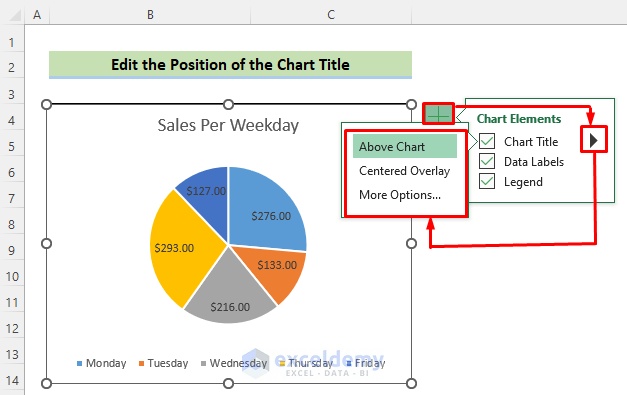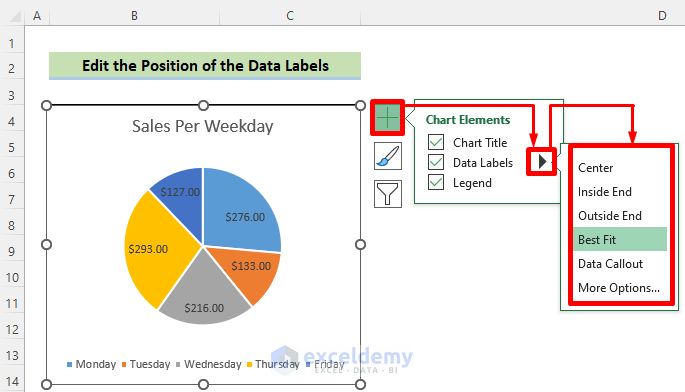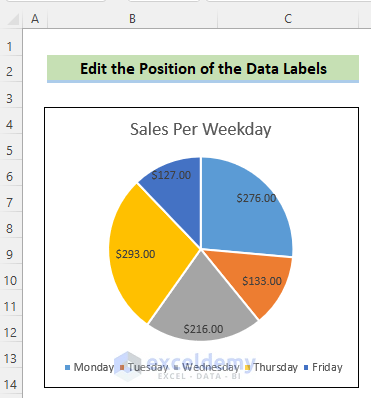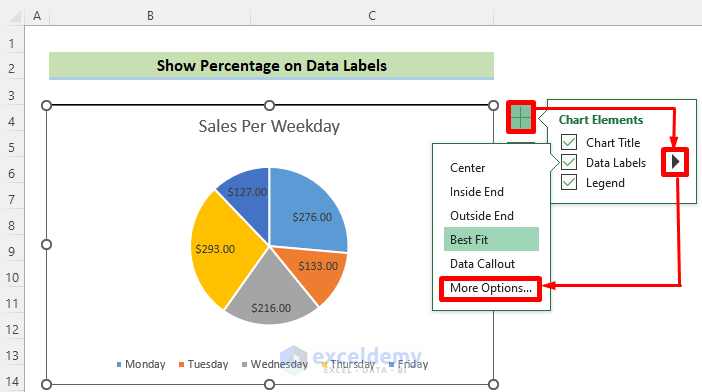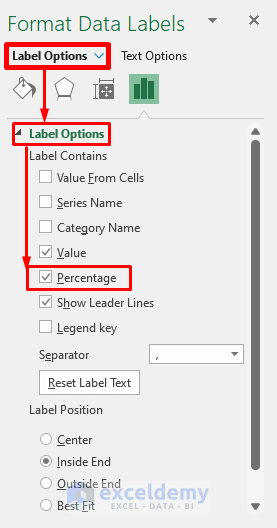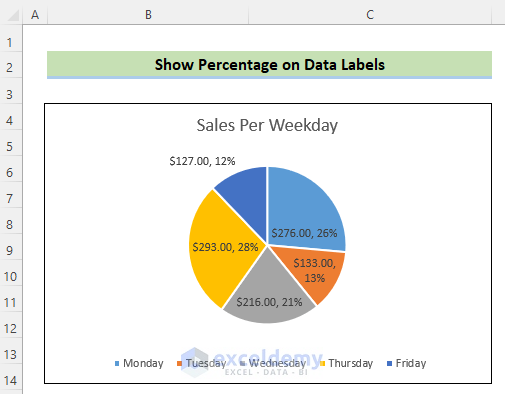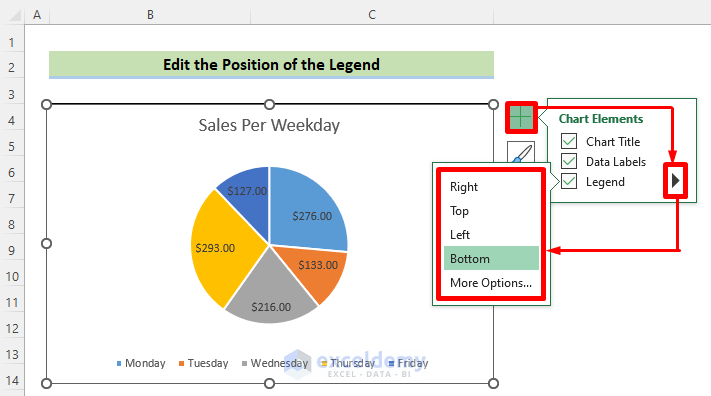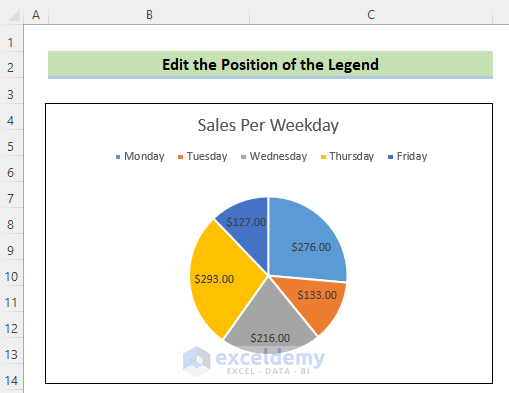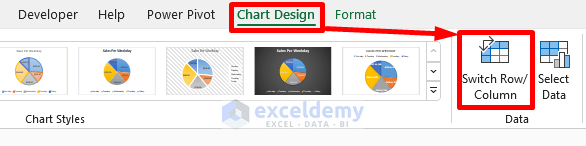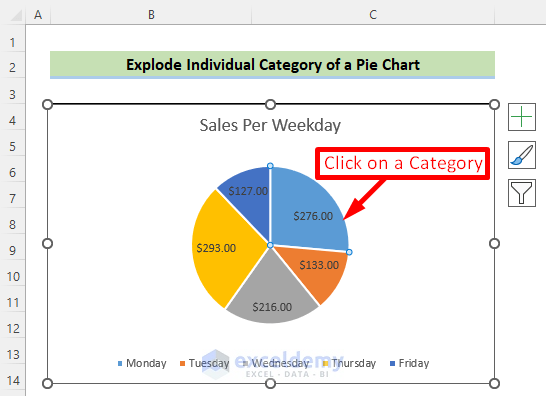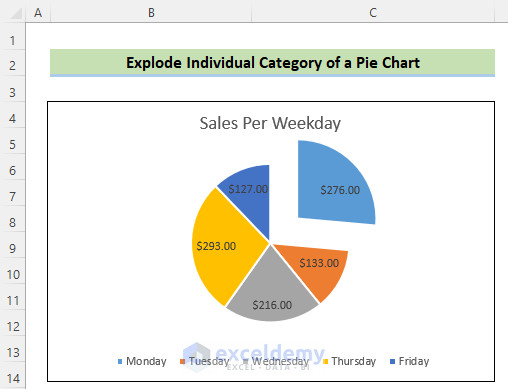For better representation and visualization of data, a Pie chart is a very handy tool. We need to create and edit these charts very frequently. In this article, I will demonstrate to you how to edit a pie chart in Excel with examples.
What Is a Pie Chart?
A pie chart is a useful tool to represent statistical data in a circular chart form. It is of great use to visualize the weights of the individual data of a dataset. Each section represented in the chart is called a Category and each value associated with those categories is called a Value. In a pie chart, there are three important chart elements. Such as:
- Chart Title: This is the title of the chart. From this title, one can understand what the chart is about.
- Data Label: These are the values of the categories.
- Legend: These are the unique specifications marked for differentiating each category from each other and for easy understanding.
How to Edit Pie Chart in Excel
Say, we have a dataset of a store’s sales per weekday. According to this dataset, we also have a pie chart representing the sales per weekday. Now, regarding the modification of the pie chart, there can be edits on many aspects. I have shown you 11 types of edits of a pie chart below. 👇
1. Change Chart Color
You can change the default chart color of a pie chart. Follow the steps below to do this. 👇
Steps:
- First and foremost, click on your pie chart. This will add two tabs named Chart Design and Format in the ribbon.
- Secondly, go to the Chart Design tab from the ribbon. Subsequently, click on the Change Colors tool. At this time, choose any color you want for your pie chart.
Therefore, you will see that you have made edits in your pie chart color successfully according to your choice. And, the result will look like this if we choose the second option from the Colorful list. 👇
2. Change Background Color
You can also edit the background color of a pie chart in Excel. Go through the following steps to do so. 👇
Steps:
- First and foremost, double-click on your pie chart area. This will create a new ribbon named Format Chart Area at the right side of the Excel file.
- Subsequently, go to the Chart Options menu >> Fill & Line icon >> Fill group >> Solid fill option >> Fill Color icon >> choose any color you want as the background.
- Besides, you can also change the background as Gradient fill, Picture or texture fill, Pattern fill etc. using the other fill options.
Therefore, you can change the background of a pie chart as you want. For example, if we choose the Blue, accent 5 as the background color, the result will look like this. 👇
3. Change Font of Pie Chart
Besides, you can also change the font of a pie chart. Follow the simple steps below to do this. 👇
Steps:
- First and foremost, left-click on the chart area.
- Following, go to the Home tab >> Font group >> Font list >> choose your desired font.
Therefore, you can change the default font in your pie chart. For example, if we choose the Arial format, we will see the chart area has the Arial font everywhere on the chart. And, the result will look like this. 👇
4. Change Chart Border
Now, there is a default border in pie chart. You can also edit the border of a pie chart in Excel. Go through the steps below to accomplish this. 👇
Steps:
- First and foremost, double-click on your pie chart area. This will create a new ribbon named Format Chart Area at the right side of the Excel file.
- Subsequently, go to the Chart Options menu >> Fill & Line icon >> Border group. Now, choose what type of border line you want.
- If you want a solid line border, choose the option Solid line. From the Color option, you can fix the border color. You can fix transparency from the Transparency option. You can also fix the width of a borderline using the Width option. Moreover, you can set the border type from the Dash type option.
Therefore, you can edit the border of a pie chart in Excel. For example, if we set the width 1.75, choose the color blue and set the dash type as solid, the result will look like this. 👇
5. Resize Pie Chart
To edit a pie chart in Excel, you can easily resize the chart. Follow the steps below to do this. 👇
Steps:
- Firstly, click on the pie chart area.
- Subsequently, place your cursor to any of the circle marks at the outside border of the chart. As a result, there will be a double arrow sign whenever the cursor is placed on any of those points.
- Now, drag the double arrow outward to enlarge the chart area and inward to contract the chart area.
As a result, you can edit pie charts in Excel by resizing too. For example, if we drag the double arrow inward, the area will be contracted and the result will look like this. 👇
6. Change Chart Title Position
Furthermore, regarding edits in a pie chart, we can edit the chart title and its position too. To change the chart title, we can simply click on the chart title and write the new title. And, for changing the position of the chart title, follow the steps below. 👇
Steps:
- Firstly, click on the chart area.
- Following, click on the Chart Elements icon. Subsequently, click on the rightward arrow situated on the right side of the Chart Title option. Now, different possible position options will come. Choose any of the options as your wish.
Note:
Make sure that the Chart Title option is ticked on. Otherwise, the chart title will not be displayed in the chart area.
7. Change Data Labels Position
Just like the chart title, you can also change the position of data labels in a pie chart. Follow the steps below to do this. 👇
Steps:
- Firstly, click on the chart area.
- Following, click on the Chart Elements icon. Subsequently, click on the rightward arrow situated on the right side of the Data Labels option. Now, different possible position options will come. Choose any of the options as your wish as the position of your data labels.
Therefore, when editing a pie chart, you can change the position of your data labels. For example, if we change the data label position to the Inside End option, the result will look like this. 👇
8. Show Percentage on Data Labels
Now, when using data labels, the data labels normally represent the values of categories. But, you can also represent the percentages of the categories using the steps below. 👇
Steps:
- First and foremost, click on the chart area.
- Following, click on the Chart Elements icon. Subsequently, click on the rightward arrow situated on the right side of the Data Labels option. Last but not least, click on the More Options… option from the dropdown list.
- As a result, there will be a new ribbon named Format Data Labels at the right side of your Excel file. Now, go to the Label Options menu >> Label Options group >> put a tick mark on the Percentage option.
As a result, there will be percentage values too at the data labels. The result sheet would look like this. 👇
9. Change Pie Chart’s Legend Position
Just like the chart title and data labels, you can also edit a pie chart in Excel by changing the position of the legend. Follow the simple steps below to do this. 👇
Steps:
- Firstly, click on the chart area.
- Following, click on the Chart Elements icon. Subsequently, click on the rightward arrow situated on the right side of the Legend option. Now, different possible position options will come. Choose any of the options your wish as the position of your legend.
Therefore, you can change the position of the legend. For example, If we change the position to the top position, the result will look like this. 👇
10. Edit Pie Chart Using Switch Row/Column Button
Moreover, another excellent edit you can do in the pie chart is to switch row/column. Using this, you can invert your pie chart easily rather than creating a new dataset and then making the pie chart. For doing this, follow the steps below. 👇
Steps:
- Firstly, click on the chart area.
- Following, go to the Chart Design tab on the ribbon. Subsequently, click on the Switch Row/Column tool.
Therefore, you can switch the row and column of your pie chart.
11. Explode Individual Category of a Pie Chart
It might be needed sometimes to explode an individual category of a pie chart for better visualization. Follow the steps below to do this. 👇
Steps:
- Firstly, click on the pie chart. Following, click on the specific category which you want to explode. Now, drag the category outward to explode this individual category.
As a result, you can explode an individual category on a pie chart. For example, if we click on the Monday category which represents $276.00 data, and then drag it outward, the result will look like this. 👇
Read More: How to Explode Pie Chart in Excel
Download Practice Workbook
Conclusion
So, here I have shown you 11 types of modifications to pie charts in Excel. Go through the full article carefully and you can edit your pie chart in Excel according to your needs. I hope you find this article helpful and informative. If you have any further queries or recommendations, please feel free to contact me. And, visit ExcelDemy for many more articles like this. Thank you!
Edit Pie Chart in Excel: Knowledge Hub
- How to Change Pie Chart Colors in Excel
- How to Edit Legend of a Pie Chart in Excel
- How to Rotate Pie Chart in Excel
- How to Hide Zero Values in Excel Pie Chart
<< Go Back To Excel Pie Chart | Excel Charts | Learn Excel
Get FREE Advanced Excel Exercises with Solutions!