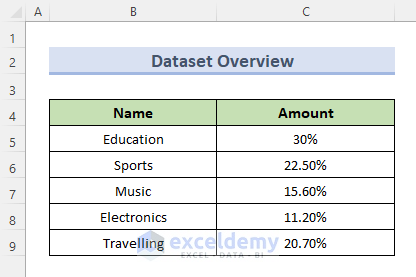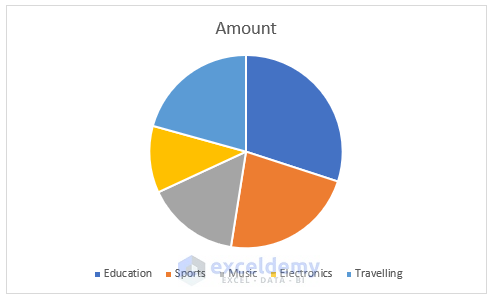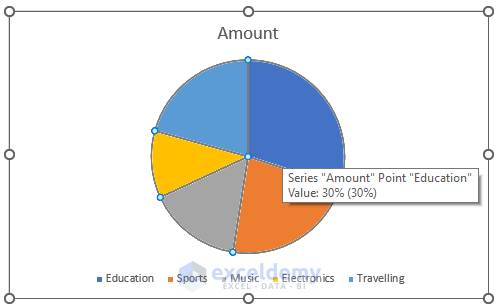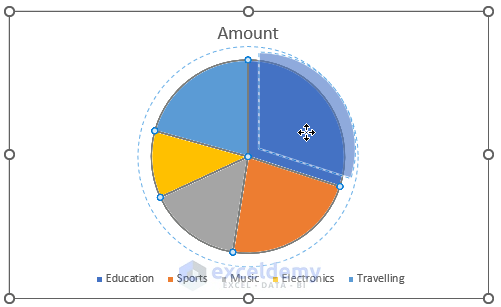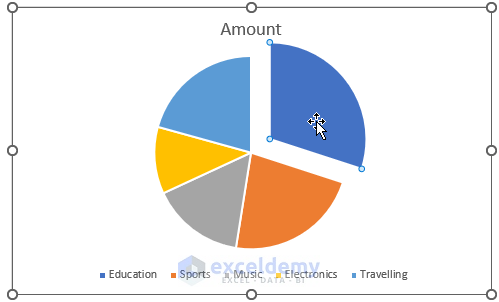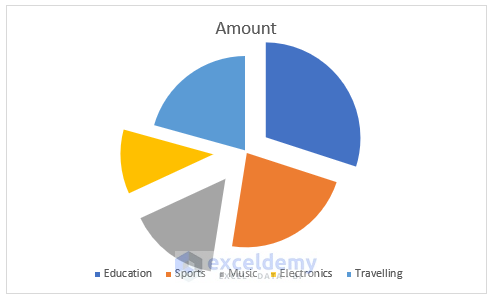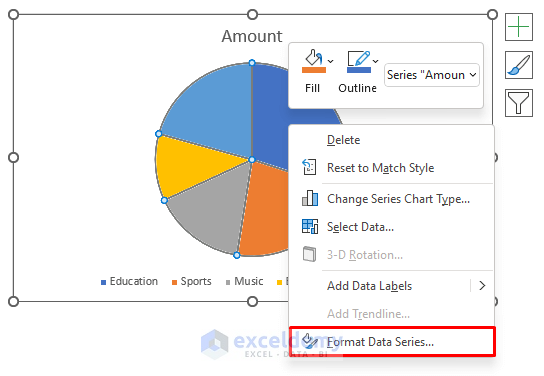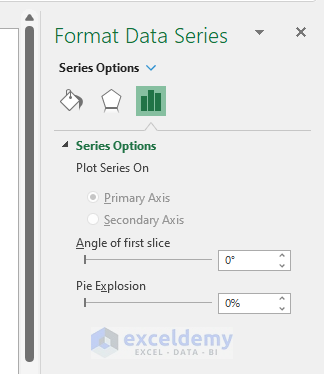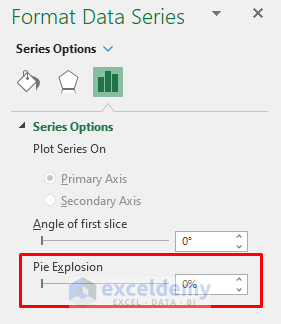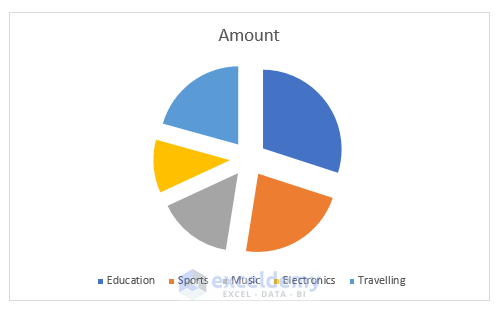This is the sample dataset.
And the corresponding pie chart:
Method 1 – Exploding a Pie Chart Using the Mouse Cursor
Steps:
- Select the pie chart.
- Drag a portion away from the pie. Here, Traveling.
- Drop the portion away from the pie.
To explode multiple portions, repeat the process. Here, Traveling, Music, and Electronics.
Read More: How to Edit Pie Chart in Excel
Method 2 – Use the Format Data Series Option to Explode a Pie Chart
Steps:
- Select the pie chart and right-click it.
- Select Format Data Series.
- The Format Data Series panel will be displayed.
- Select Pie Explosion.
- Set Pie Explosion to different values. Here, to 20%.
Read More: How to Rotate Pie Chart in Excel
Things to Remember
- Exploding Pie Charts by Dragging the Cursor scatters the plot portions unevenly.
- Higher percentage values in Pie Explosion may result in shortening the pie portions to maintain distance in the specific chart area.
- These methods are also applicable to 3-D Pie charts.
Related Articles
- How to Change Pie Chart Colors in Excel
- How to Edit Legend of a Pie Chart in Excel
- Add Labels with Lines in an Excel Pie Chart
- [Fixed] Excel Pie Chart Leader Lines Not Showing
- How to Hide Zero Values in Excel Pie Chart
- Excel Pie Chart Labels on Slices: Add, Show & Modify Factors
<< Go Back To Edit Pie Chart in Excel | Excel Pie Chart | Excel Charts | Learn Excel
Get FREE Advanced Excel Exercises with Solutions!