In the sample dataset, we have a list of major subjects and the number of students who have taken them. No students have taken Human Resources and Accounting. We’ll prepare a pie chart which hides these values.
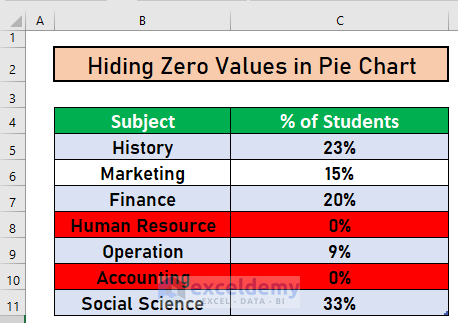
Method 1 – Use the Filter Feature to Hide Zero Values in a Pie Chart
Steps:
- Select the entire dataset.
- Go toData.
- Select Filter.
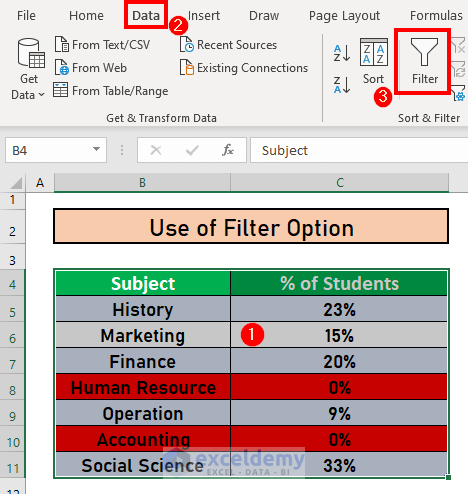
- Excel has added drop-down lists for each column.
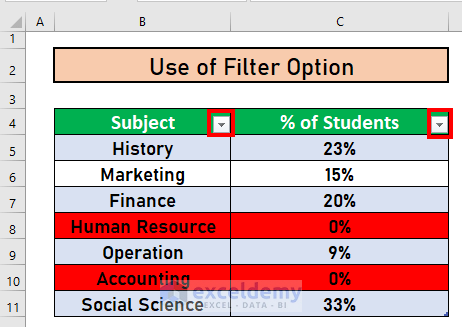
- Go to Insert.
- Select pie charts.
- Select the 2-D Pie Chart.
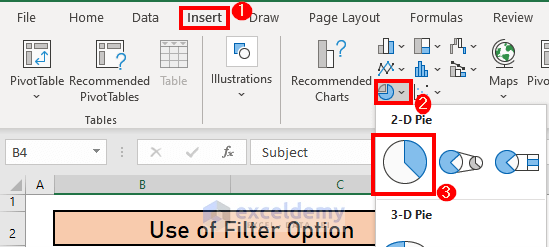
- Human Resources and Accounting subjects are still there in the Legend.
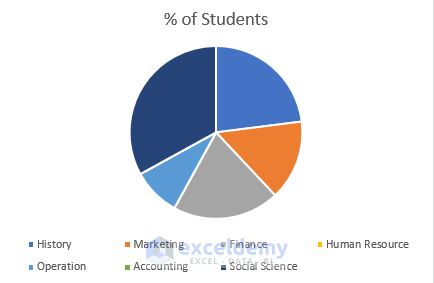
- Select the drop-down box for the column % of Students.
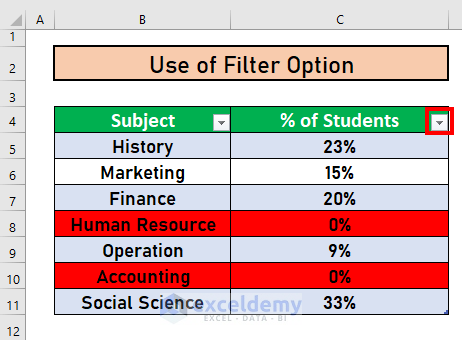
- Uncheck the box for 0.
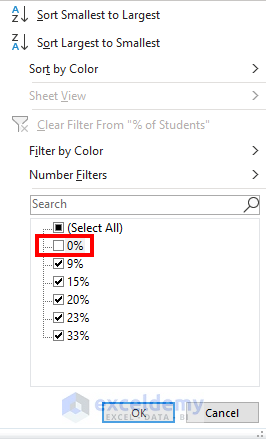
- Excel will hide the zero values from the pie chart.

Read More: Excel Pie Chart Labels on Slices: Add, Show & Modify Factors
Method 2 – Create a Table to Hide Zero Values in a Pie Chart
Steps:
- Select the entire dataset.
- Press Ctrl + T to bring up Create Table.
- Check the box for My table has headers since there are headers in the columns.
- Click OK.
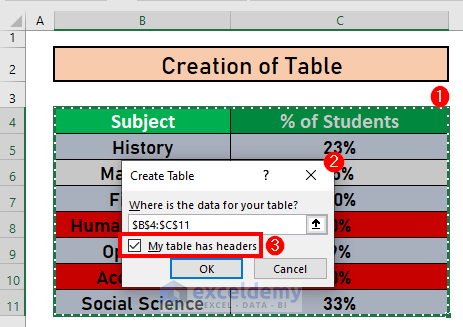
- Excel will create a table and has applied the Filter option in the table.
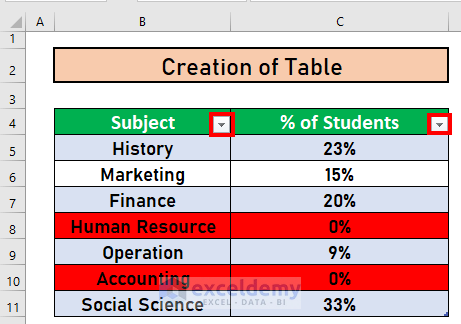
- Go to Insert.
- Select the pie charts. We picked a 2D Pie Chart for convenience.
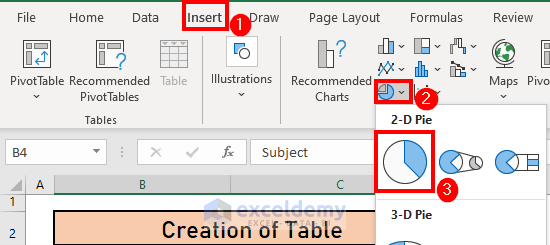
- Human Resources and Accounting subjects are still there in the Legend.
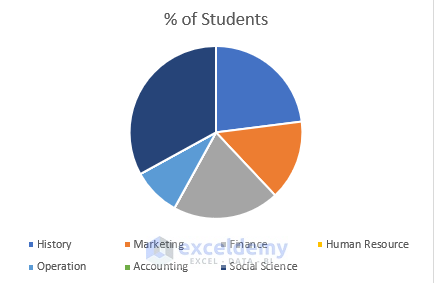
- Select the drop-down box for the column % of Students.
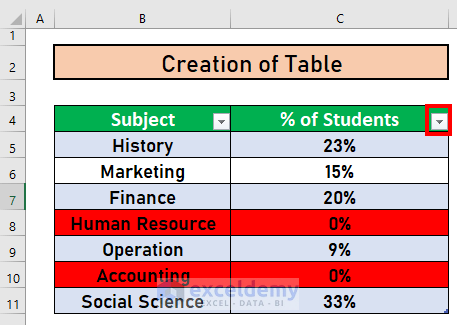
- Uncheck the box for 0.
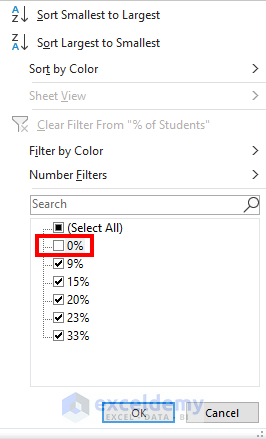
- Excel will hide the zero values from the pie chart.
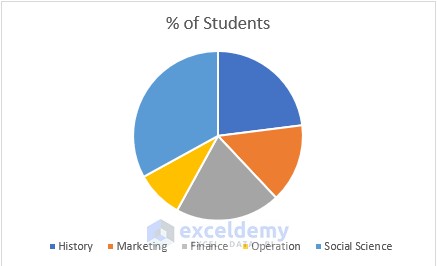
Read More: Add Labels with Lines in an Excel Pie Chart
Method 3 – Format the Data Labels to Hide Zero Values in a Pie Chart
Steps:
- Insert a pie chart.
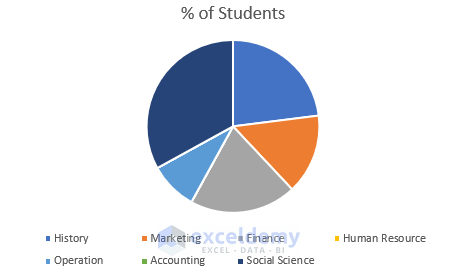
- Right-click on the chart.
- Select Add Data Labels.

- Excel will add data labels.
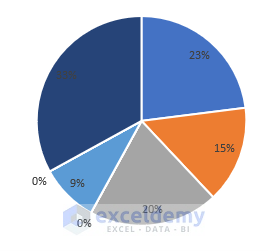
- Select the data labels.
- Change the Fill color.
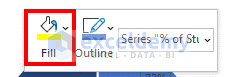
- Notice that there are two 0% values.
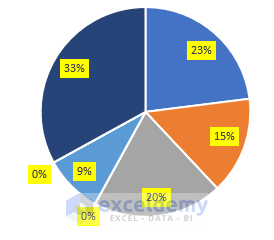
- Select the Data labels.

- Right-click on the labels.
- Select Format Data Labels.
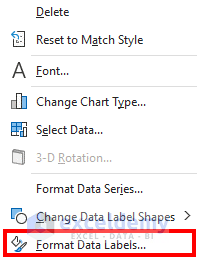
- Go to Label Options.
- Select the Number Category as Custom.
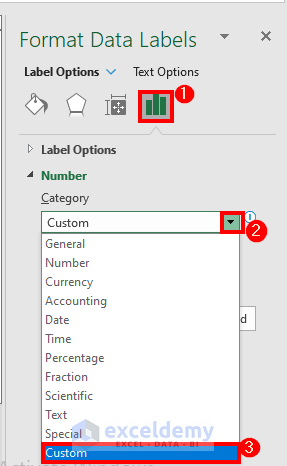
- Use the following format:
0.00%;;;- Click Add.
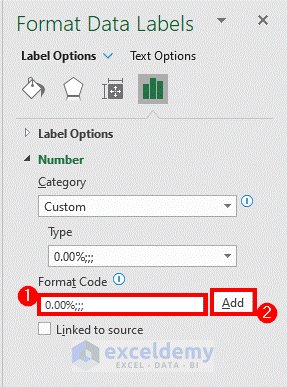
- Excel will hide the zero values.
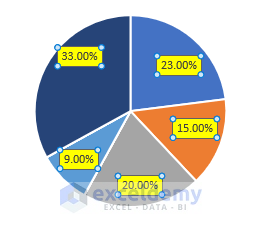 Read More: How to Edit Pie Chart in Excel
Read More: How to Edit Pie Chart in Excel
Things to Remember
- You have to filter the dataset. Otherwise, Excel will not hide the zero values.
- You can even draw a 3D pie chart if you wish.
- When you format data labels, the categories having zero values will remain in the Legend.
Download the Practice Workbook
Related Articles
- How to Change Pie Chart Colors in Excel
- How to Edit Legend of a Pie Chart in Excel
- How to Rotate Pie Chart in Excel
- How to Explode Pie Chart in Excel
- [Fixed] Excel Pie Chart Leader Lines Not Showing
<< Go Back To Edit Pie Chart in Excel | Excel Pie Chart | Excel Charts | Learn Excel
Get FREE Advanced Excel Exercises with Solutions!

