Method 1 – Changing the Mouse Settings
Steps:
- Go to the Control Panel or System Preferences on your PC.
- Select Change mouse settings.
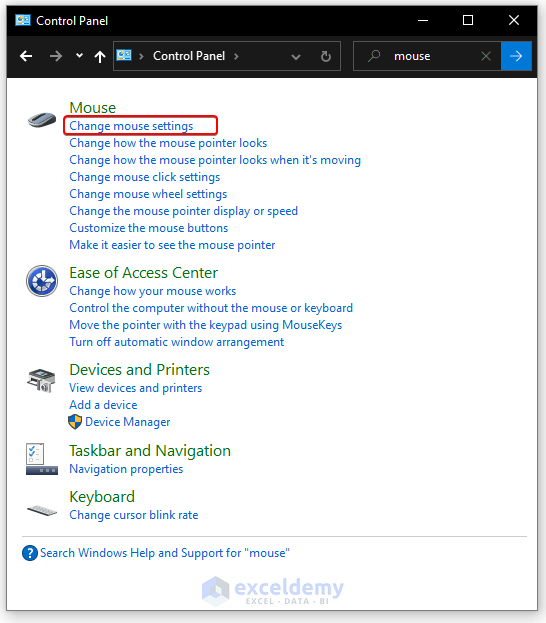
- When the Mouse Properties window appears, select Wheel.
- Enter 1 in the The following number of lines at a time section.
- Press OK.
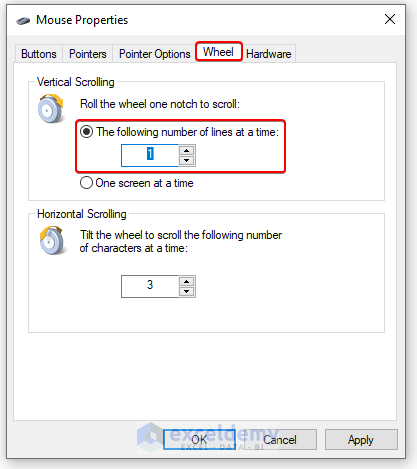
Method 2 – Disabling the Scroll Lock Key on Keyboard
Press the Scroll Lock button on the keyboard. Most PC keyboards will have the button. If not, use the on-screen keyboard instead below.
Method 3 – Using the On-Screen Keyboard for Disabling Scroll Lock
Steps:
- Press the Win + R keys to go to Run.
- Type OSK.EXE in the search field and click on OK.
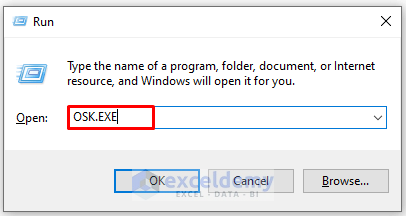
- When the On-screen keyboard appears, you will see that the ScrLk button is blue, which means it is enabled.
- Click on the button on the on-screen keyboard. The blue color should disappear.
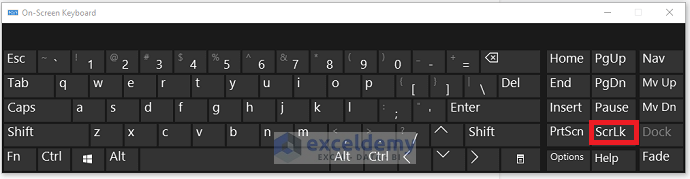
Method 4 – Disabling Animation on Windows
Steps:
- Type Advanced System Settings in the Windows search.
- Select View advanced system settings.
- In the System Properties window, select the Advanced tab and click on Settings in the Performance section.
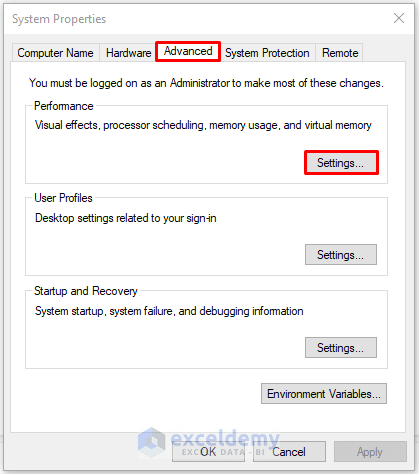
- In the Performance Options window, uncheck Animate controls and elements inside windows.
- Click on OK.
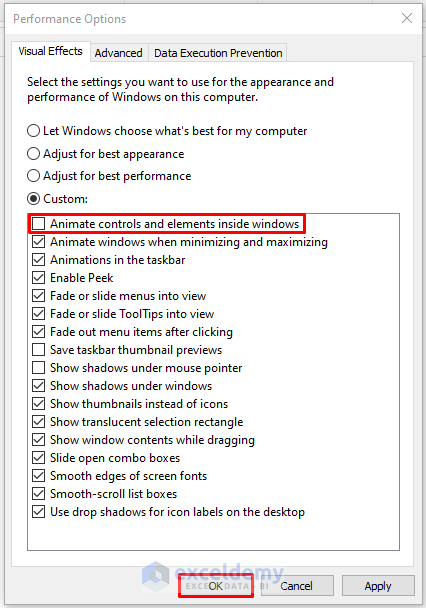
Method 5 – Checking the Disable Hardware Graphics Acceleration Option
Steps:
- Go to File, then to Options.
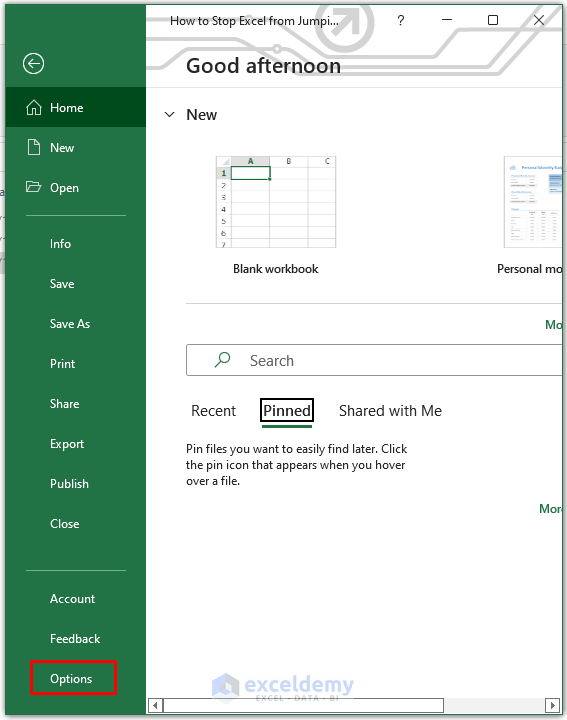
- Select the Advanced tab.
- Check Disable hardware graphics acceleration.
- Click on OK.
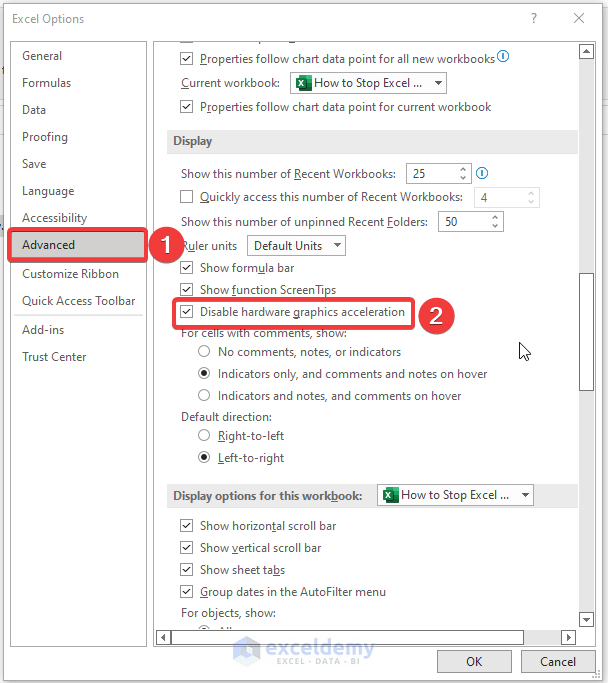
Method 6 – Starting Excel in Safe Mode
Steps:
- Press and hold down the Ctrl key when starting Excel.
- Alternatively, press Win +R, type excel.exe/safe, and press Enter.
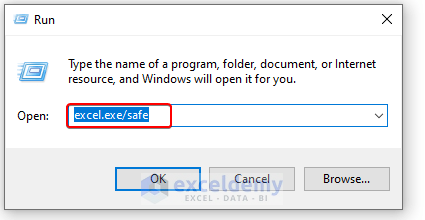
Method 7 – Updating the Display Driver
Steps:
- Press the Win + X. Select the Display Manager.
- The Device Manager window will open.
- Expand Display adapters.
- Right-click and select Update driver.
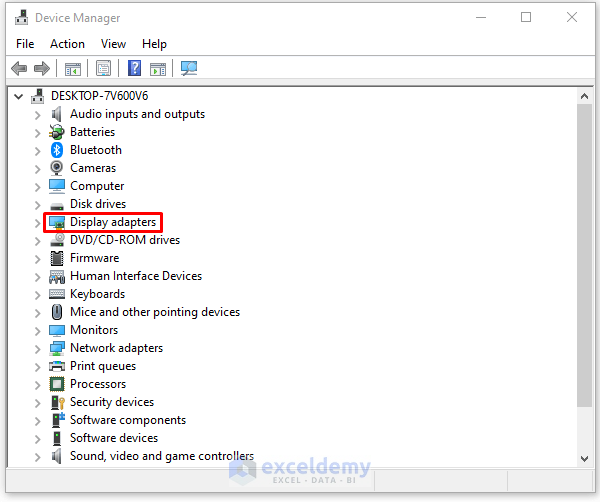
Method 8 – Repairing Microsoft Office
Steps:
- Press Win + R, input appwiz.cpl in the box, and press Enter to open Programs and Features in the Control panel, or do it manually via the Control Panel.
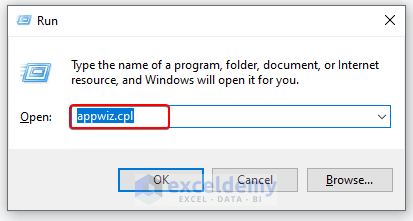
- Right-click on Microsoft 365 and select Change (or Modify or Repair, depending on your OS version).
- Follow the on-screen instructions in the Repair Wizard.
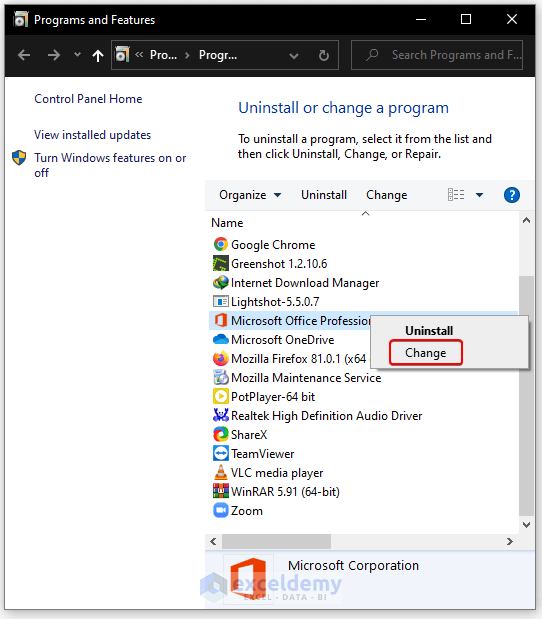
You can also use these steps:
- Go to the Settings from the windows icon at the bottom-left of your screen.
- Select Apps.
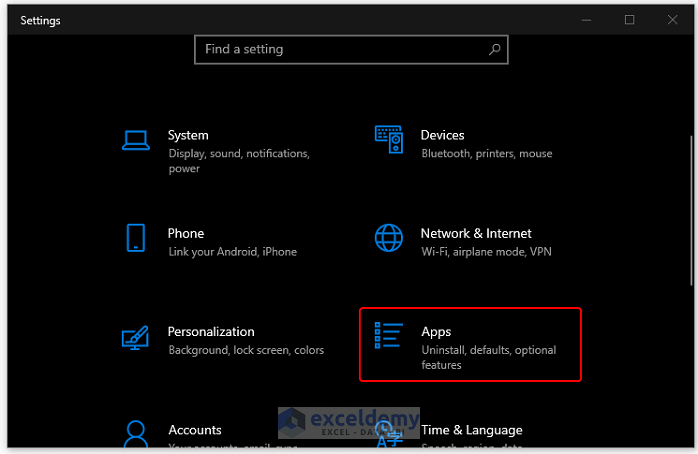
- Click on Apps & Features from the left of the window.
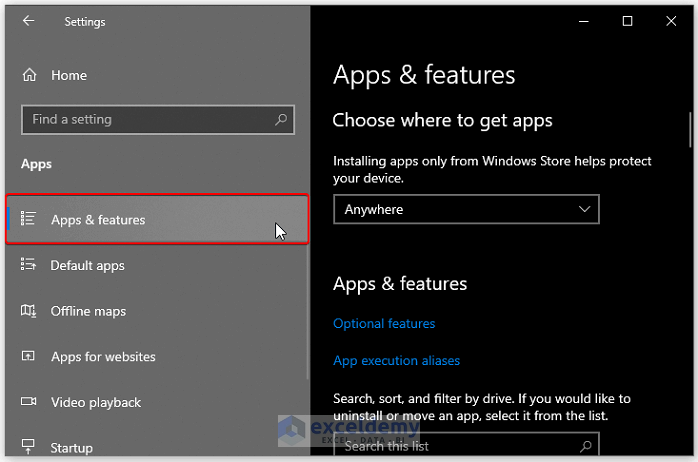
- Select your Microsoft Office app and click on Modify under it.
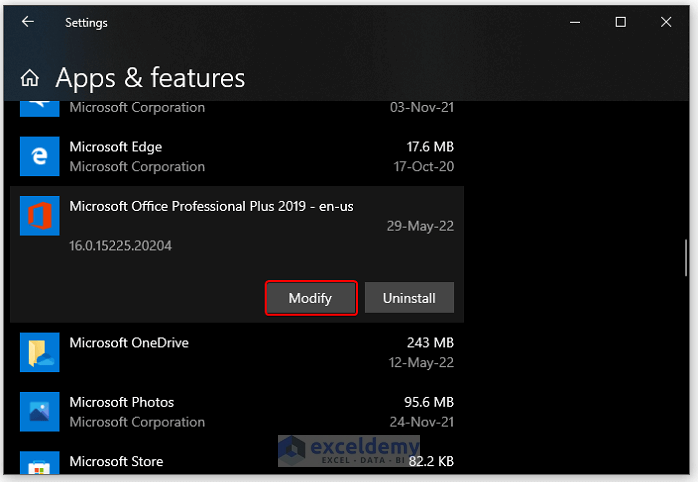
- Click on Yes if a user account control box appears.
- Check Quick Repair or Online Repair, then click on Repair.
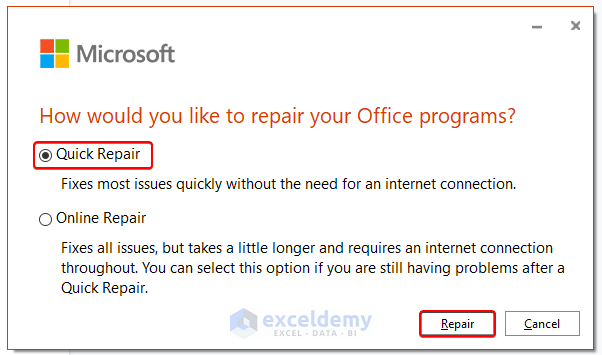
Read More: Horizontal Scroll Not Working in Excel
<< Go Back to Learn Excel | Navigation | Scrolling
Download the Practice Workbook
Related Articles
- [Fixed!] Up and Down Arrows Not Working in Excel
- Excel Not Scrolling with Arrow Keys
- [Fixed!]: Arrow Keys Not Moving Between Cells in Excel
- [Solved!] Vertical Scroll Not Working in Excel
- How to Stop Arrow Keys from Scrolling in Excel
- How to Stop Excel from Scrolling to Infinity
<< Go Back to Scrolling in Excel | Navigation in Excel | Learn Excel
Get FREE Advanced Excel Exercises with Solutions!

