Method 1 – Using Hardware Keyboard Scroll Lock Key to Stop Arrow Keys from Scrolling in Excel
Steps:
- Press the SCROLL LOCK button on the Keyboard.
You will see the “Scroll Lock” is not there anymore on the Status Bar.
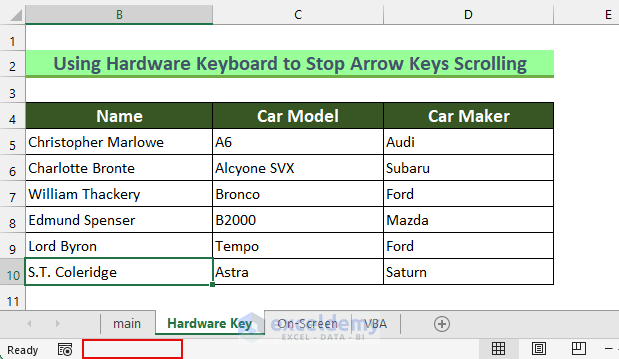
Move the mouse cursor with the Arrow keys, we will see that scrolling in Excel is no longer the problem. We have finished the first solution to our issue.
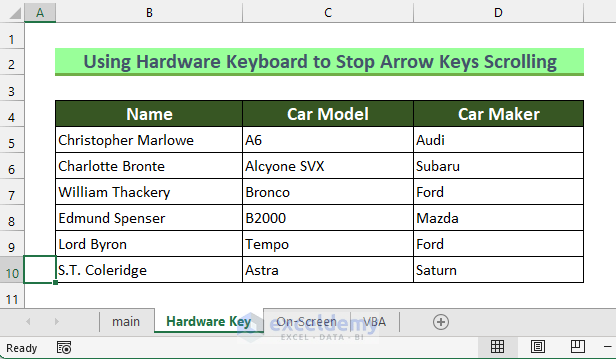
Method 2 – Preventing Arrow Keys from Scrolling Through On-Screen Keyboard
Steps:
- The Status Bar is reflecting that our Arrow keys will scroll in our dataset.
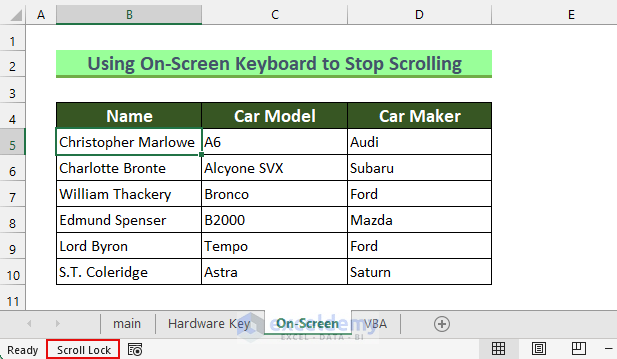
- Press the Windows Key + R.
This will bring up the Run dialog box.
- Type “osk” inside the Open box.
- Press OK.
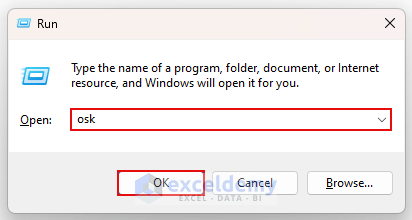
Notice that the On-Screen Keyboard has been opened.
- Click on the “ScrLk” button on the On-Screen Keyboard.
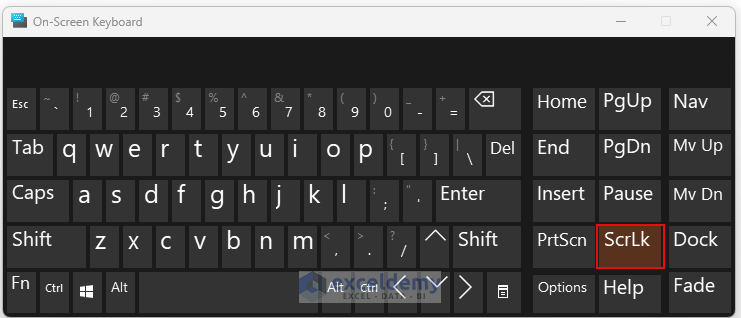
This will stop the Arrow keys from scrolling in Excel. We pressed the Down Arrow key, our cursor moved from cell B5 to cell B6.
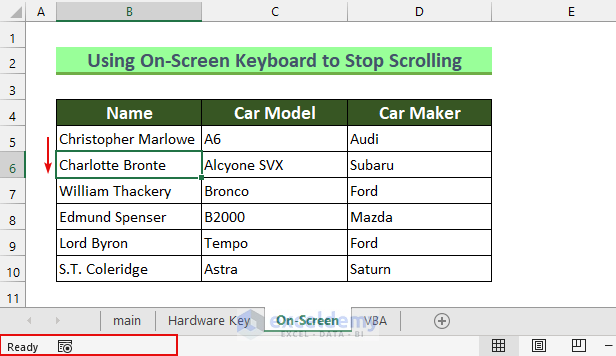
Method 3 – Stopping Arrow Keys from Scrolling by Applying Excel VBA
Steps:
- From the Developer tab >>> select Visual Basic.
This will bring up the Visual Basic window.
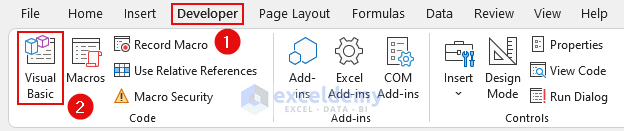
- From Insert >>> select Module.
Write our code.
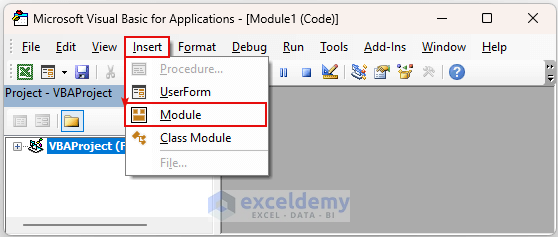
- Type the following code.
Sub Turn_Off_Scrolling()
Application.SendKeys "{SCROLLLOCK}"
End Sub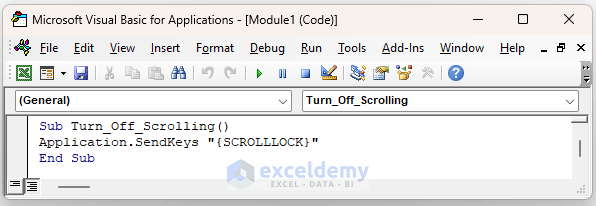
VBA Code Breakdown
- We are calling our Sub Procedure Turn_Off_Scrolling.
- We are using the SendKeys method to input a Keyboard button.
- We have defined “Scroll Lock” as our button to send.
This code works to turn off Scrolling in Excel.
- Save the code.
- Put the cursor inside the code and press Run.
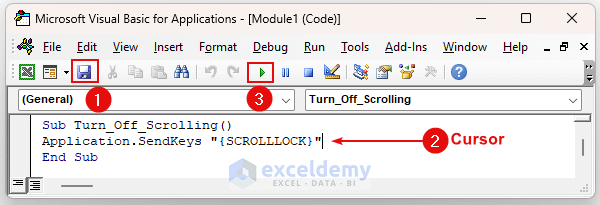
- Close this window.
This will execute our code as described in the VBA code breakdown section. It will stop the Arrow keys from scrolling and if we press the Right Arrow key our cursor will move from cell B5 to B6.
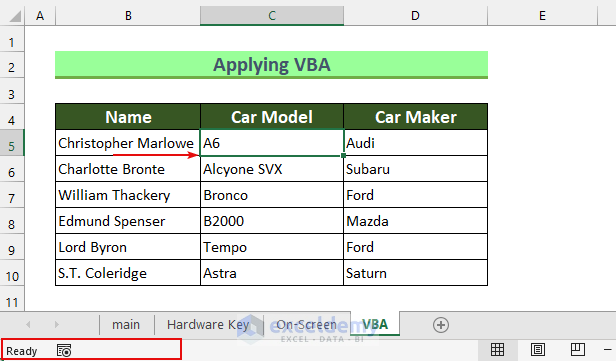
Download Practice Workbook
Related Articles
- [Fixed!] Up and Down Arrows Not Working in Excel
- Horizontal Scroll Not Working in Excel
- Excel Not Scrolling with Arrow Keys
- [Fixed!]: Arrow Keys Not Moving Between Cells in Excel
- [Solved!] Vertical Scroll Not Working in Excel
- How to Stop Excel from Scrolling to Infinity
- How to Stop Excel from Jumping Cells When Scrolling
<< Go Back to Scrolling in Excel | Navigation in Excel | Learn Excel
Get FREE Advanced Excel Exercises with Solutions!

