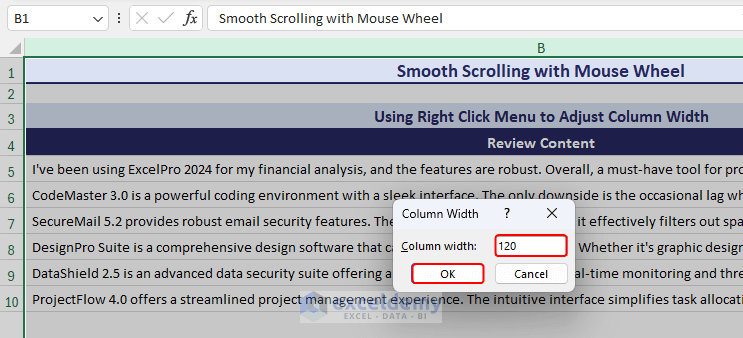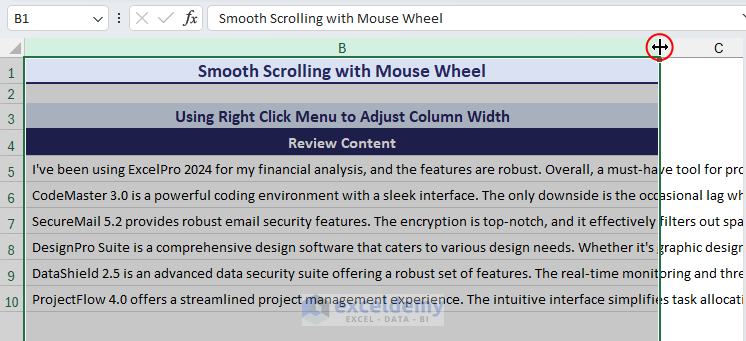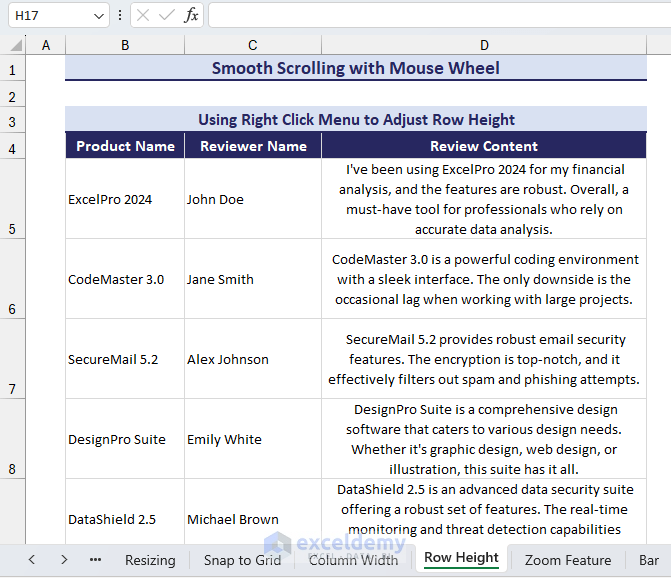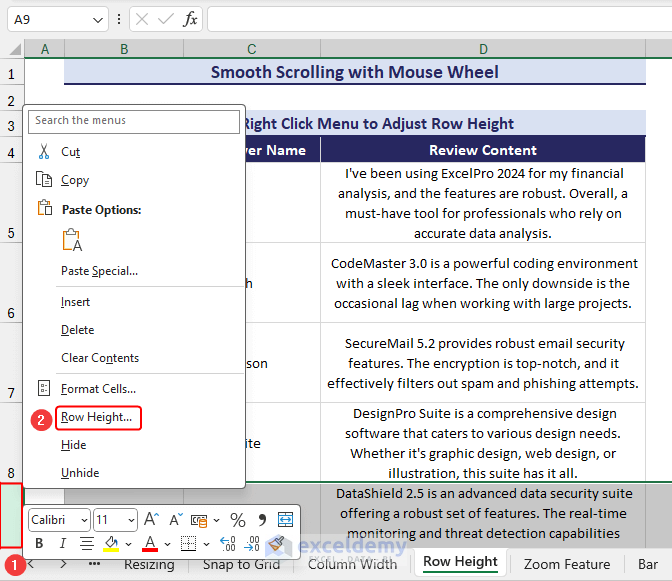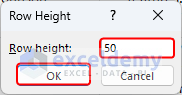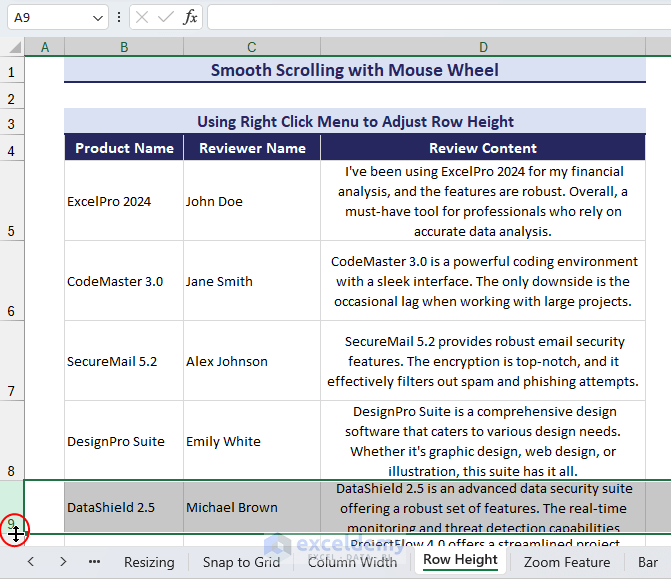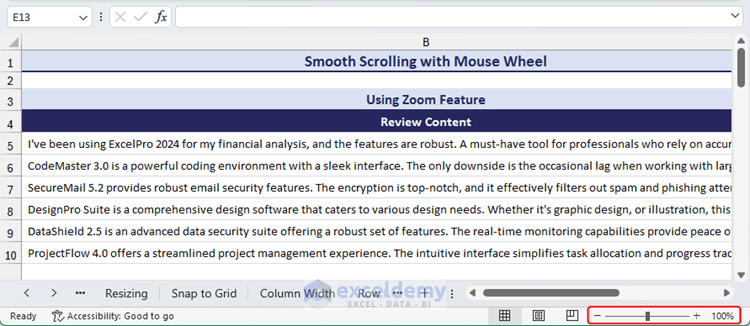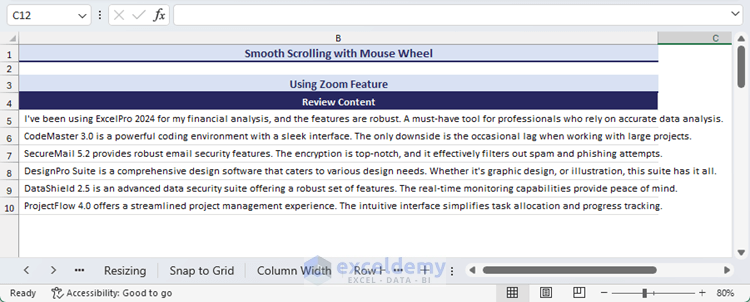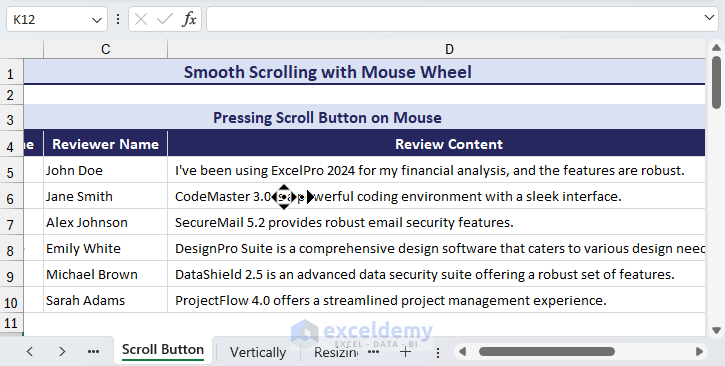Smooth Scrolling is a new feature that allows you to scroll one line vertically or a single character horizontally at a time using the mouse wheel in Excel.
Before this, scrolling had a snap-to-grid behavior that would jump to the beginning of a column or row. The snap-to-grid feature automatically aligns objects to the gridlines for an organized layout. With Smooth Scrolling, you can now scroll to any part of a column or row, and the screen moves along with your scrolling.
In this Excel tutorial, you will learn about Smooth Scrolling with the mouse wheel. Additionally, you will see some tips for scrolling through rows and columns in older versions of Excel.
The GIF below shows how you can scroll vertically and stop partway through a row using smooth scrolling. In the worksheet, I have used some large rows, and you can stop scrolling to any part of the row without snapping to the grid.
What Is Smooth Scrolling with Mouse Wheel in Excel? What Does It Resolve?
In August 2021, Microsoft Excel released a new feature update called Smooth Scrolling. If you are using Microsoft 365 Production Channel (Version 2207) or later versions, you already have this feature.
The new smooth scrolling update works with two significant improvements:
- Excel now provides a smoother scrolling experience with both the mouse wheel and scrollbars.
- There is no more snapping to the grid. So, you have more control as you can easily pause scrolling in the middle of a row or column.
Before, users found it frustrating to scroll through a worksheet with large cells and see all the data. The main problem was that Excel automatically snapped to the grid while scrolling with the mouse wheel.
In the below GIF, you can see the screen snaps grid to grid on every row while scrolling vertically.
The smooth scrolling feature fixes these issues and improves the scrolling experience in every way.
More Benefits of Using Smooth Scrolling in Excel:
- Reduced Eye Strain: Scrolling traditionally can be jumpy, causing eye strain and making it hard to focus. Smooth scrolling makes the movement smooth and easy on the eyes.
- Improved Presentation: During presentations, smooth scrolling maintains the audience’s focus by avoiding sudden jumps, ensuring attention stays on relevant information.
How to Use Smooth Scrolling with Mouse Wheel in Excel
The smooth scrolling with mouse wheel might be the easiest feature to use. You just need to scroll. If you have a small monitor to fit your large data or a restored window for Excel, the smooth scrolling is there for you. Here are 3 cases where you can use the smooth scrolling feature with mouse wheel in Excel:
Case 1: Smooth Scrolling Vertically
You can use Excel’s vertical scroll bar or mouse scroll wheel to scroll one line vertically at a time with the smooth scrolling feature. A smooth screen is useful if you have a smaller screen to fit your data.
Consider the following product reviews, where the review contents contain a large paragraph of text.
To scroll vertically using smooth scrolling, use the mouse scroll wheel to move to the last row. Or, left-click and hold the Vertical scroll bar and drag it up/down.
The following image shows you can stop in the middle of row 5 to see the last rows without grid jumping.
Tips:
- To adjust the number of lines per scroll with a mouse wheel, follow the steps:
- Click Control Panel > Hardware and Sound > Mouse > Wheel.
- Then, enter the number of lines you want to scroll at a time.
- If you need to jump quickly to a specific row, you can temporarily disable smooth scrolling by holding down the Ctrl key while scrolling.
Read More: How to Move Up and Down in Excel
Case 2: Smooth Scrolling Horizontally
While working with collapsed or restored windows in Excel, your data may not be fully visible. In that case, you can use smooth scrolling to scroll horizontally and view your collapsed data.
Consider the below product reviews where the contents in column D are not fully visible due to collapsed windows.
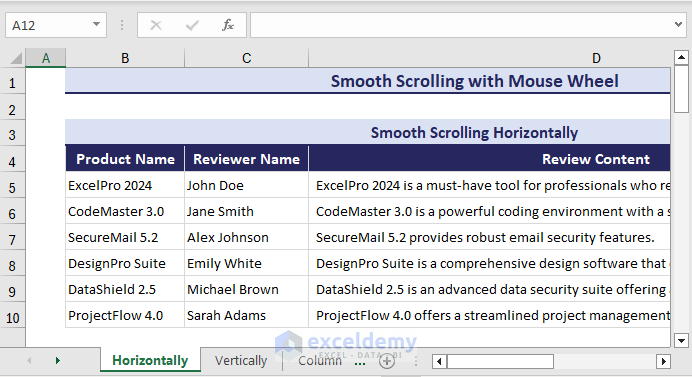
To view column contents using smooth scrolling with the mouse wheel, follow these steps:
- Press and hold down Ctrl + Shift on your keyboard.
- Now use the mouse scroll wheel to scroll horizontally.
Also, you can drag the Horizontal scroll bar right or left to view the collapse data.
As you can see, you can stop in the middle of column C without breaking into the grid.
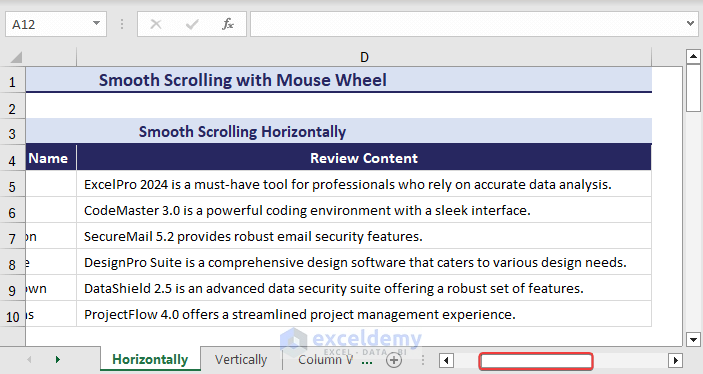
Case 3: Resizing Columns or Rows Height
Another big issue with the Smooth Scrolling fixes is regarding resizing rows or columns. Sometimes, you need to compare the data of two adjacent columns. But if the columns are wider than your screen you might need to decrease the width by dragging the right side grid of that column.
See the below gif where you can’t even see the right side of column D to drag because the scrolling snaps you to the left side without this feature.
With smooth scrolling, you can get rid of the resizing issues of both rows and columns in Excel. Just press Ctrl + Shift on your keyboard. Next, scroll the mouse horizontally and stop when you see the right grid of column D.
As a result, the scroll stops where you stop and you can see the right grid of column D for resizing.
Smooth Scrolling Alternatives for Older Versions of Excel
If you are using an older version of Excel without smooth scrolling, you might need a few alternatives to get the smooth scrolling experience. Because it can be frustrating not to be able to view the column portion you want to see. Fortunately, you can use alternatives as given below to improve the traditional scrolling:
Using Right Click Menu
You can use the right-click menu bar to adjust the column width and row height in your worksheet. Adjusting these factors is useful in the older version as an alternative to smooth scrolling. Here are the factors:
Adjust Column Width
If your columns extend beyond the screen, you can not resize them traditionally. But, you can use the right click menu to adjust the column width even without using smooth scrolling.
Suppose you have column B that extends beyond the screen in your worksheet.
To adjust the column width using right click menu, follow these steps:
- Right click on the column header and click Column Width.
As a result, the Column Width dialog with the current size of the column appears.
- Adjust the number to something smaller and click OK.
Now, you can see the right edge of column B to resize and adjust the column width.
Note: The maximum cell width in Excel is 255.
Adjust Row Height
Similarly, consider the below image where data in row 9 are not fully visible due to a smaller screen or restored window. You can’t even see the bottom edge of the row to resize the row height.
In this case, you can use the right click menu to adjust the row height. Follow the steps below:
- Right click on the row header and click Row Height.
- Enter a smaller number than the current height Under the Row height and click OK.
As a result, the bottom edge of the row appears to be resized or adjusted.
Using Zoom Features
If resizing columns doesn’t work for certain situations, like when the column’s right edge is hidden, you have alternative options with the Zoom feature.
Simply, click the Zoom out button or drag the Zoom slider to the left in your worksheet.
This will expand your view, and allow you to hold the hidden edge of the column and adjust its width as needed.
Pressing Scroll Button on Mouse
For a smooth scrolling experience in Excel, simply press and release the scroll button on your mouse. This allows you to glide seamlessly right and left, making it useful for quick data viewing without the need for any clicks. Once you’ve finished scrolling, a single click snaps the screen back to its original grid position.
Download Practice Workbook
Conclusion
This article has shown how you need to use smooth scrolling with mouse wheel for Excel tasks. Scrolling is a fundamental part of every Excel user and smooth scrolling makes the experience so much easier. This article is also useful for those who face issues in resizing and viewing rows or columns in their older versions. Share your thoughts on the new update in the comment box. Thank you for reading.
Frequently Asked Questions
How to enable smooth scrolling on Windows Excel?
Smooth scrolling with mouse wheel has arrived in most of the Excel versions, but not for every version just yet. To enable smooth scrolling on Windows Excel, you need to install any pending updates.
To enable smooth scrolling install the pending updates in Excel, go to File > Account > Update Options.
How do I turn off smooth scrolling in Excel?
There’s no way to disable the smooth scrolling once it has been set up in your Excel. However, someone might want to avoid scrolling due to carpal tunnel or any other reasons. In those cases, you can use the Page-Up or Page-Down keys to see data.
Can I still snap to grid with smooth scrolling installed?
In the new Excel version, you can still experience the snap-to-grid behavior. Simply use the arrow buttons instead of dragging the scroll bar.
What are the known issues of smooth scrolling in Excel?
Smooth scrolling in Excel depends on your mouse or touchpad. Precision devices allow scrolling one pixel at a time, ensuring precise navigation. However, non-precision devices move based on the height of one text line. If your Windows setting is to scroll one line per click, it affects Excel, moving one line of text instead of one row in your worksheet.
Related Articles
- How to Repeat Rows in Excel When Scrolling
- [Fixed!] Excel Scrolling Too Many Rows
- How to Limit Scroll Area in Excel
- How to Scroll One Row at a Time in Excel
- Viewing Multiple Workbooks: Synchronous Scrolling in Excel
<< Go Back to Scrolling in Excel | Navigation in Excel | Learn Excel
Get FREE Advanced Excel Exercises with Solutions!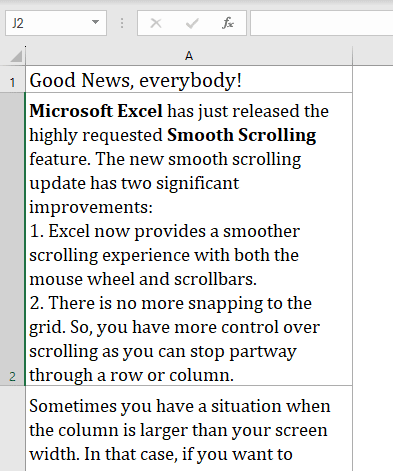
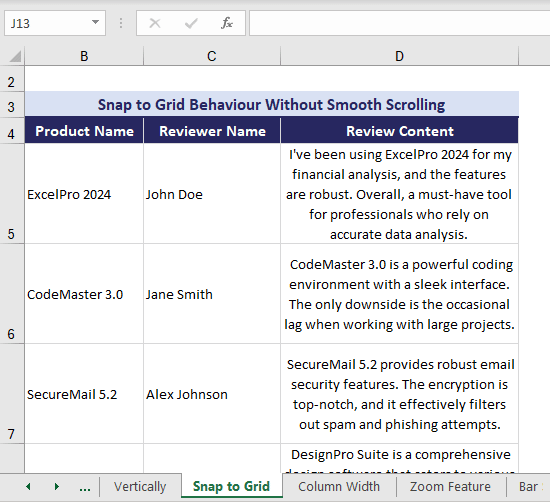
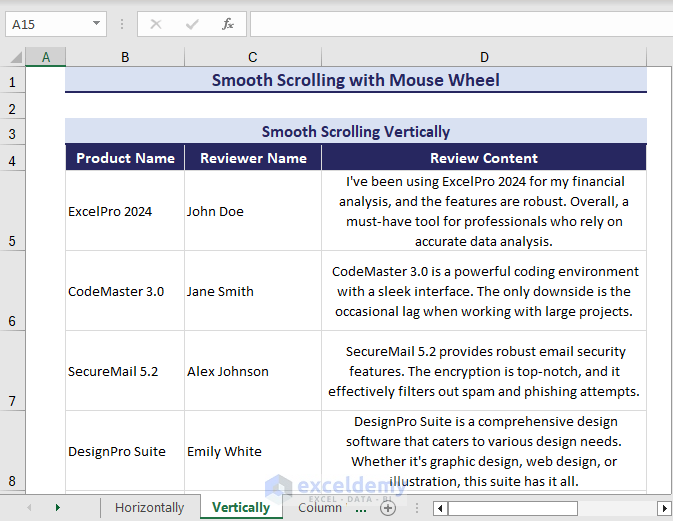
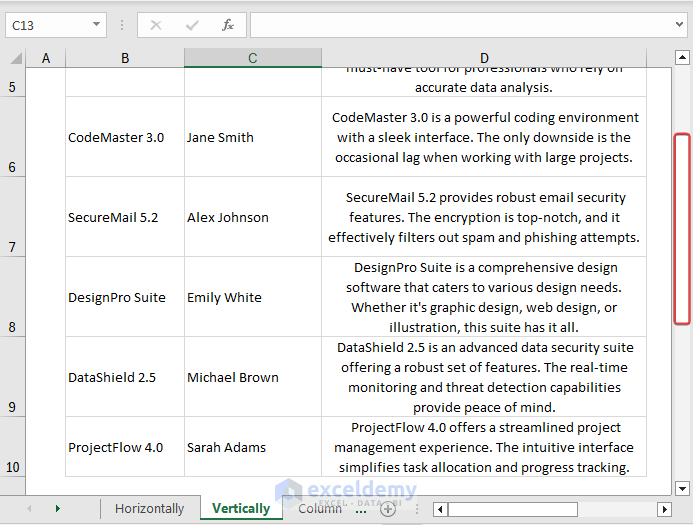
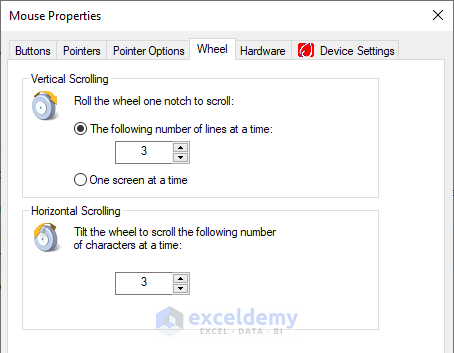
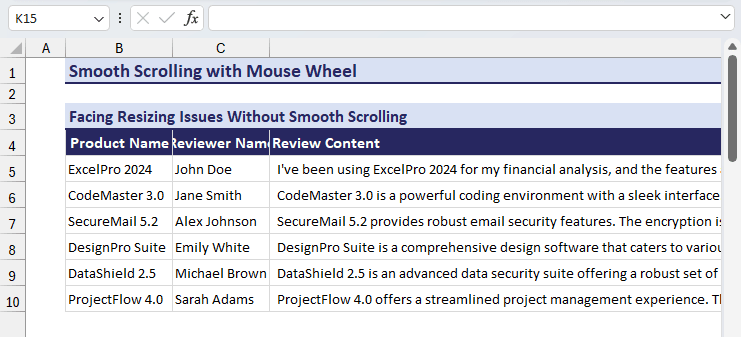
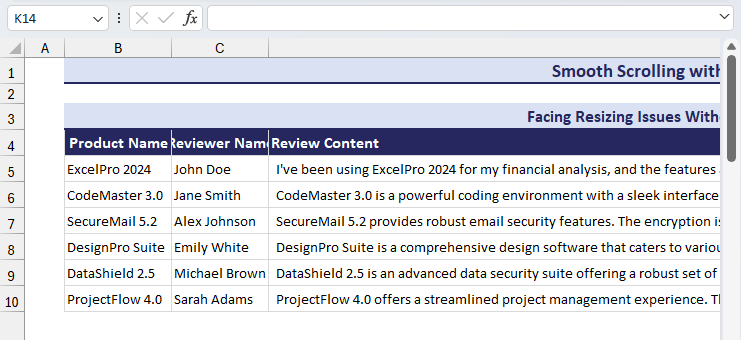
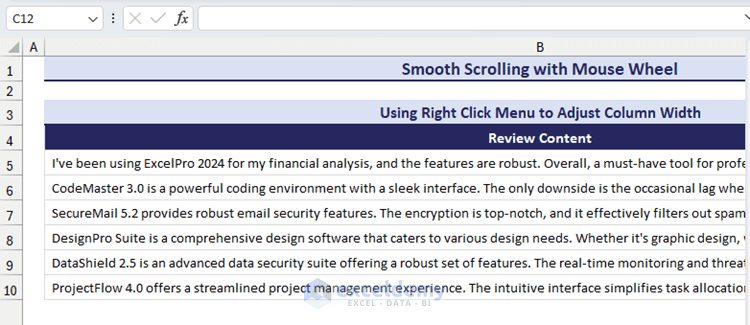
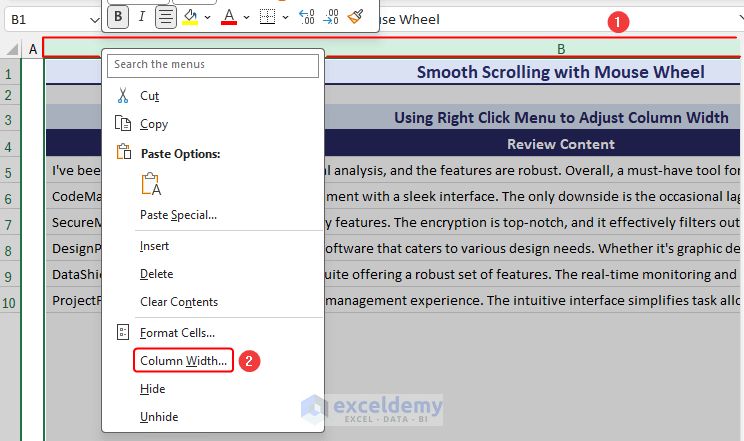 As a result, the Column Width dialog with the current size of the column appears.
As a result, the Column Width dialog with the current size of the column appears.