While working with large Microsoft Excel, we need to scroll through your dataset now and then. Scrollbars in Excel allow you to do that. But sometimes you may see that the vertical scroll is not working on your Excel document. There could be a few possible reasons behind it. We will discuss them below and try to apply some solutions. Today, from our dataset, we will learn the reasons and nine solutions for the vertical scroll not working in Excel effectively with appropriate illustrations.
Reasons Behind Vertical Scroll Not Working in Excel
You need to scroll through your dataset if you have a larger one. Scrollbars in Excel allow you to do that. But sometimes you notice that the vertical scroll bar does not work in Excel. This may happen because of the Freeze Pans command.
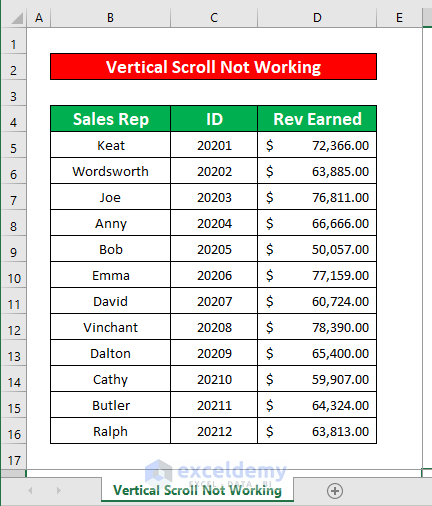
If you see that the Show vertical scroll bar option is unchecked from the Display options for this workbook menu. That is one of the common reasons behind vertical scroll does not work in Excel.
Vertical Scroll Not Working in Excel: 9 Possible Solutions
In this section, we will discuss nine easy and effective solutions to solve the vertical scroll not working problem in Excel.
1. Use Keyboard Shortcuts
You should be able to scroll vertically using the up arrow (↑) and the down arrow (↓) keys. Alternatively, you can use a combination of keyboard and mouse to scroll vertically.
- The Ctrl + up arrow (↑) and Ctrl + down arrow (↓) shortcuts will also allow you to scroll vertically.
2. Turn Off Scroll Lock
The vertical scroll may not work if you have a scroll lock enabled on your PC. You can check if the Scroll Lock is active or not at the Status Bar (in the bottom-left corner).
- If you don’t see it, right-click on the Status bar. Then, check the Scroll Lock You will also see if Scroll Lock is enabled there.
- Now, disable the Scroll Lock on your keyboard. If your keyboard doesn’t have the Scroll Lock key, then you can disable it using the On-Screen Keyboard.
3. Click on Mouse Wheel Button
Try to click your mouse wheel. If you can, you should see a four-sided arrow as follows.
- Now, slide your mouse to the up or to the down for vertical scrolling. The more you move the mouse, the quicker you will be able to scroll.
- Click on the mouse again, to disable auto-scrolling.
4. Right-Click on Vertical Scroll Bar
Right-click on the Vertical Scrollbar. Then select Scroll Up or Scroll Down.
5. Perform Unfreeze Panes Command
If our dataset is frozen, the vertical scroll bar will not work. In this method, we will use the Unfreeze Panes command to fix the vertical scroll not working error in Excel. Let’s follow the instructions below to work the vertical scroll!
Steps:
- To use the Unfreeze Panes command, from your View tab, go to,
View → Window → Freeze Panes → Unfreeze Panes
- As a result, you will be able to scroll vertically in your dataset.
6. Check Vertical Scroll Bar Option
Now, we will use the Advanced command to scroll vertically. Let’s follow the instructions below to work the vertical scroll!
Steps:
- First of all, select the File ribbon.
- After selecting the File ribbon, go to,
More → Options
- Hence, an Excel Options dialog box will appear in front of you. From the Excel Options dialog box, firstly, select the Advanced option.
- Secondly, check the Show vertical scroll bar from the Display options for this workbook menu. At last, press OK.
- After completing the above process, you will be able to fix the problem.
Read More: Horizontal Scroll Not Working in Excel
7. Release SHIFT Key from Stuck
If the SHIFT key is stuck, the vertical scroll bar will not work. You can easily solve this problem. Simply, release the SHIFT key from the stuck. After that, you will be able to scroll vertically.
8. Uncheck Zoom on Roll with IntelliMouse Option
Now, we will use the Advanced command to scroll vertically. Let’s follow the instructions below to work the vertical scroll!
Steps:
- First of all, select the File ribbon.
- After selecting the File ribbon, go to,
More → Options
- Hence, an Excel Options dialog box will appear in front of you. From the Excel Options dialog box, firstly, select the Advanced option.
- Secondly, uncheck the Zoom on roll with IntelliMouse from the Editing options menu. At last, press OK.
- Further, you will be able to fix the vertical scroll not working problem.
Read More: How to Stop Excel from Scrolling to Infinity
9. Disable Automatically Hide Scroll Bars in Windows Option
Last but not the least, you can disable the Automatically hide scroll bars in the windows option to fix the vertical scroll not working problem. Let’s follow the instructions below to learn!
Steps:
- First of all, from your Start menu, select the Settings Hence, select the Ease of Access option.
- After that, select the Display option. Further, turn off the Automatically hide scroll bars in the windows option under the Simplify and personalize Windows menu.
- As a result, you will be able to solve the vertical scroll not working problem.
Things to Remember
- Report to Microsoft if none of the solutions work.
- You can always try restarting your PC to fix the problem.
<< Go Back to Learn Excel | Navigation | Scrolling
Download Practice Workbook
Download this practice workbook to exercise while you are reading this article.
Conclusion
I hope all of the suitable methods mentioned above to fix the vertical scroll not working problem will now provoke you to apply them in your Excel spreadsheets with more productivity. You are most welcome to comment if you have any questions or queries.
Related Articles
- How to Stop Excel from Jumping Cells When Scrolling
- How to Stop Arrow Keys from Scrolling in Excel
- Excel Not Scrolling with Arrow Keys
- [Fixed!] Up and Down Arrows Not Working in Excel
- [Fixed!]: Arrow Keys Not Moving Between Cells in Excel
<< Go Back to Scrolling in Excel | Navigation in Excel | Learn Excel
Get FREE Advanced Excel Exercises with Solutions!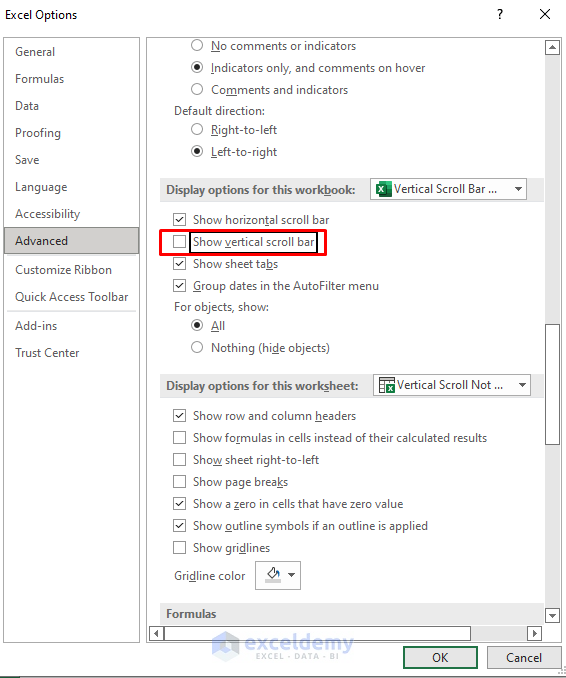
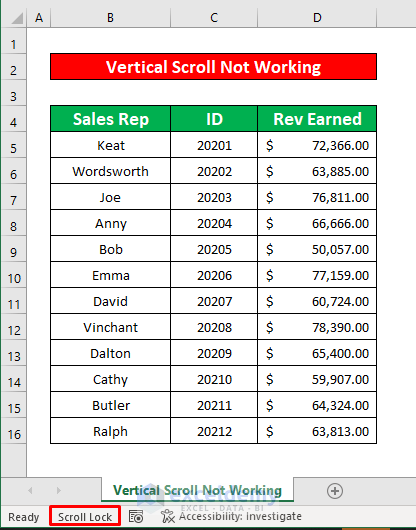
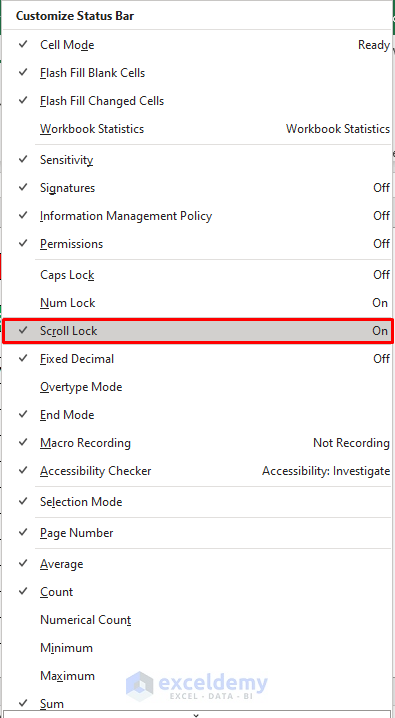
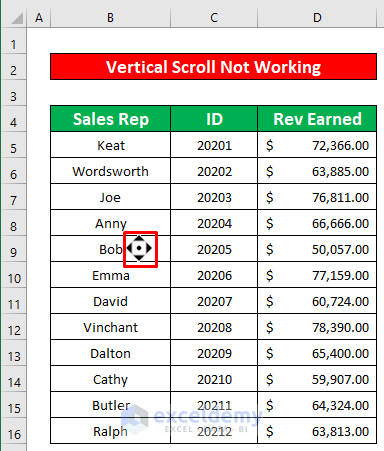
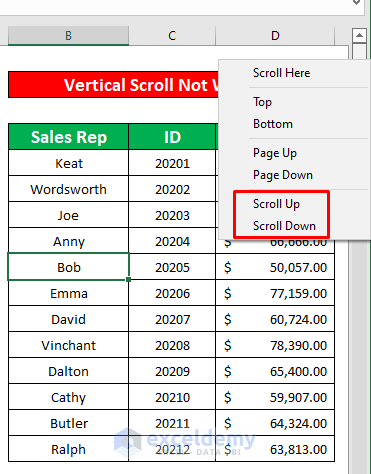
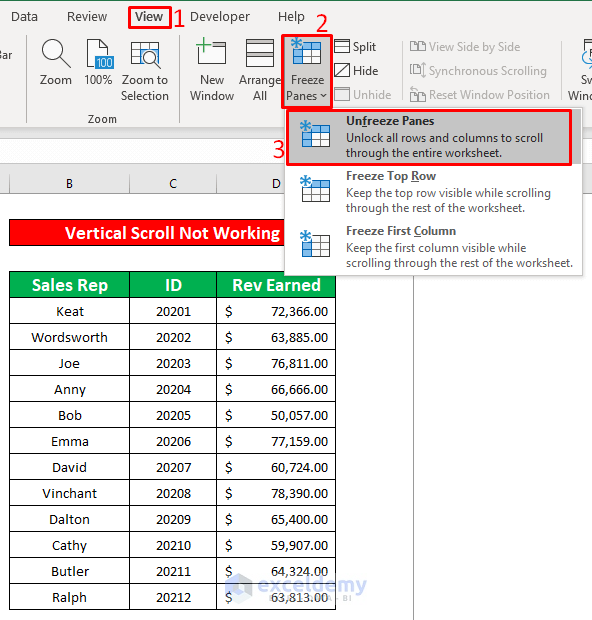
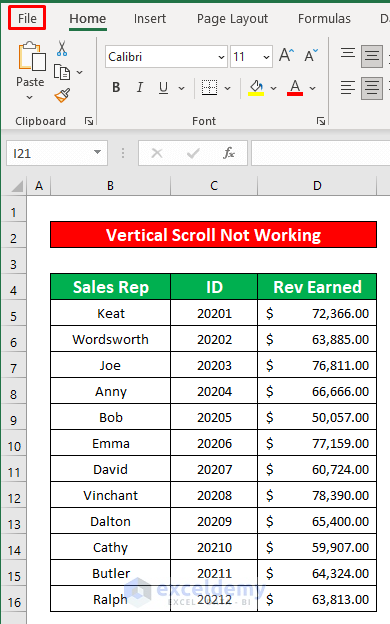
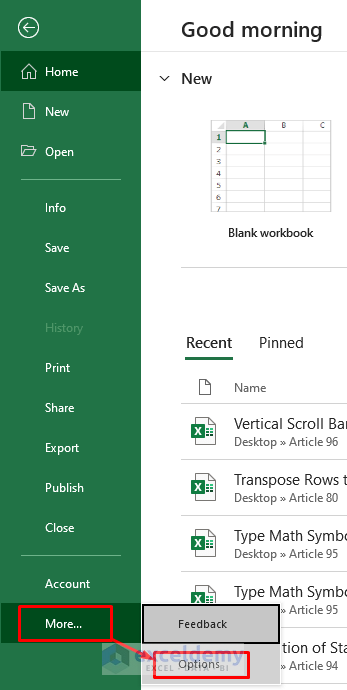
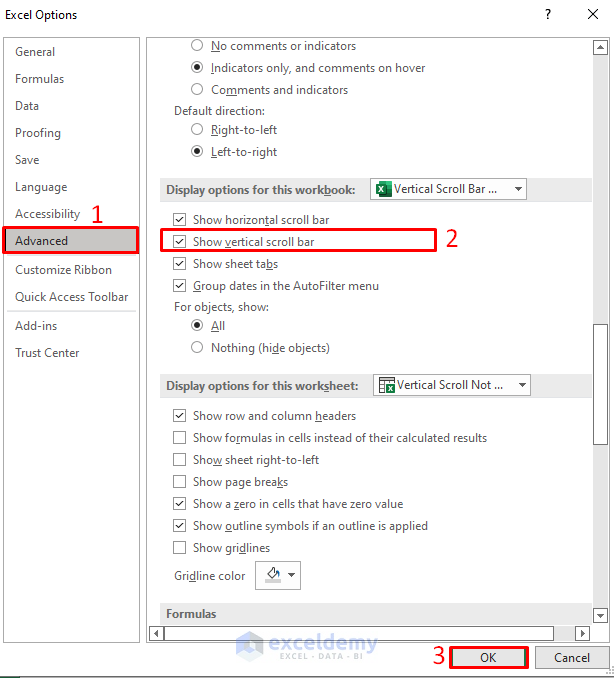

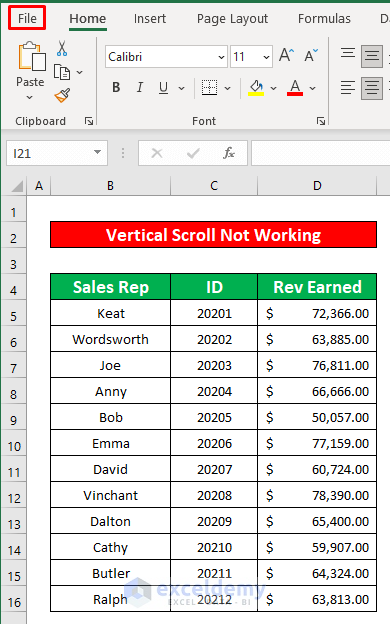
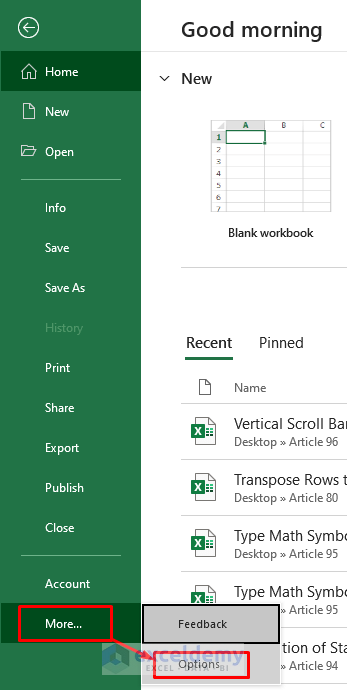
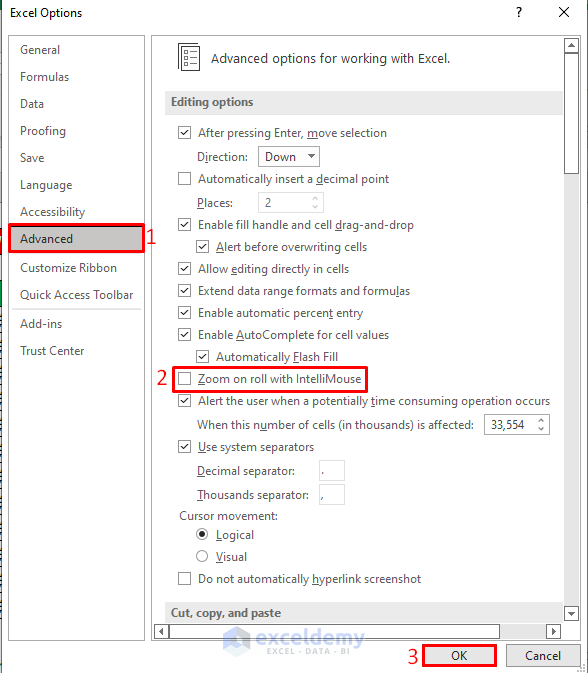
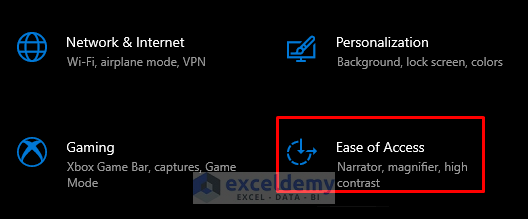
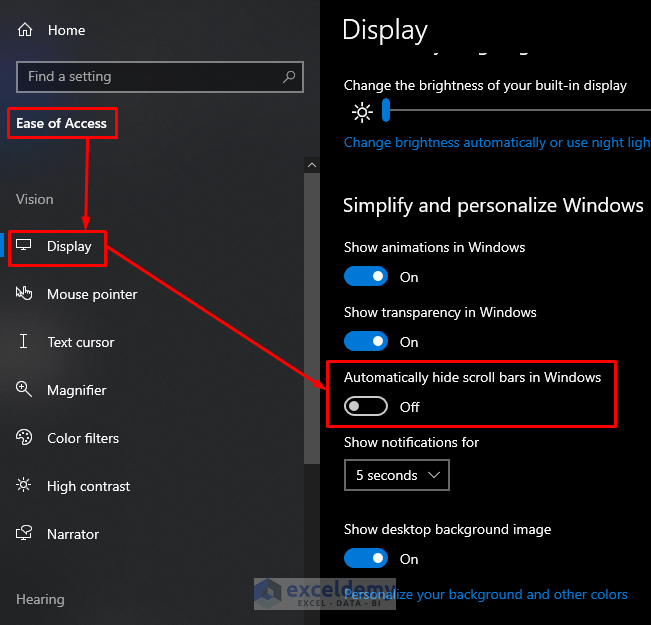



Option 5 was OK for me
Very very thanks!!
Welcome for your feedback, KURGAN 2020.
Regards
Md. Abdur Rahim Rasel (Exceldemy Team)
I have tried all posted solutions but i still cannot figure out how to make the mouse scrolling in excel.
Note: I have not tried last option because i have windows 11 pro and could not find it
Hi AHMAD!
I have checked all of the solutions of the above article again that can figure out how to make the mouse scroll in excel. I think the article is appropriate to solve the vertical scroll not working problem in Excel. You can disable the Automatically hide scroll bars in the windows option in windows 11 pro from the setting option under the start menu bar.
Thank you for your comment.
If you cannot solve your problem, please mail me personally at below mail address.
[email protected]
Regards
Md. Abdur Rahim Rasel (Exceldemy Team)