Method 1 – Change the Scroll Settings of Your Windows
Steps:
- Click on the Start menu icon of your windows.
- Click on the Settings icon from the popped-up windows menu.
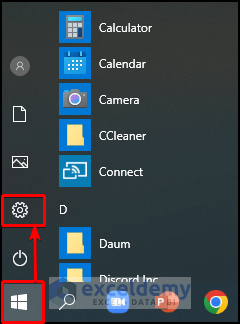
- The Windows Settings window will appear.
- Click on the Devices option from the window.
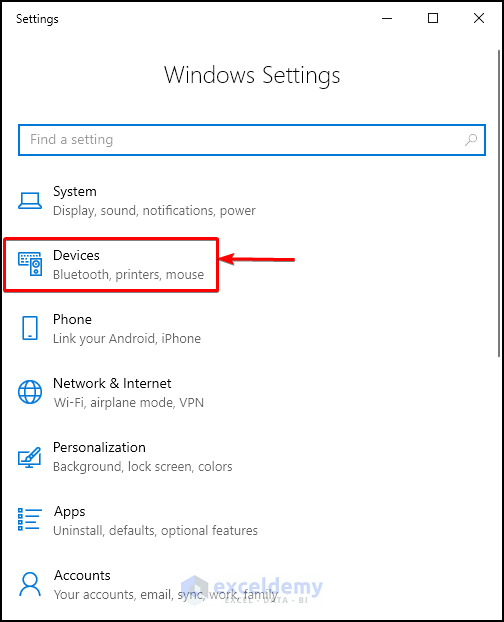
- Click on the Mouse option from the Devices group.
- The Mouse settings window will appear.
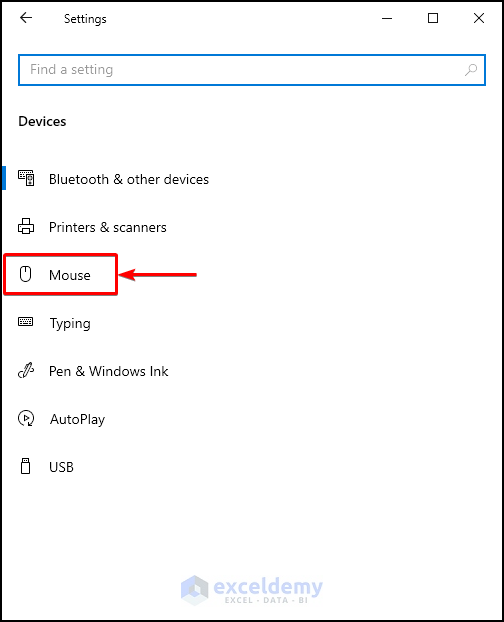
- Choose the Multiple lines at a time option from the Roll the mouse wheel to scroll options.
- Choose how many lines to scroll each time lever at level 1.
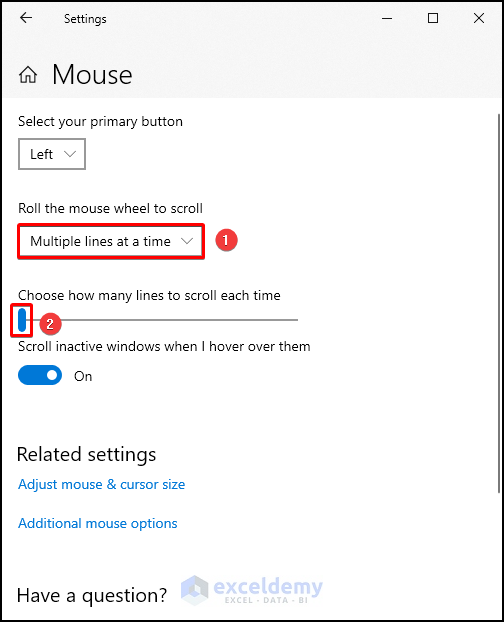
Get your issue fixed. Scroll only one row at a time. For example, the scrolling would look like this now.
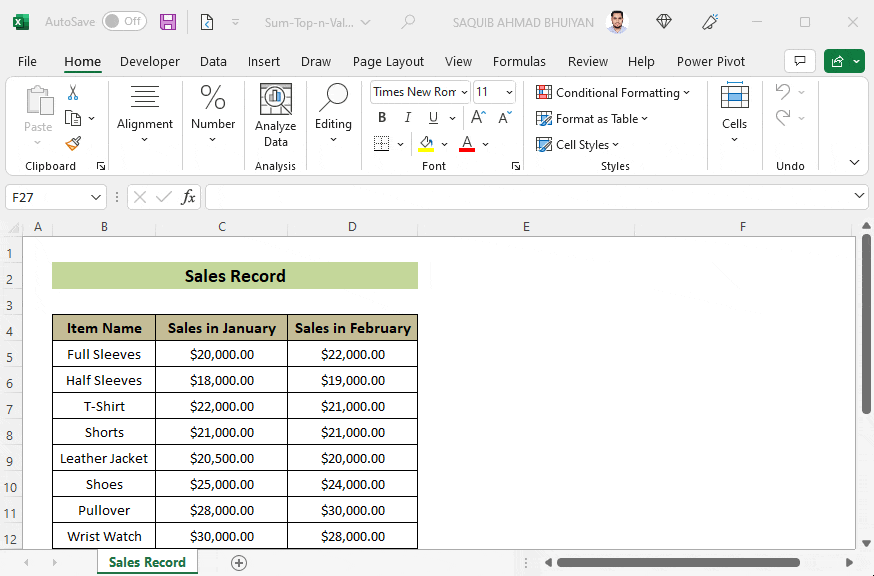
Method 2 – Use the Scroll Bar’s Arrow Buttons
Steps:
- Open your Excel file.
- Look in the rightward direction to find the vertical scroll and rightly downward to find the horizontal scroll.
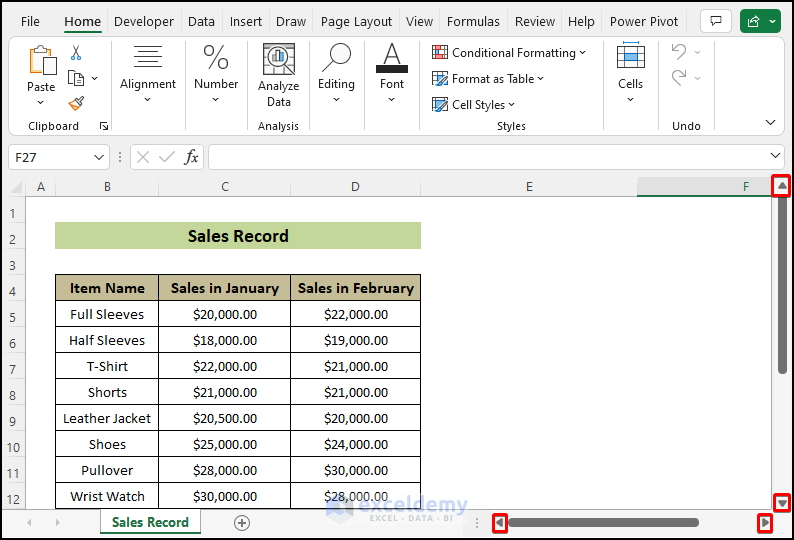
- Click on your scroll according to the direction that you want to go.
You can fix your scrolling issue, and thus, you can scroll only one row at a time per scroll.
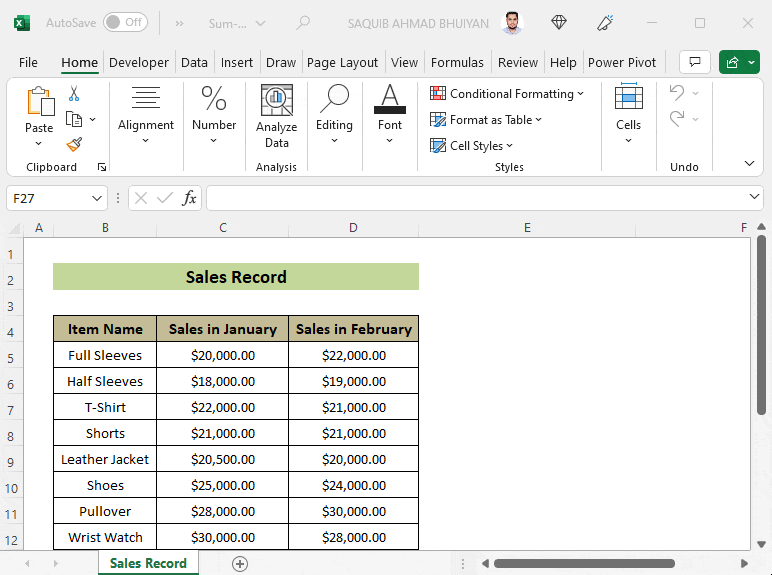
How to Stop Excel from Scrolling to Infinity
Sometimes, when you scroll down or right, Excel might scroll to infinity automatically. To stop Excel from scrolling to infinity, go through the steps below.
Steps:
- Go to the Developer tab >> Properties tool.
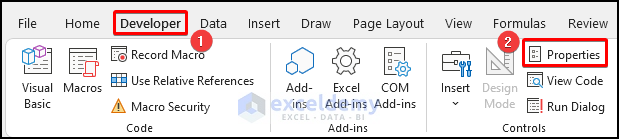
- The Properties window will appear.
- Go to the option ScrollArea.
- Insert your desired dataset range (A1:D17 here) in the ScrollArea text box.
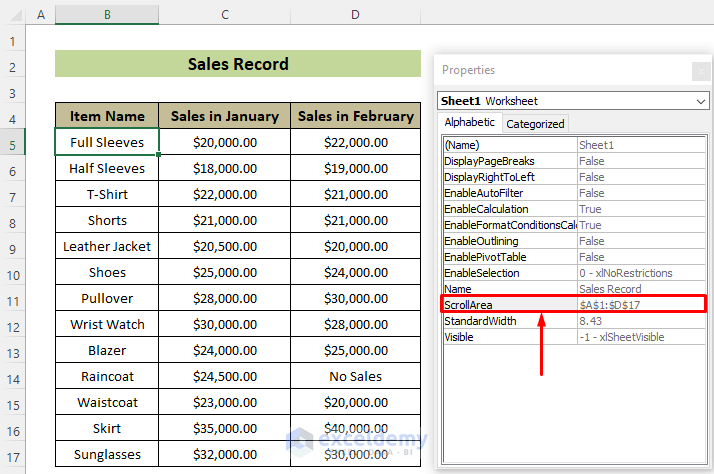
You have limited the scroll area in Excel by declaring the range. Excel will not scroll to infinity automatically; you can scroll only between your declared range.
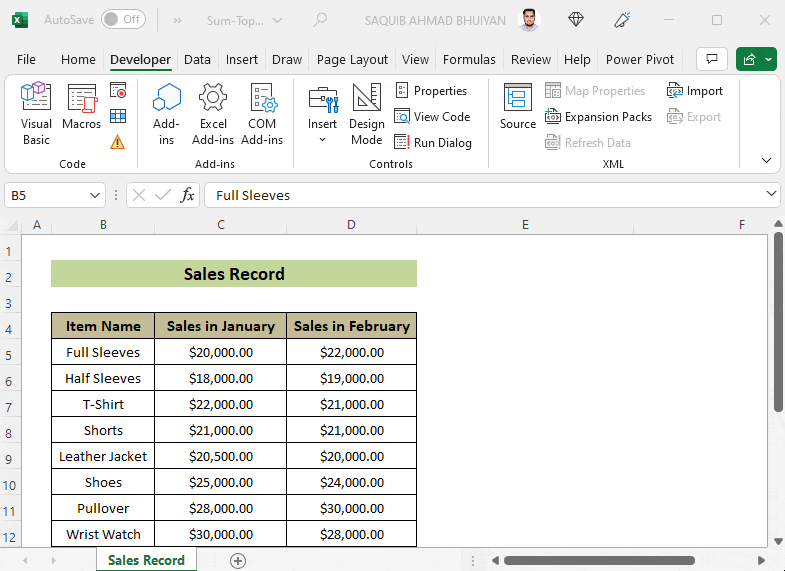
Download Practice Workbook
You can download our practice workbook from here for free!
Related Articles
- How to Move Up and Down in Excel
- Viewing Multiple Workbooks: Synchronous Scrolling in Excel
- How to Limit Scroll Area in Excel
<< Go Back to Scrolling in Excel | Navigation in Excel | Learn Excel
Get FREE Advanced Excel Exercises with Solutions!

