Solution 1 – Change the Page View
- Go to the View tab and switch between Normal and Page Break View.
- Switch back to Normal.
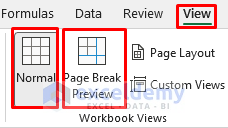
- Remember that you can’t scroll horizontally through frozen columns. Check if the worksheet has any frozen columns and unfreeze them.
- If this doesn’t fix problem, try removing filters from the worksheet.
- Reopen the Excel document if none of the solutions works.
Solution 2 – Turn Off Scroll Lock
The horizontal scroll may not work if you have scroll lock enabled on your PC. Scroll Lock is visible in the Status Bar (in the bottom-left corner).
![]()
- If you don’t see it, right-click on the Status bar and check if the Scroll Lock status is On or Off.
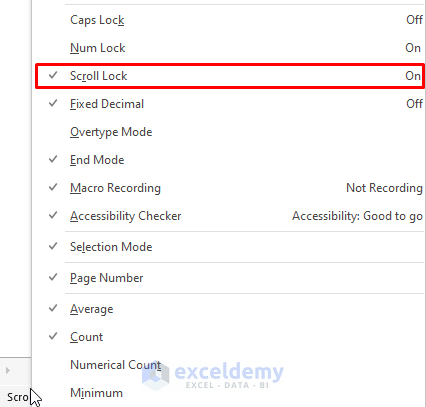
- Disable the Scroll Lock on your keyboard or use the On-Screen Keyboard.
Solution 3 – Click on Mouse Wheel Button
Click your mouse wheel to see a four-sided arrow as shown below.
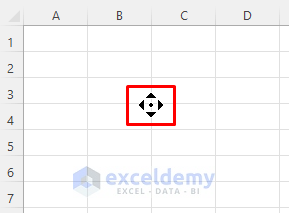
- Slide your mouse to the right or to the left for horizontal scrolling. The more you move the mouse, the quicker you will be able to scroll.
- Click on the mouse again to disable auto-scrolling.
Solution 4 – Right-Click on Horizontal Scroll Bar
Right-click on the Horizontal Scrollbar and select Scroll Right or Scroll Left.
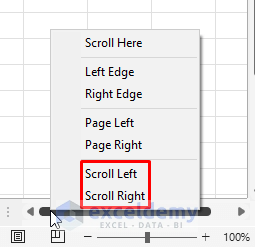
Read More: [Solved!] Vertical Scroll Not Working in Excel
Solution 5 – Use Keyboard Shortcuts
- Press and hold CTRL+SHIFT and scroll your mouse wheel for horizontal scrolling.
- You can also use ALT+Page Up and ALT+Page Down to scroll horizontally.
Read More: Excel Not Scrolling with Arrow Keys
Solution 6 – Install MS Mouse and Keyboard Center
If you have a Microsoft-supported mouse, installing the Microsoft Mouse and Keyboard Center may fix the problem.
<< Go Back to Learn Excel | Navigation | Scrolling
Related Articles
- [Fixed!]: Arrow Keys Not Moving Between Cells in Excel
- How to Stop Excel from Scrolling to Infinity
- How to Stop Excel from Jumping Cells When Scrolling
- How to Stop Arrow Keys from Scrolling in Excel
- [Fixed!] Up and Down Arrows Not Working in Excel
<< Go Back to Scrolling in Excel | Navigation in Excel | Learn Excel
Get FREE Advanced Excel Exercises with Solutions!


Yes finally! The last keyboard shortcut you mentioned in number 5 worked for me! ALT+Page Up and ALT+Page Down!
A few computers still have Office 2013 installed and I had searched tons of pages and tried everything to scroll horizontally in Excel 2013. Nothing worked until I found your page, thank you!!
Hello Matt S,
You are most welcome.
Regards
ExcelDemy