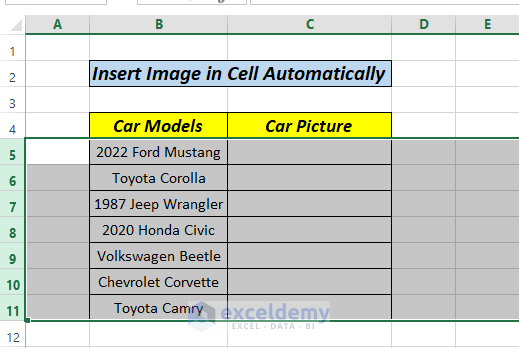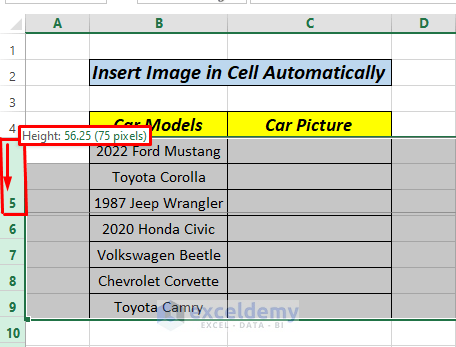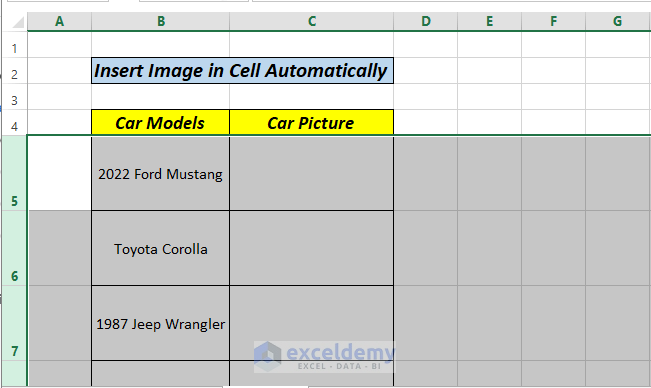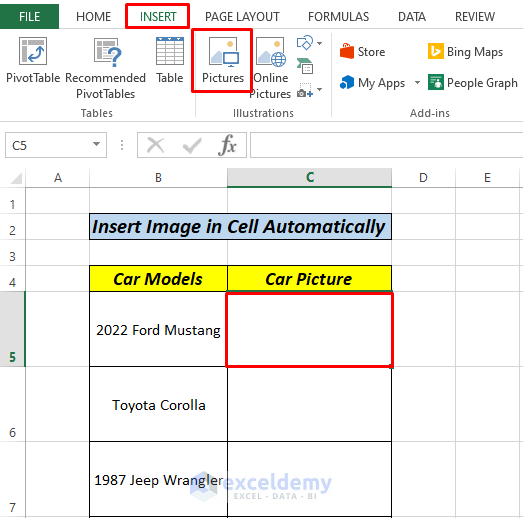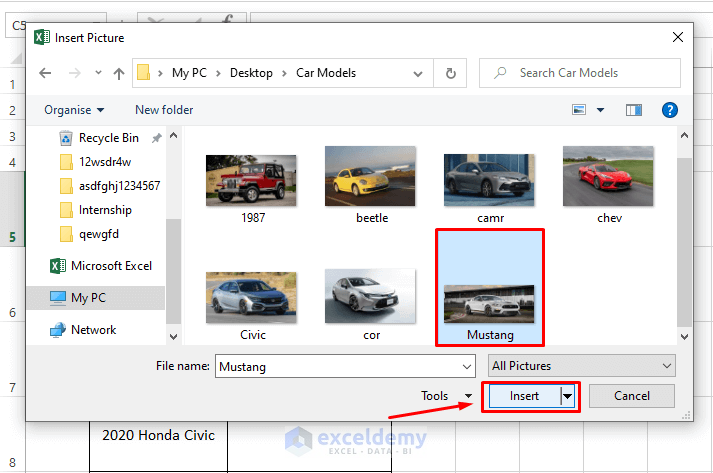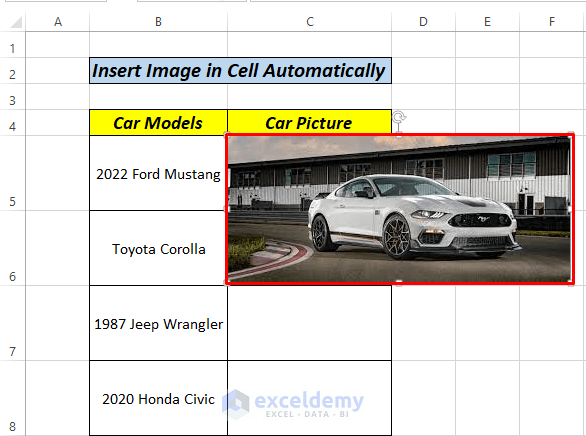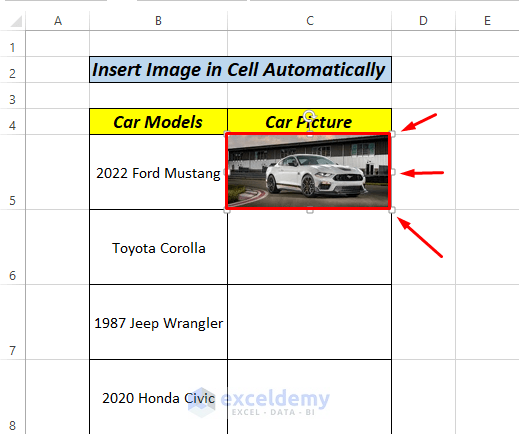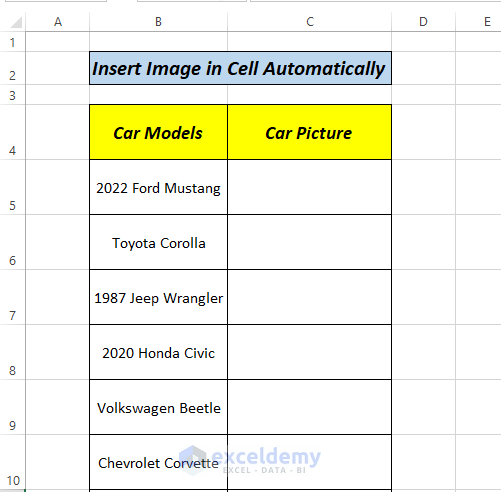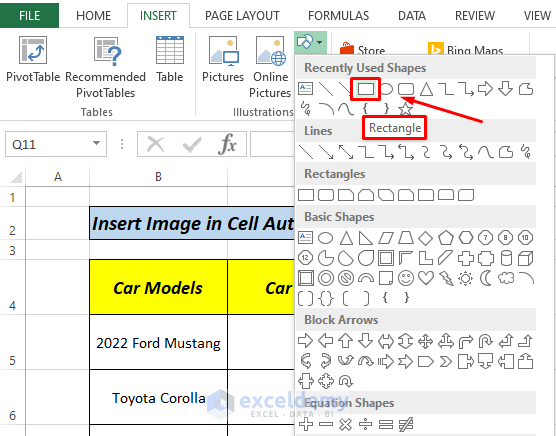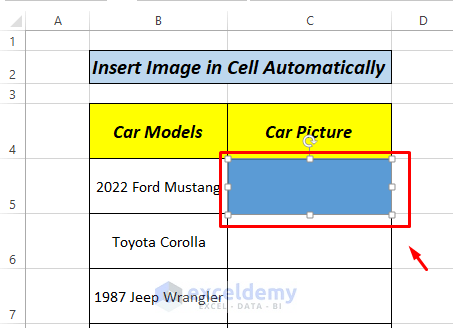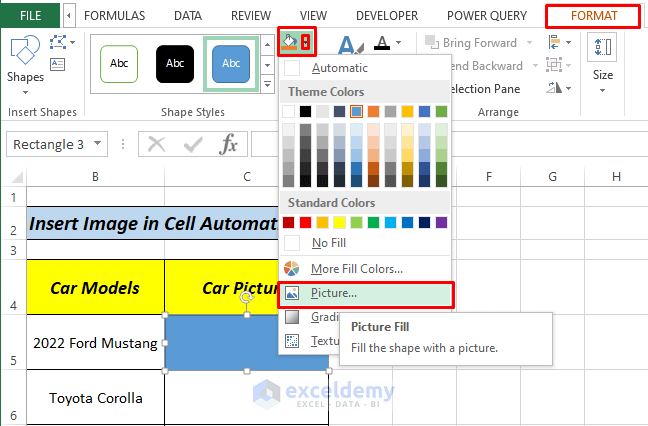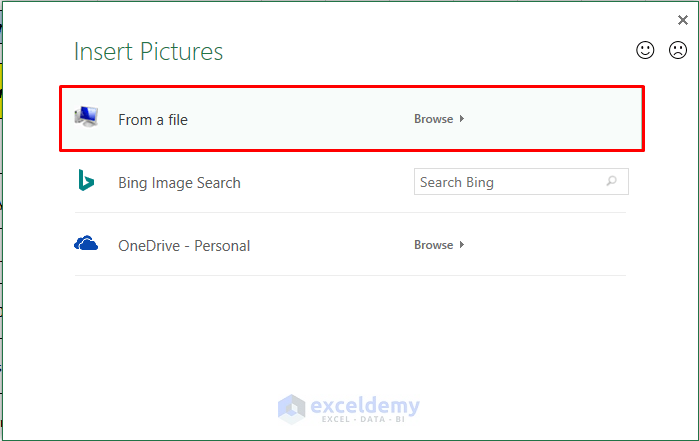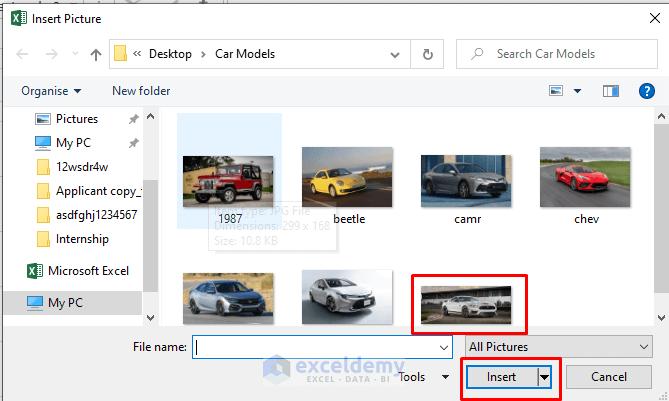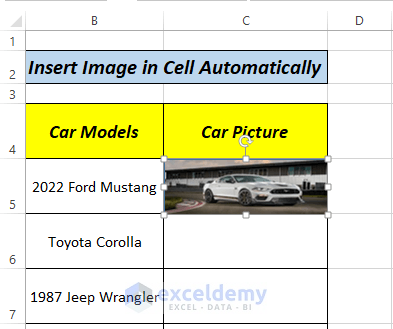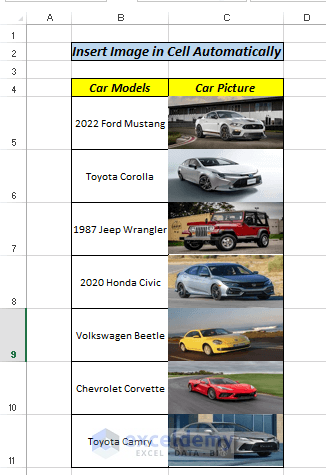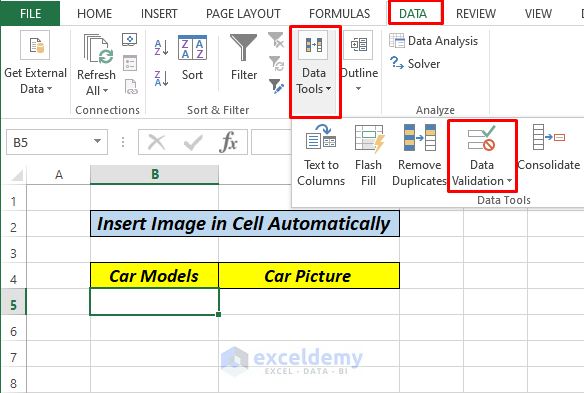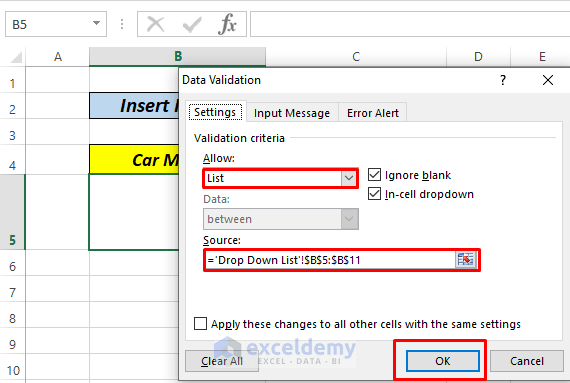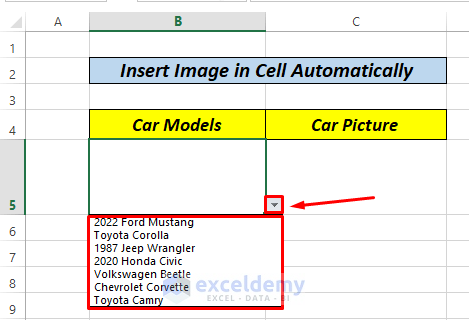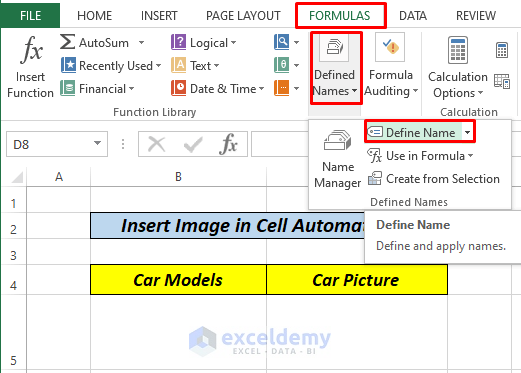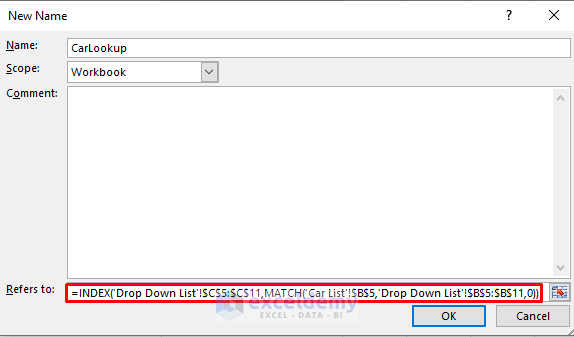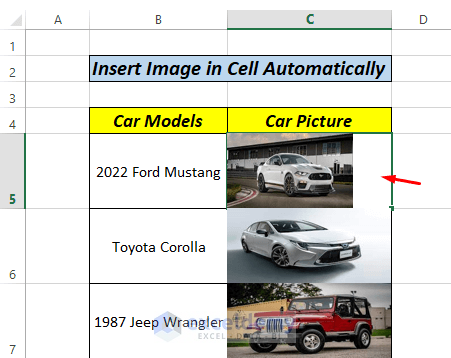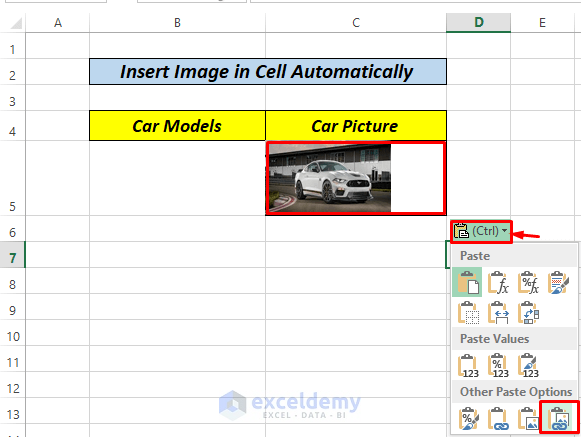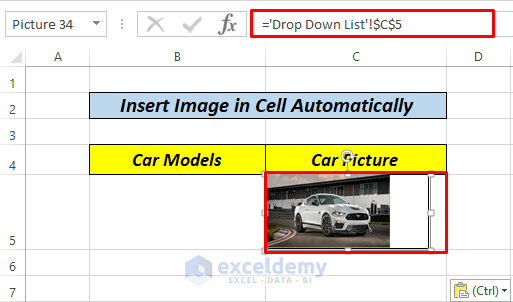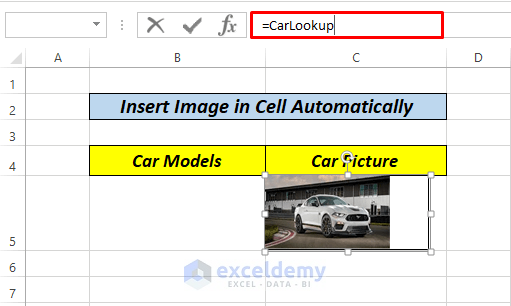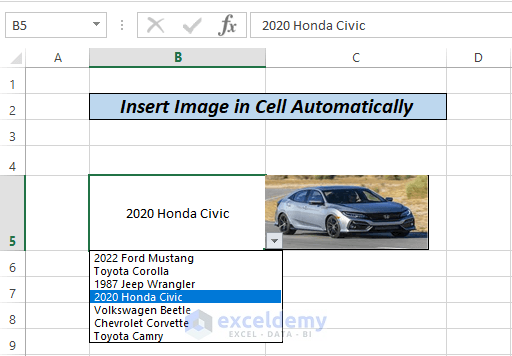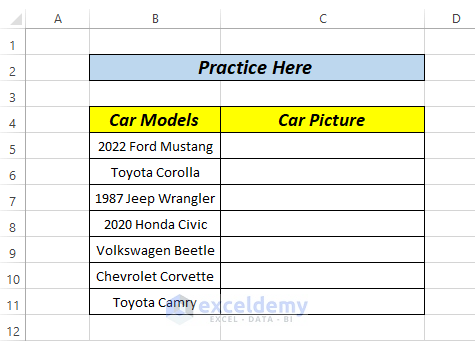The sample dataset showcases Car Models.
To add pictures:
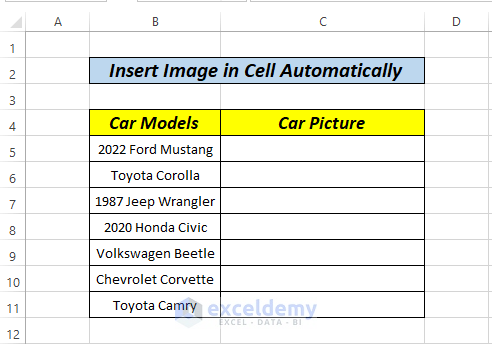
Method 1 – Insert a Picture in an Excel Cell Automatically Using the Insert Tab
Steps:
- Adjust the row height. Select the Rows.
- Drag them down to increase row height.
- This is the output.
- Click C5 and go to the Insert tab.
- Select Pictures.
- In the Insert Picture dialog box, choose a folder or drive containing saved pictures.
- Select a picture and click Insert.
- The image is not in the correct position.
- Hold ALT and resize the image using the corner or side points.
Read More: How to Link Picture to Cell Value in Excel
Method 2 – Using the Shape Fill feature to Insert a Picture in an Excel Cell Automatically
Steps:
- Adjust the row height, as described in Method 1.
- Go to the Insert tab, select Shapes, and choose Rectangle.
- Draw the shape in C5, as shown below.
- Go to the Format tab, click the down arrow in Shape Fill.
- Select Pictures as shown below.
- In the dialog box, choose pictures from a saved file or online. Here, From a File.
- Select the picture and Insert it.
The image is automatically adjusted to the cell size.
Read More: How to Insert Pictures Automatically Size to Fit Cells in Excel
Method 3 – Insert a Picture in an Excel Cell Automatically Using a Dropdown List
Use a dropdown list to insert pictures and change images based on cell values.
Steps:
- Create a list of data and pictures.
- Go to another sheet and select B5.
- Select Data>Data Validation.
- In the dialog box, select List and Range =’Drop Down List’!$B$5:$B$11.
- The drop-down list is created.
- Go to Formulas and select Define Name.
- Define the name as CarLookup and enter the following formula in Refers to.
- Click OK.
=INDEX('Drop Down List'!$C$5:$C$11,MATCH('Car List'!$B$5,'Drop Down List'!$B$5:$B$11,0))$C$5:$C$11 refers to images in the Drop Down List sheet and $B$5:$B$11 refers to the Car Models in the same sheet, and $B$5 is the cell in the Car List sheet.
- Go to the Drop Down List sheet and select the cell behind the image.
- Press CTRL+C.
- In the Car List sheet, select C5 and press CTRL+V.
- Select Linked to Pictures as shown below.
The image is linked.
- Click the Formula bar and enter
=CarLookup- If you select any car model from the Dropdown List, the image will change automatically.
You can also use XLOOKUP or OFFSET instead of the INDEX function.
Read More: How to Insert Picture in Excel Using Formula
Practice Section
Practice here.
Download Practice Workbook
Related Articles
- How to Insert Picture in Excel Cell Background
- How to Insert Picture in Excel Cell with Text
- How to Insert Image in Excel Cell as Attachment
- How to Lock Image in Excel Cell
- How to Insert a Picture in Excel Header
- How to Insert Multiple Pictures at Once in Excel
- How to Insert Clipart in Excel
<< Go Back to Excel Insert Pictures | Learn Excel
Get FREE Advanced Excel Exercises with Solutions!