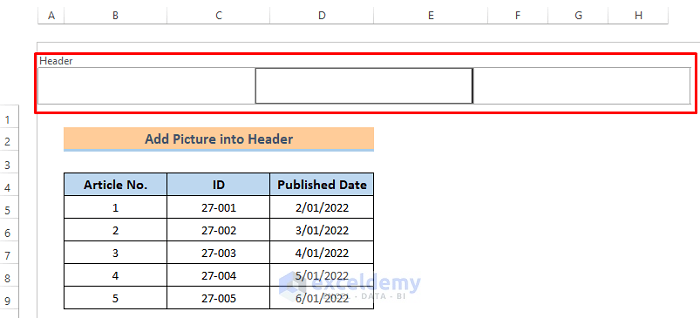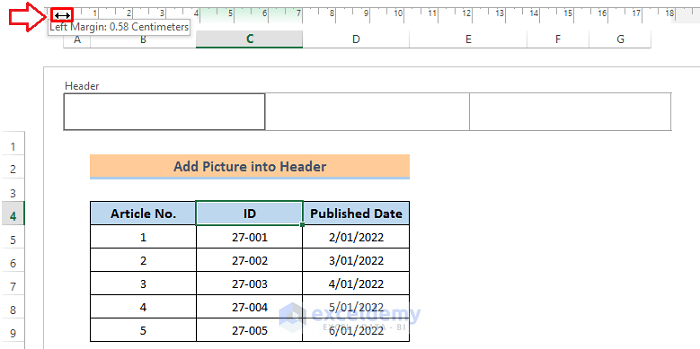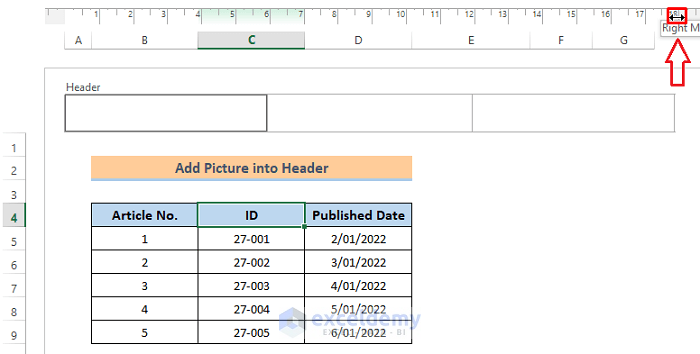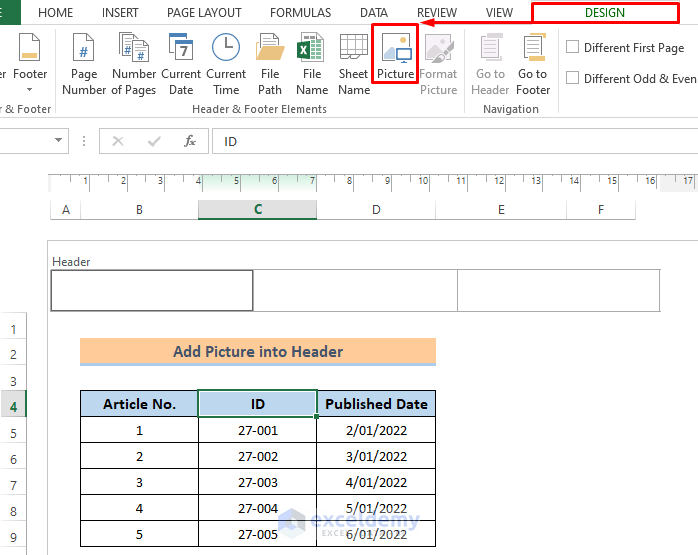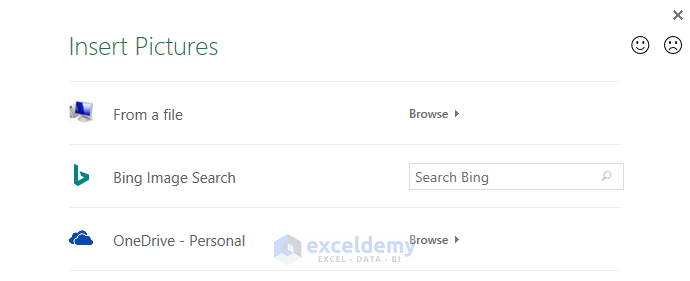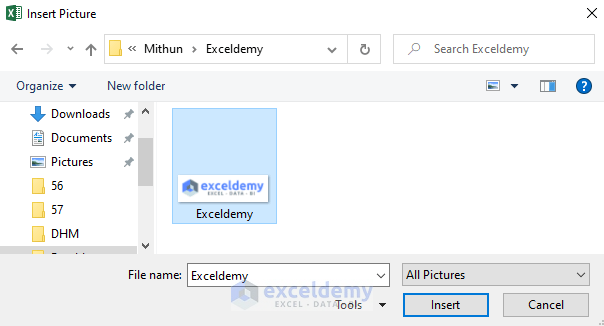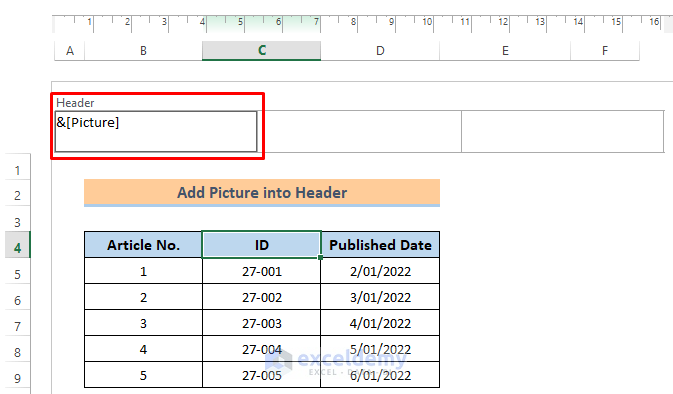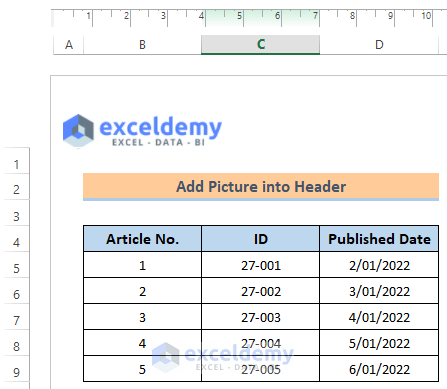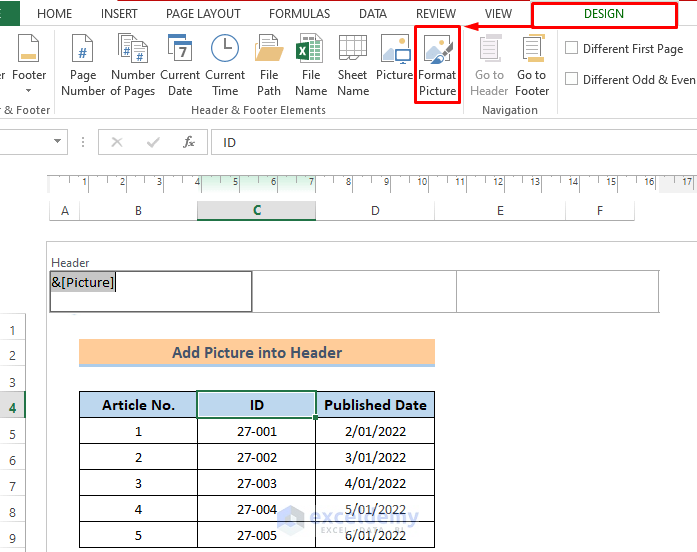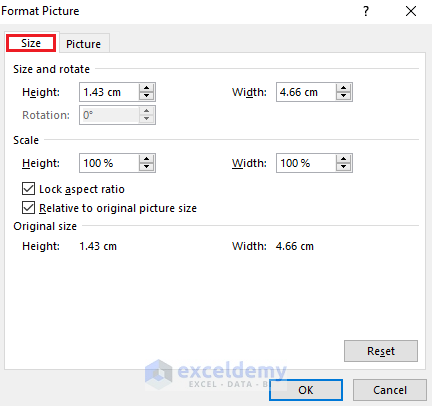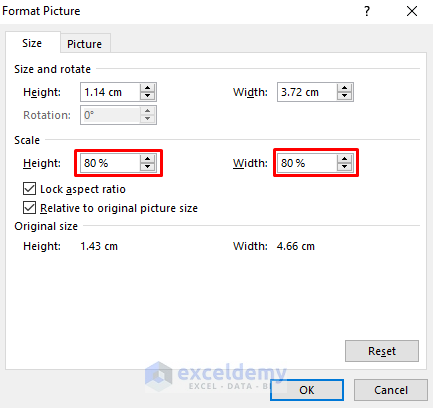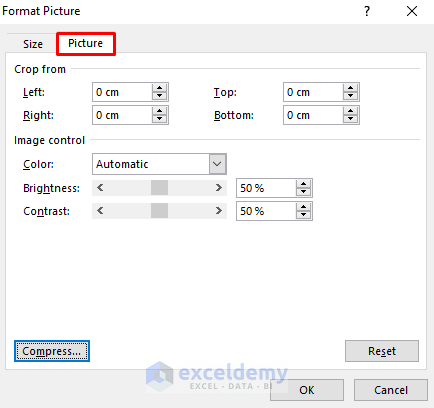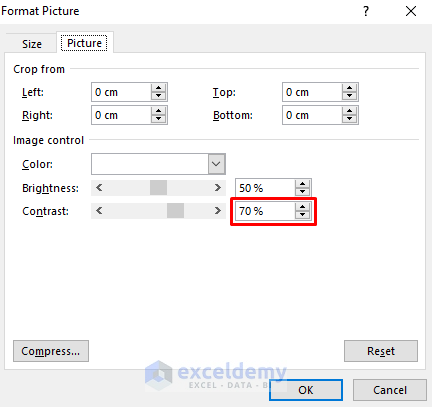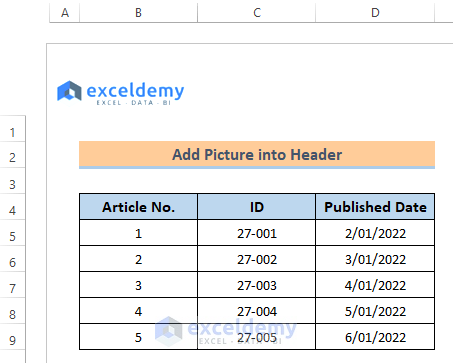Below is a dataset that represents some data from an online article publisher. Follow the steps to insert a Header in the Excel dataset. If you know how to do it you can skip this part.
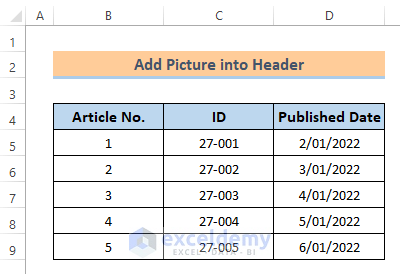
Steps:
- Select the cell where you want to add a Header.
- Click as follows:
Insert > Text > Header & Footer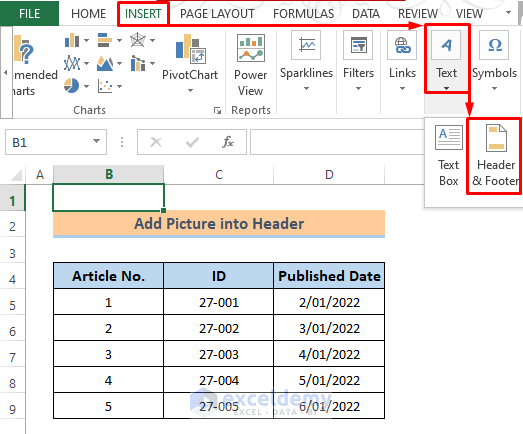
The header will be visible like the image below. See that the header has three boxes.
You can change the header’s alignment from the left and right directions. Press anywhere in the sheet to get the margin. If you keep the mouse in the left margin, you will see an arrow sign like the image below.
Click and hold the icon using the mouse and move to the left or right according to your needs.
You can change the right margin the same way.
Read More: How to Insert Picture in Excel Cell Background
How to Insert a Picture in an Excel Header
Steps:
- From the three parts of the header, select the one part where you want to insert a picture.
- Then click serially:
Design > PictureA dialog box named ‘Insert Pictures’ will appear.
- Select the option where your file is located.
My file is on my PC, so I clicked ‘From a file’.
- Select the image file and press Insert.
You will observe that there is text in the Header- ‘&[Picture]’. Don’t worry! Press any cell outside of the Header and you will be able to see the image then.
It will look like the image below after the picture is added.
Read More: How to Insert Picture in Excel Cell Automatically
Format a Picture in the Excel Header
Steps:
- Click on the picture.
- Click as follows:
Design > Format PictureA dialog box named ‘Format Picture’ will open up.
- In the Size section, you will get many options to resize the picture, such as Rotation, Scaling, etc. You can easily change the height and width of your picture by entering the required values and then pressing OK. Also, there is an option to lock the aspect ratio.
I changed the height and width to 80%.
In the Picture section, you can crop the image by putting values relative to the left, right, top, and bottom sides. There are also options for color grading. You can change the color, brightness, and contrast.
I increased the contrast to 70%.
- Click OK to get the result.
Read More: How to Insert Image in Excel Cell as Attachment
Download the Practice Workbook
You can download the free Excel template from here and practice.
Related Articles
- How to Link Picture to Cell Value in Excel
- How to Insert Pictures Automatically Size to Fit Cells in Excel
- How to Insert Picture in Excel Cell with Text
- How to Lock Image in Excel Cell
- How to Insert Multiple Pictures at Once in Excel
- How to Insert Picture in Excel Using Formula
- How to Insert Clipart in Excel
<< Go Back to Excel Insert Pictures | Learn Excel
Get FREE Advanced Excel Exercises with Solutions!