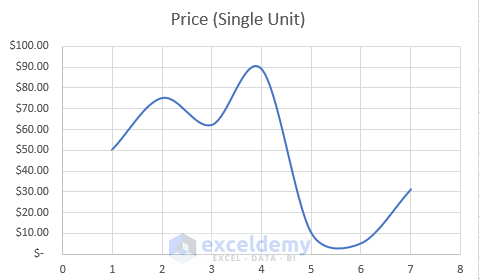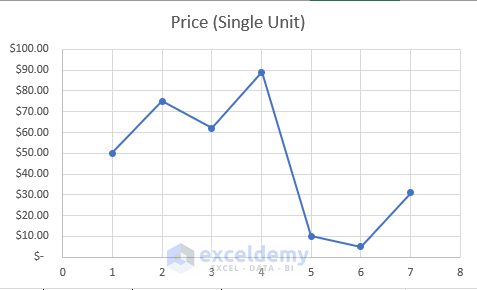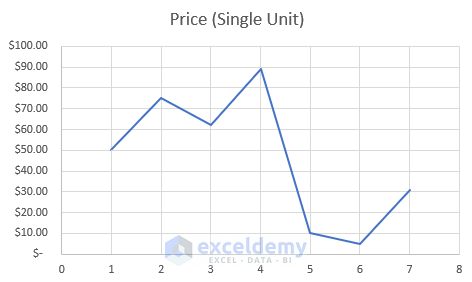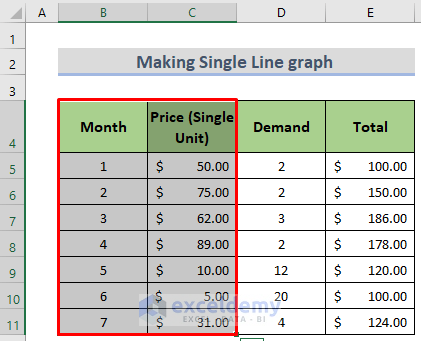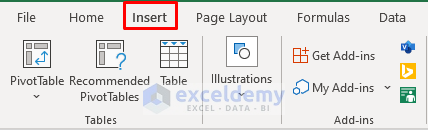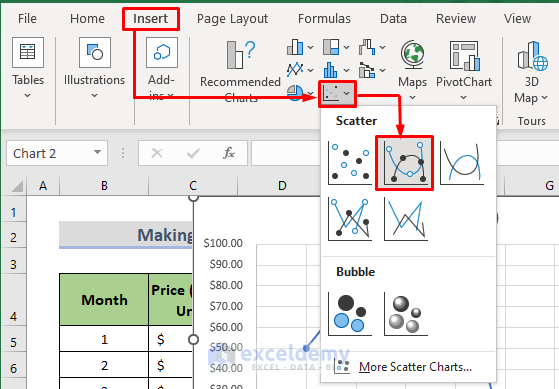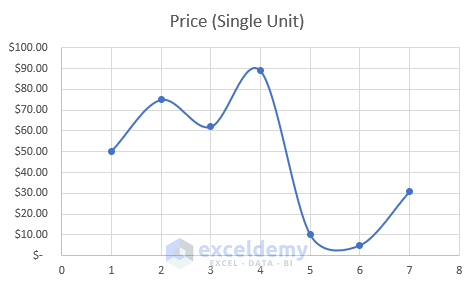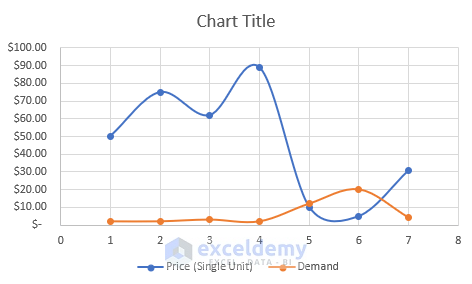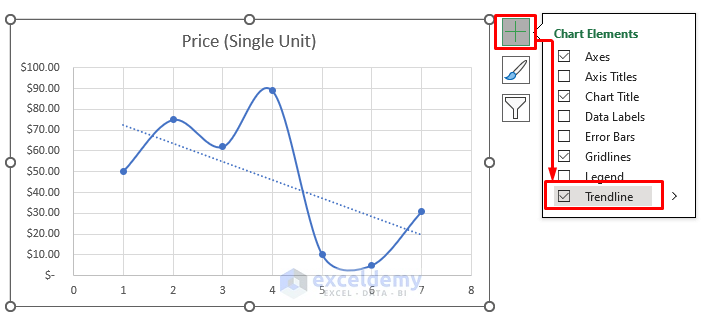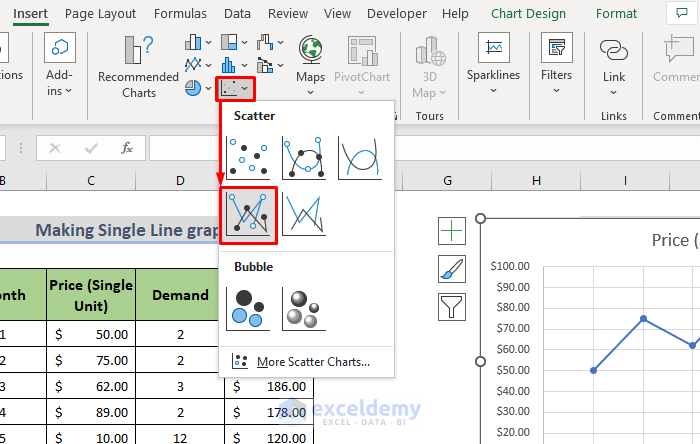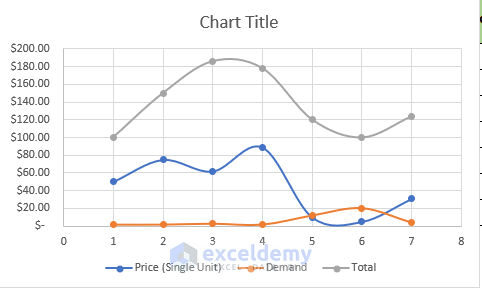One of the most common uses of Excel is to make a single line graph based on given data. It’s very useful while analyzing different data and trendlines. In this article, we will learn how to make a single-line graph in Excel.
What Is a Single Line Graph in Excel?
First, we need to know what a single-line graph is. Suppose we have data on sales of any particular store of different products. So, if we want to visualize this data or the price of different products, we can simply plot the data and connect the line. This line is the single line graph in Excel.
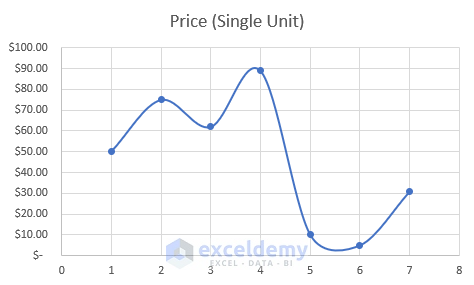
Line charts are useful for showcasing trends over time, while they may look similar in some ways to x-y scatter plots, the main difference with line charts is that the horizontal axis is an equally spaced category axis.
Types of Lines for a Single Line Graph in Excel
There are different kinds of single-line graphs in Excel. Each of the line types signifies a different visualization. All of them are shown below.
- Smooth Line Graph with Marker: In this type, we will get a rounded edge smooth line with small circles on the line pointing to the data that we have given in making the single line graph.
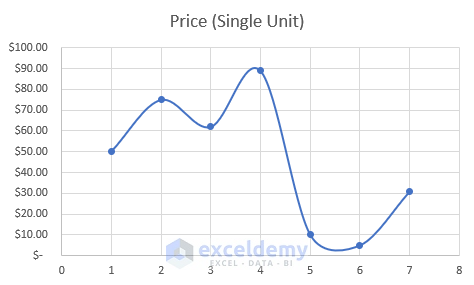
- Smooth Line Graph without Marker: This type of line is the same as the smooth line as the previous one, but it does not contain circular dots.
- Straight Line Graph: This type of line graph is a combination of small straight lines between two points. This type of line also contains 2 choices such as- with a marker and without a marker. So, with marker one contains the small dots pointing at graph data while without marker one does not. Below is an image of a straight-line graph with markers.
Also, an example of a straight-line graph without markers is attached.
How to Make a Single Line Graph in Excel
The steps to make a single-line diagram in Excel are very easy. The steps are below.
🔶 Step 1: Prepare Dataset
- First, select the columns based on which we will make a single-line graph. For example, here we will use the Month and Price column.
🔶 Step 2: Select Suitable Line Graph from Charts Group
- Second, we will go to the Insert tab in the Ribbon.
- Third, in the Insert tab, select any of the Scatter Plots in the Chart section.
As a result, this will give us a single-line graph like the image below.
Read More: How to Make a Line Graph in Excel with Two Sets of Data
How to Format a Single Line Graph in Excel
After adding a single line graph, we can adjust or edit the single line graph for a better understanding of the line and analysis. So, the possible editing of a line graph in Excel is shown below.
i. Adding or Deleting Lines
We can add multiple lines and also delete lines from a single-line graph. So, to add more lines, we can just select more data columns and plot from the beginning, following the process mentioned above.
Again, to delete a line, select any line in the plot and then press Delete on the keyboard or right-click on it and then select Delete.
ii. Adding Trendline
For forecasting data, we can add a trendline to our plot. Let’s say we have this single-line graph that shows different products and their demand.
We can forecast the demand for the product based on the given data and demand. First, we will click on the (+) button beside the graph and tick the Trendline option. As a result, it will instantly add a linear trendline to our existing single-line graph.
iii. Changing Line Type
Suppose we want to change the line type. So, if we have a smooth line with markers, and we want a straight line graph. So, we will simply select the graph> go to Insert tab > in the Chart area select Scatter plot > then different line type.
How to Make a Single Line Graph in Excel with 3 Variables
Usually, we plot data based on a single variable that says the independent variable on the X-axis and the dependent variable on the Y-axis. But for 3 different variables, we will get 3 different lines. So, to get such a plot, we will select the independent data column and the other 3 columns and follow the exact same procedures described above for the 3 variables as well. As a result, we will get 3 lines for 3 variables like the below image.
Read More: How to Make Line Graph with 3 Variables in Excel
Thing to Remember
- Firstly, while selecting the columns for a single line graph, we need to be careful about the data type of those cells. If the independent value is not numeric, we will not be able to plot a single-line diagram.
- The amount of data in each column should be the same, otherwise the missing data will not be shown, and Excel will automatically adjust the graph based on the previous and next data.
- Finally, if your columns have headers, Excel will automatically detect them and place them in the axis name.
Download the Excel Workbook
You can download the practice workbook from here.
Conclusion
That was the easiest way to make a single-line graph in Excel. If you still need help with any of these methods, let us know in the comments. Our team is ready to answer all your questions.
Related Articles
- How to Make a Line Graph in Excel with Multiple Variables
- How to Make Line Graph in Excel with 2 Variables
- How to Make a Percentage Line Graph in Excel
- How to Make a Budget Line Graph in Excel
<< Go Back To Line Graph in Excel | Excel Charts | Learn Excel
Get FREE Advanced Excel Exercises with Solutions!