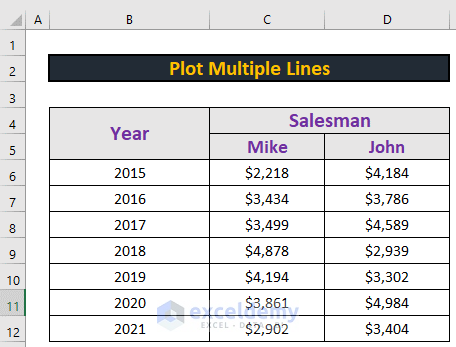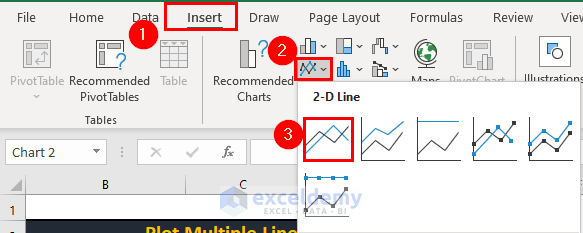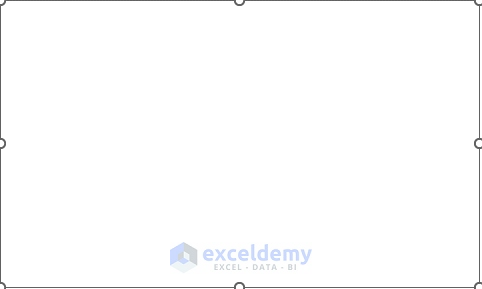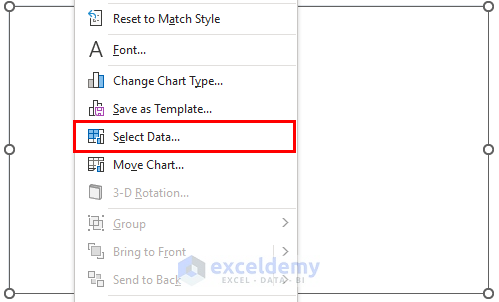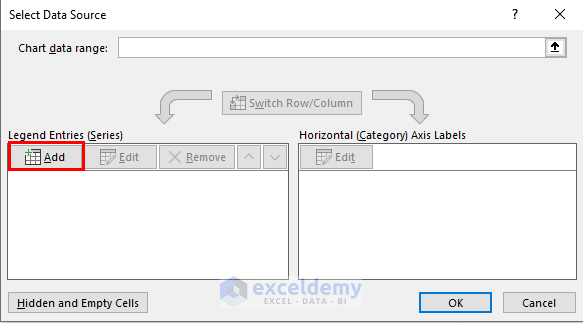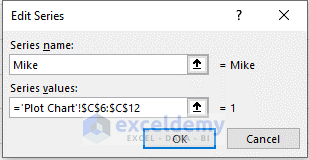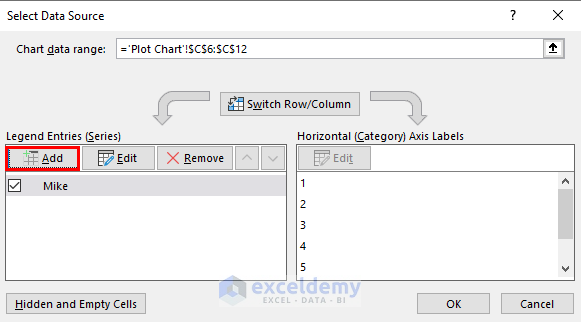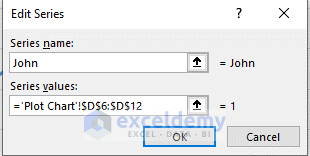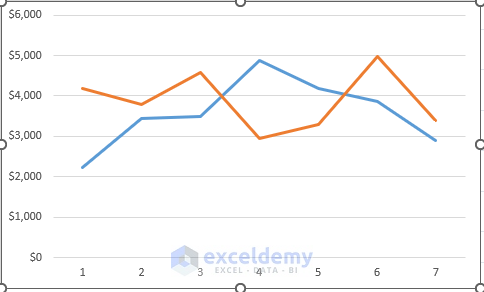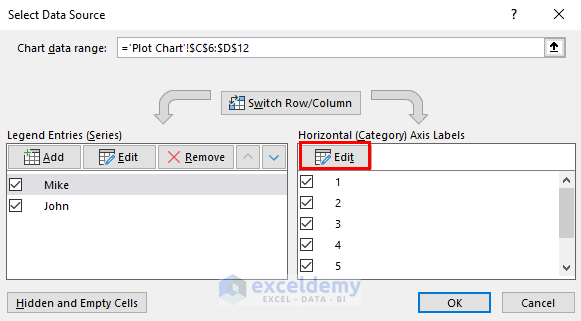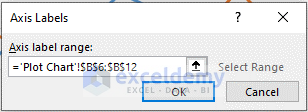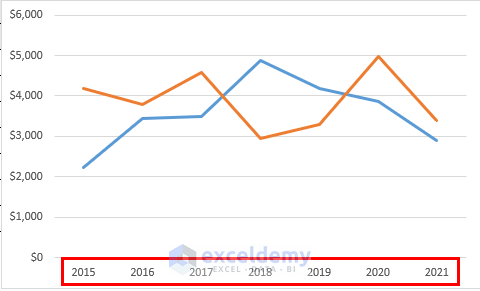Excel is the most widely used tool for dealing with massive datasets. We can perform myriads of tasks of multiple dimensions in Excel. In this article, I will show you how to plot multiple lines in Excel in one graph.
Plot Multiple Lines in One Graph in Excel: 3 Easy Steps
This is the dataset for today’s article. We have the sales amount of 2 salesmen. I will plot multiple lines in Excel in one graph to compare the values.
Step 1: Plot a Chart from Insert Tab
The first step is to insert a chart. To do so,
- Go to the Insert tab.
- Then go to the Scatter chart.
- After that, choose a type of chart from the available options.
- Excel will create a blank chart.
Step 2: Insert Multiple Graphs
The next step is to add values to create multiple lines. To do so,
- Right-click your mouse to bring the context bar.
- Then, click Select Data.
- Select Data Source window will appear.
- Click Add.
- Then, give a series name.
- After that, select C6:C12 as series values.
- Finally, click OK.
- Excel will add a series named Mike.
- After that, select Add again to plot another line.
- Then, give the new series a name.
- After that, select D6:D12.
- Finally, click OK.
- Excel will plot 2 lines.
Read More: How to Make a Double Line Graph in Excel
Step 3: Add Values to the Horizontal Axis
The next step is to modify the horizontal axis. To do so,
- First of all, go to the Select Data Source dialog box.
- Then, select Edit from Horizontal (Category) Axis Labels.
- Axis Labels box will pop up.
- Select B6:B12 as the range.
- After that, click OK.
- Excel will modify the horizontal axis.
Things to Remember
- You can add more lines following this method.
- There are other chart options available for you.
Download Practice Workbook
Download this workbook and practice while going through the article.
Conclusion
In this article, I have explained how to plot multiple lines in Excel in one graph. I hope it helps everyone. If you have any suggestions, ideas, or feedback, please feel free to comment below.
Related Articles
- How to Combine Two Line Graphs in Excel
- How to Combine Bar and Line Graph in Excel
- How to Combine Two Bar Graphs in Excel
- How to Edit a Line Graph in Excel
- How to Overlay Line Graphs in Excel
- Line Graph in Excel Not Working
<< Go Back To Line Graph in Excel | Excel Charts | Learn Excel
Get FREE Advanced Excel Exercises with Solutions!