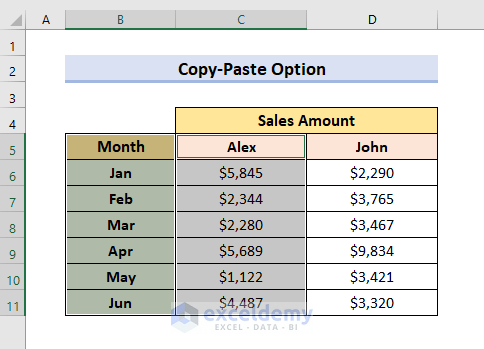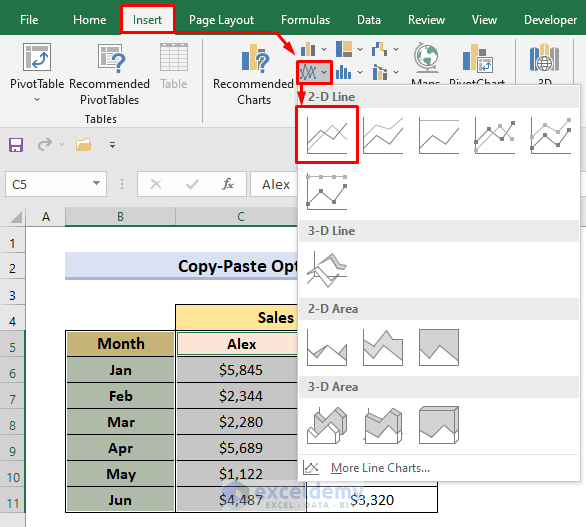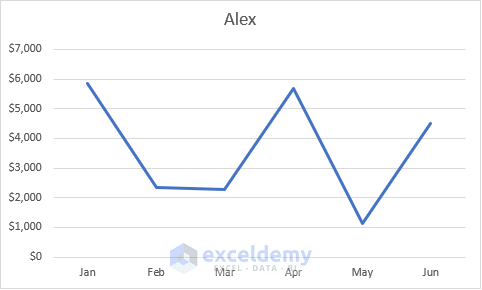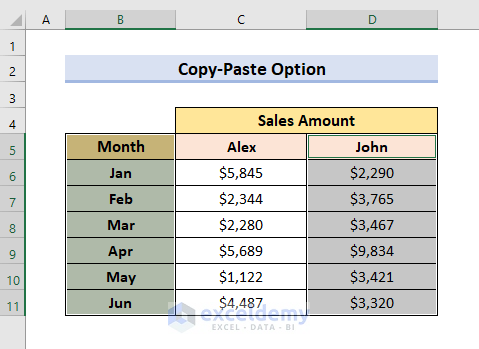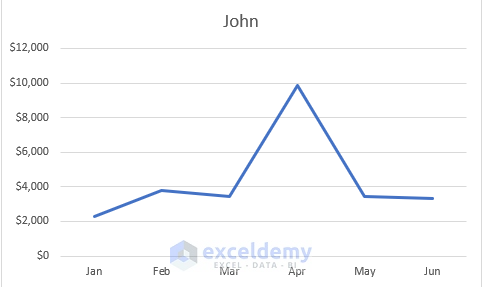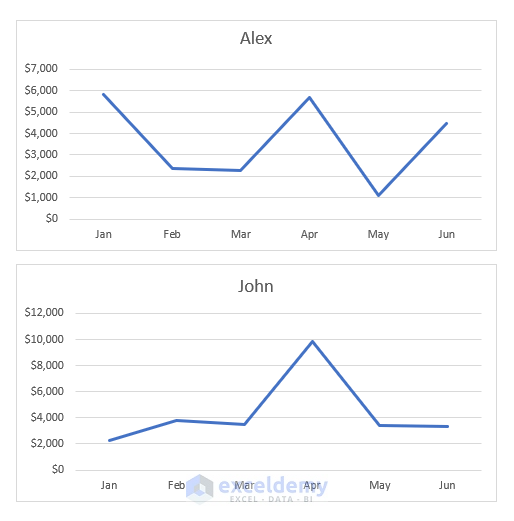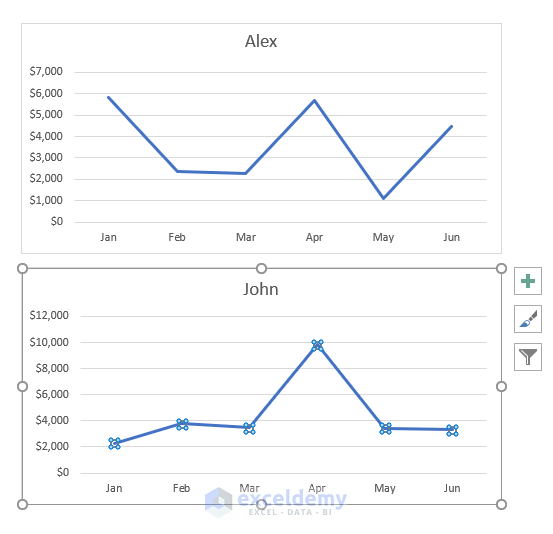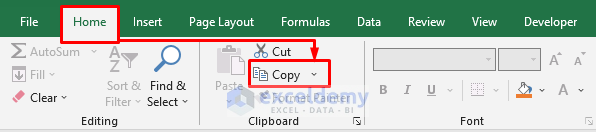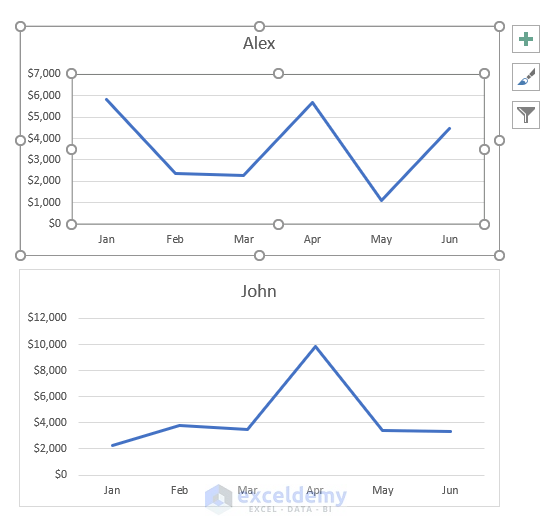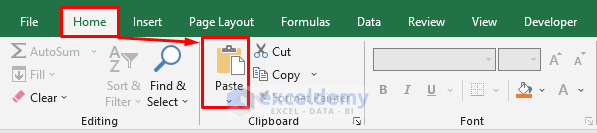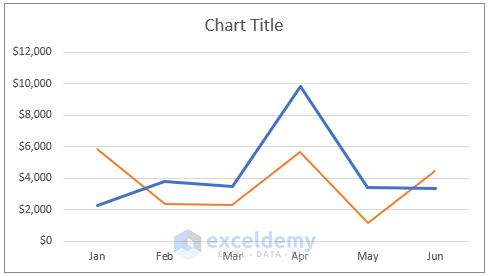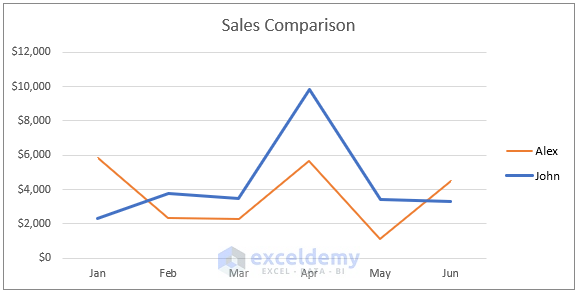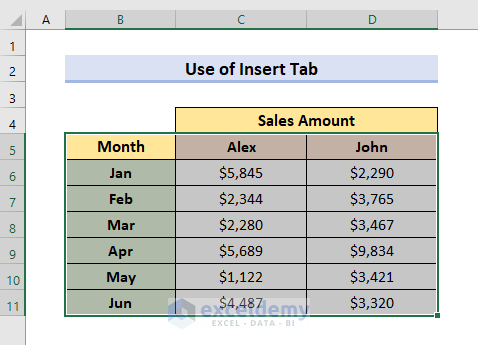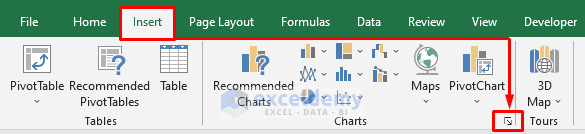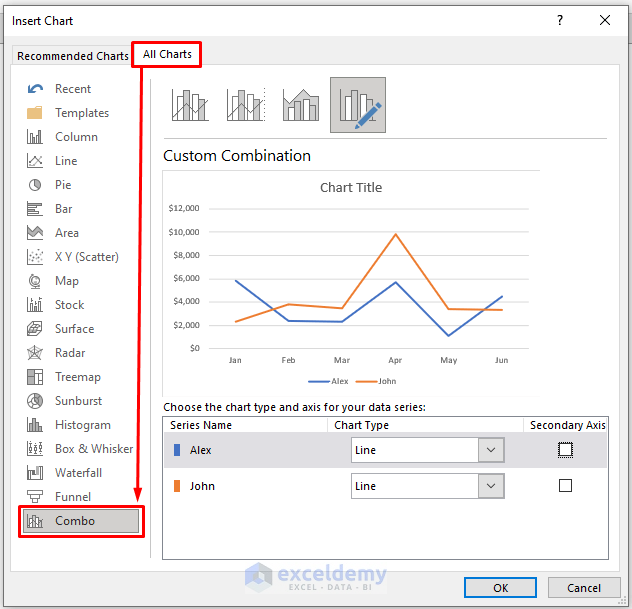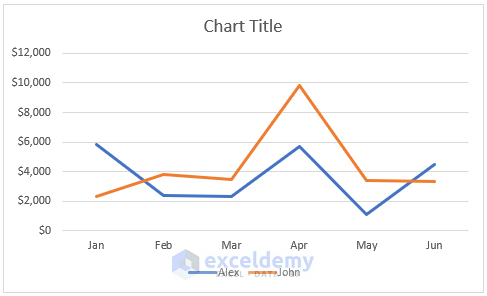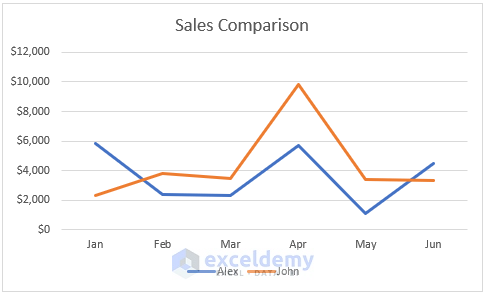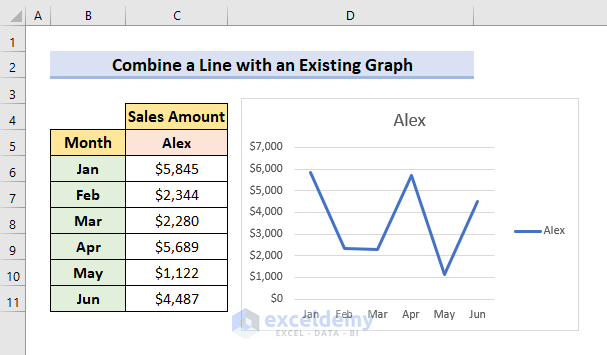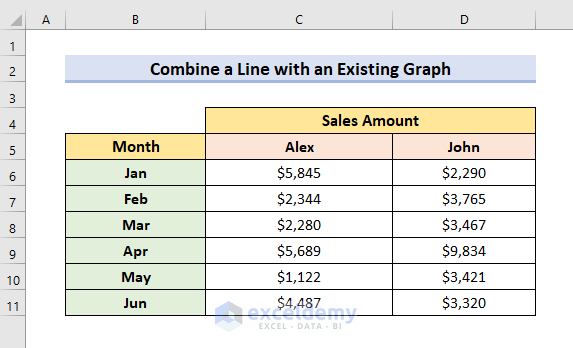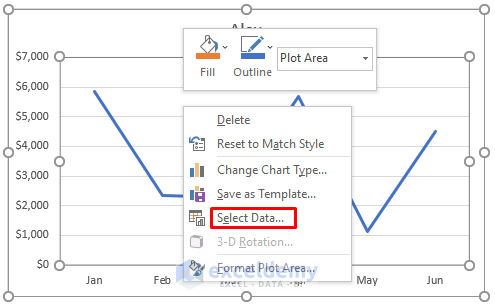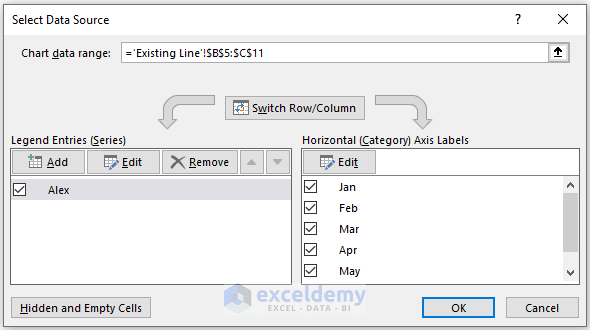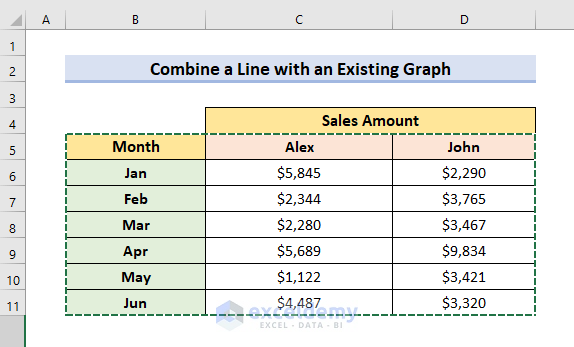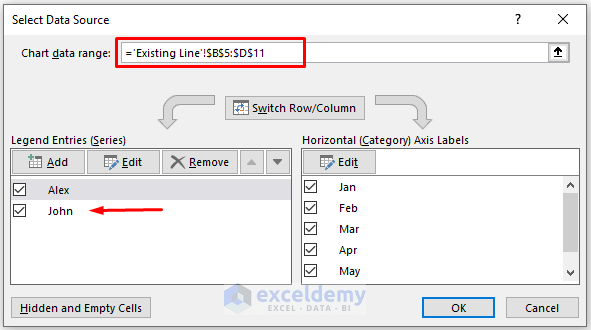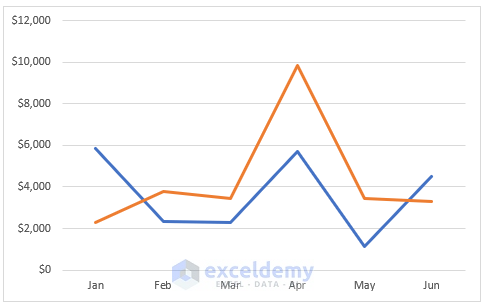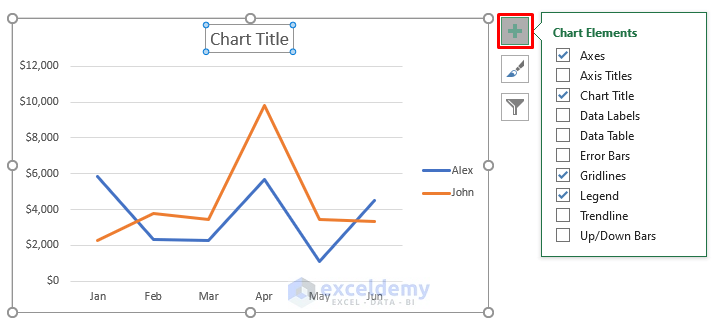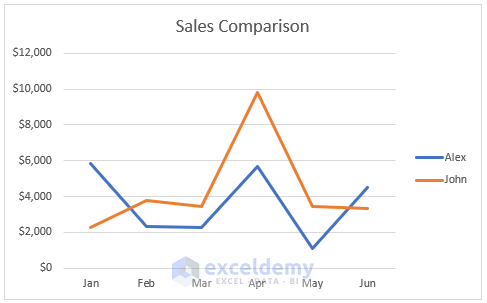What Is a Line Graph in Excel?
The line graphs or line charts represent data categories on the horizontal axis and data values on the vertical axis. They can display more data points than columns or bar charts.
When Should We Use Line Graphs?
Line graphs are used to represent trends over time (years, months, and days) or categories.
How to Combine Two Line Graphs in Excel
This is the sample dataset. To show Alex and John’s sales over the six months:
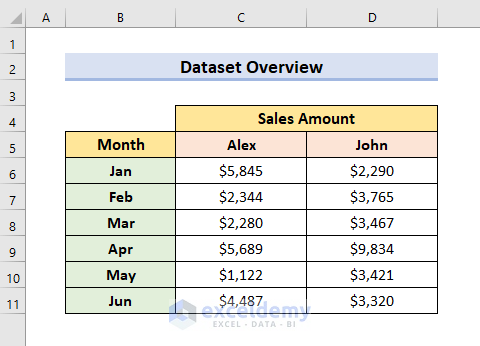
Method 1 – Use the Copy-Paste Option to Combine Two Line Graphs in Excel
STEPS:
- Select B5:B11.
- Press Ctrl and select C5:C11.
- Go to the Insert tab and select Insert Line or Area Chart.
- Select Line.
- A line graph will be displayed.
The graph shows the Sales Amount of Alex in the Y-axis and the Months in the X-axis.
- Select the months again: B5:B11.
- Press Ctrl and select John’s sales amount. Here, D5:D11.
- Follow the previous steps to show John’s line graph.
- There are two separate line graphs in the datasheet.
- To combine the two graphs, right-click a graph. Here, John’s.
- Go to the Home tab and select Copy.
- Select the first graph.
- Go to the Home tab again and select Paste.
- The two combined line graphs will be displayed.
- You can change the Chart Title and add Legends.
Method 2 – Combine Two Line Graphs in Excel Using the Insert Tab
STEPS:
- Select the cells that you want to represent in the line graphs. Here, B5:D11.
- Go to the Insert tab and select Charts to open the Insert Chart window.
- Select All Charts and choose Combo.
- In Chart Type, choose Line.
- Click OK to see the result.
- To change the title, click the Chart Title and rename it.
Read More: How to Make a Double Line Graph in Excel
Method 3 – Combine a Line and an Existing Line Graph in Excel
The dataset contains a table and a graph with information about Alex’s Sales Amount over the first six months. Add John’s Sales Amount to this dataset and combine the two line graphs.
STEPS:
- Enter the data ( John’s Sales Amount).
- Go to the existing line graph and right-click it.
- Click ‘Select Data’.
- The ‘Select Data Source’ window will be displayed.
- Select all cells in your dataset including John’s Sales Amount.
- John will be displayed in Legend Entries.
- Click OK to see the result.
- Select the graph and click the plus icon. You can change or add different items to the graph.
- The title was changed and legends were added.
Read More: How to Combine Bar and Line Graph in Excel
Download Practice Book
Download the practice workbook here.
Related Articles
- How to Plot Multiple Lines in One Graph in Excel
- How to Edit a Line Graph in Excel
- How to Combine Two Bar Graphs in Excel
- How to Overlay Line Graphs in Excel
- Line Graph in Excel Not Working
<< Go Back To Line Graph in Excel | Excel Charts | Learn Excel
Get FREE Advanced Excel Exercises with Solutions!