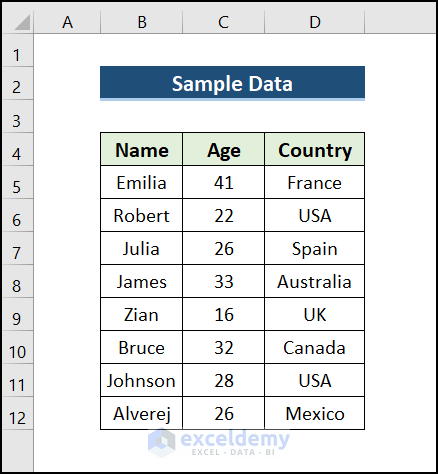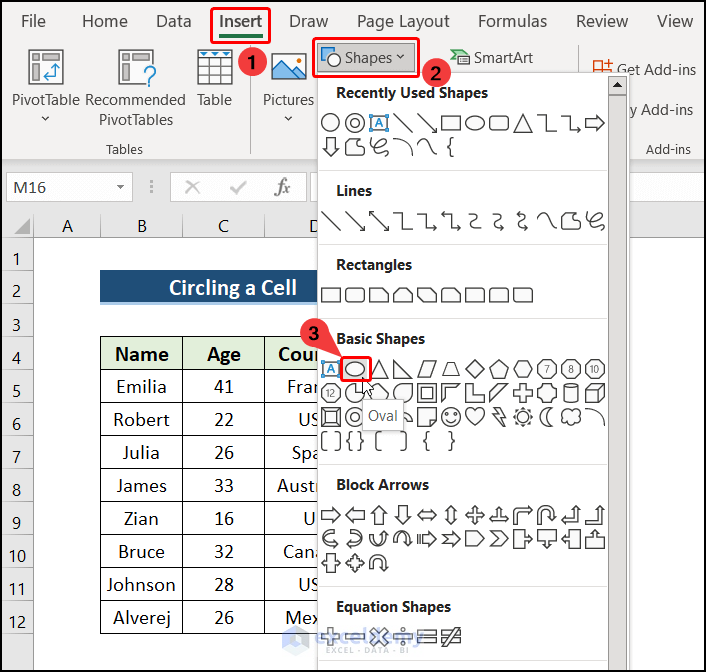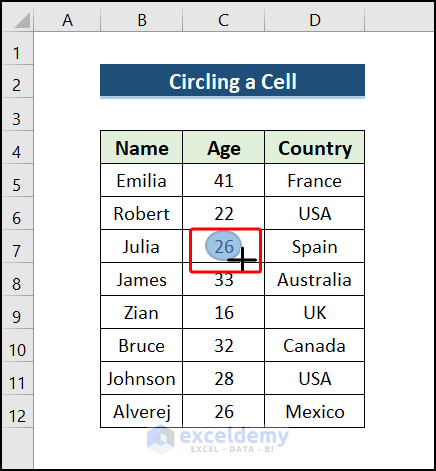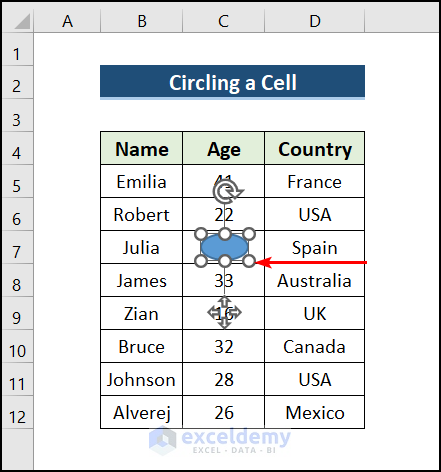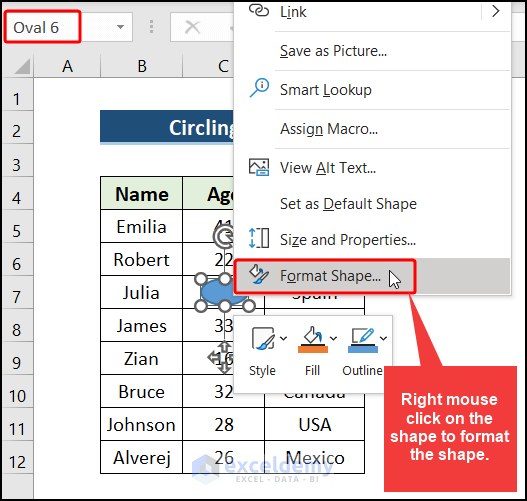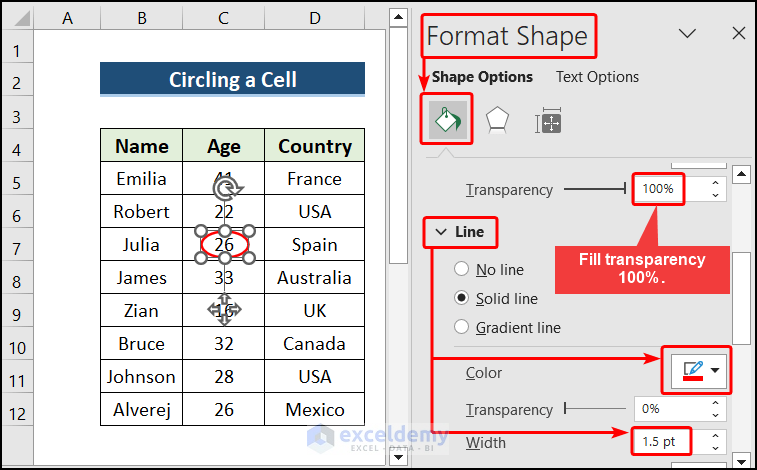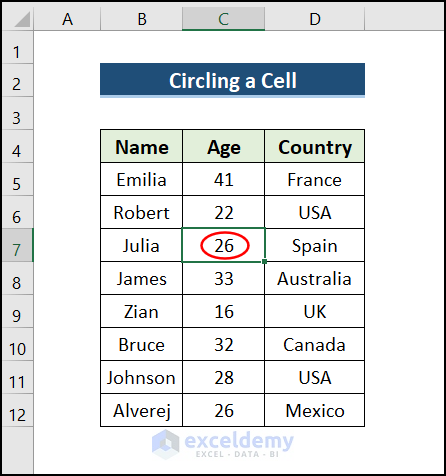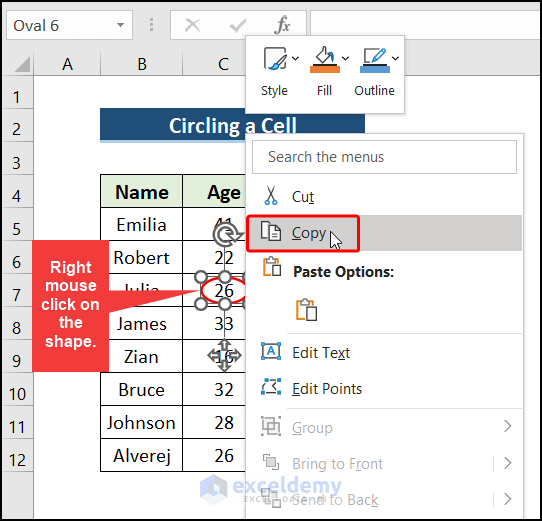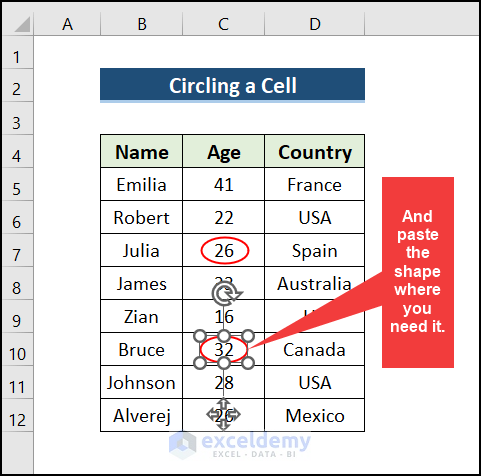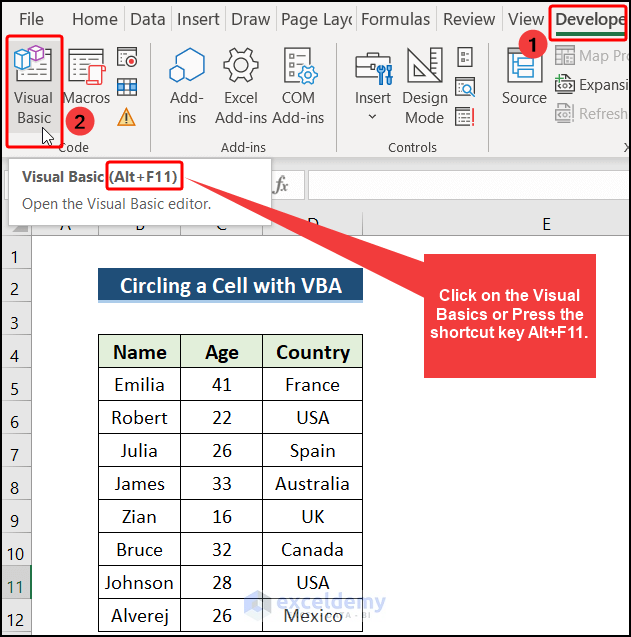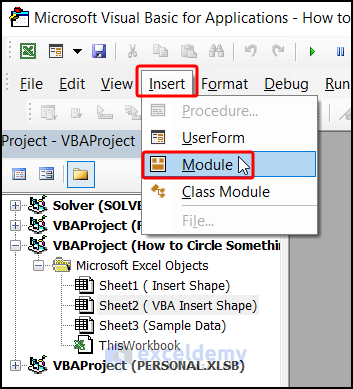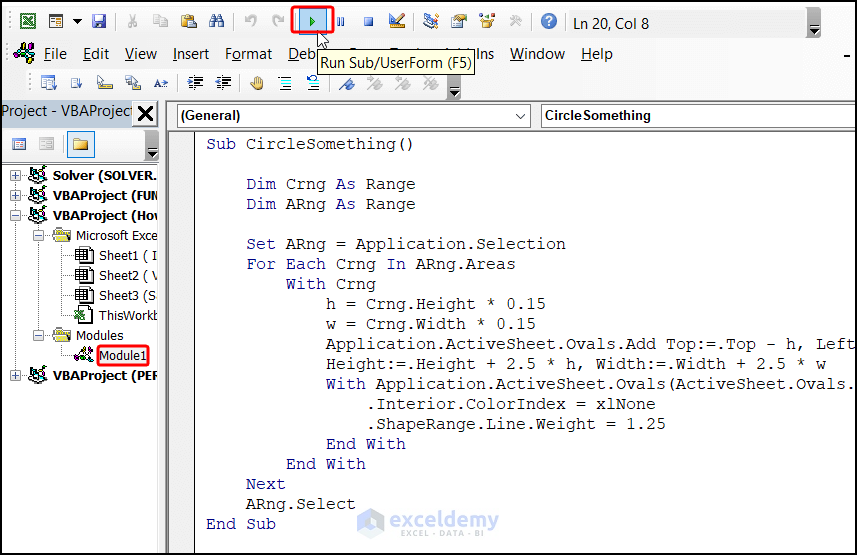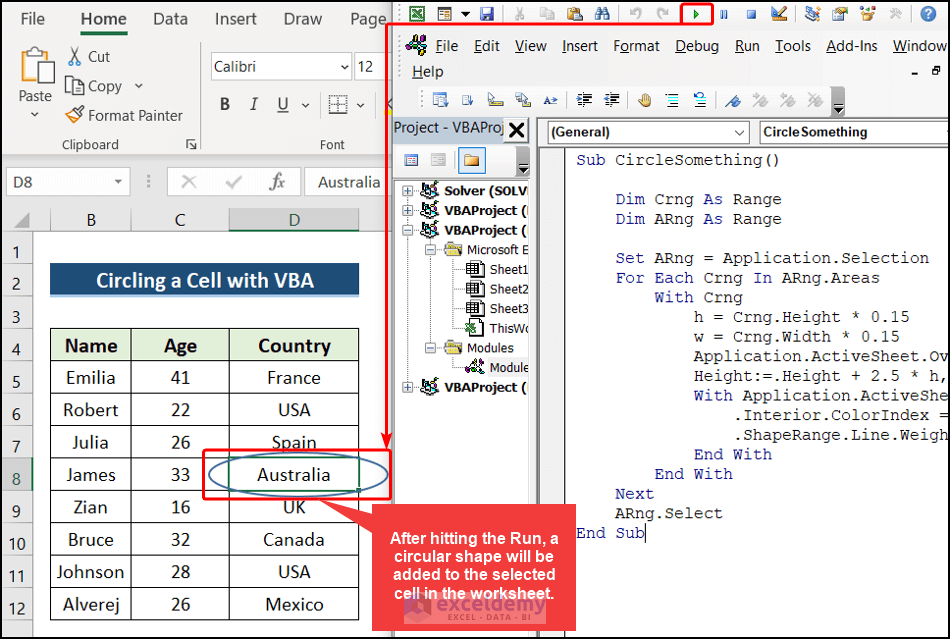Sometimes we need to label a cell in Excel with a certain form, like a circle or an oval. You will discover how to circle something in Excel in this tutorial.
How to Circle Something in Excel: 2 Suitable Methods
We will use the following data set containing Name, Age, and Country to demonstrate how to make a circle around a cell.
1. Use Shapes Command to Circle Anything in Excel
In this method, we will insert shapes from Insert shape. So, follow the steps and procedures to make a circle in Excel.
📌 Steps:
- We will follow the path to enter an Oval shape: Insert >> Shapes >> Basic Shapes >> Oval.
- There is a tiny black cross there. Place it where you want the shape to begin, then drag the pointer to create the shape.
- This action inserts the oval, but the fill and line colors are both blue, as we cannot see anything like in the image below.
- Select Format Shape from the context menu when right-clicking on the shape.
- On the right side of the screen, the Format Shape menu appears. First, under the Fill option, choose 100% transparency (the fill color of the shape will be removed). Next, click Line, and after that select the line’s color as red and width 1.5 pt.
- Eventually, the writing in C7 is encircled, and the form is transparent with a red outline.
- If you require more of the same shape, simply copy the shape.
- To do so, select the shape>> right mouse click on the shape>> select Copy.
- Now paste the shape where you prefer to put the shape. Here we have put it in cell C10.
Read More: How to Draw a Circle in Excel with Specific Radius
2. Circle a Cell Using a VBA Code
We will insert shapes using VBA code in this technique. So, to create a circle in Excel, follow the steps and instructions.
📌 Steps:
- First, select the cell where we prefer to put a circle,
- To launch the Microsoft Visual Basic for Applications window,
- Then press the Alt and F11 keys simultaneously.
- To open a module, follow the path: select Insert >> Module.
- Now enter the following VBA code to make a circular shape in the worksheet.
Sub CircleSomething()
Dim Crng As Range
Dim ARng As Range
Set ARng = Application.Selection
For Each Crng In ARng.Areas
With Crng
h = Crng.Height * 0.15
w = Crng.Width * 0.15
Application.ActiveSheet.Ovals.Add Top:=.Top - h, Left:=.Left - w, _
Height:=.Height + 2.5 * h, Width:=.Width + 2.5 * w
With Application.ActiveSheet.Ovals(ActiveSheet.Ovals.Count)
.Interior.ColorIndex = xlNone
.ShapeRange.Line.Weight = 1.25
End With
End With
Next
ARng.Select
End Sub- After hitting the Run, a circular shape will be added to the selected cell in the worksheet.
Read More: How to Create Concentric Circle Chart in Excel
Download Practice Workbook
You can download the practice workbook from the following download button.
Conclusion
Follow these steps and stages on how to circle something in Excel. You are welcome to download the workbook and use it for your own practice.
Related Articles
- How to Draw a Mohr Circle in Excel
- How to Circle Text in Excel
- How to Put a Circle Around a Number in Excel
<< Go Back to Circle in Excel | Learn Excel
Get FREE Advanced Excel Exercises with Solutions!