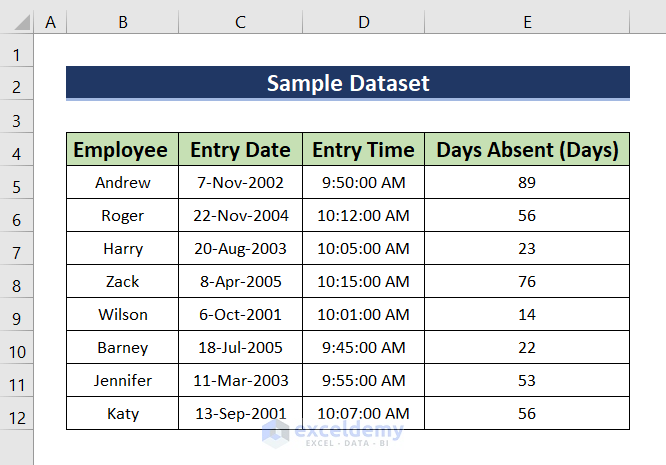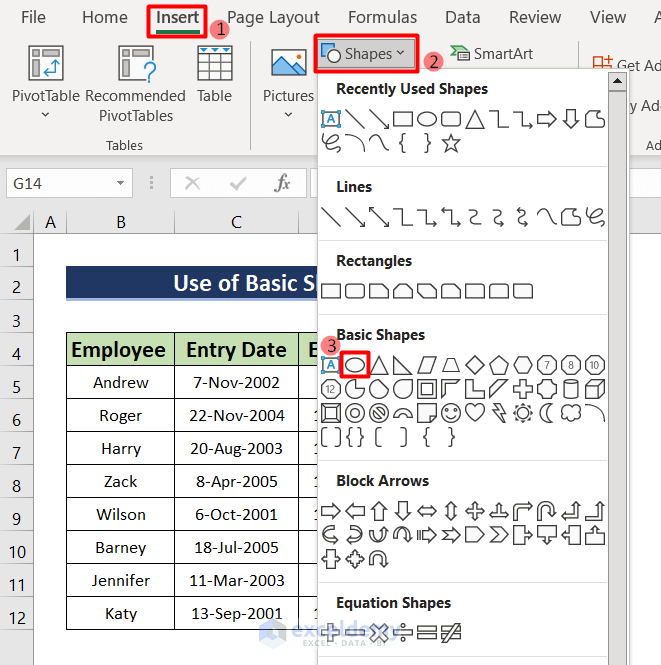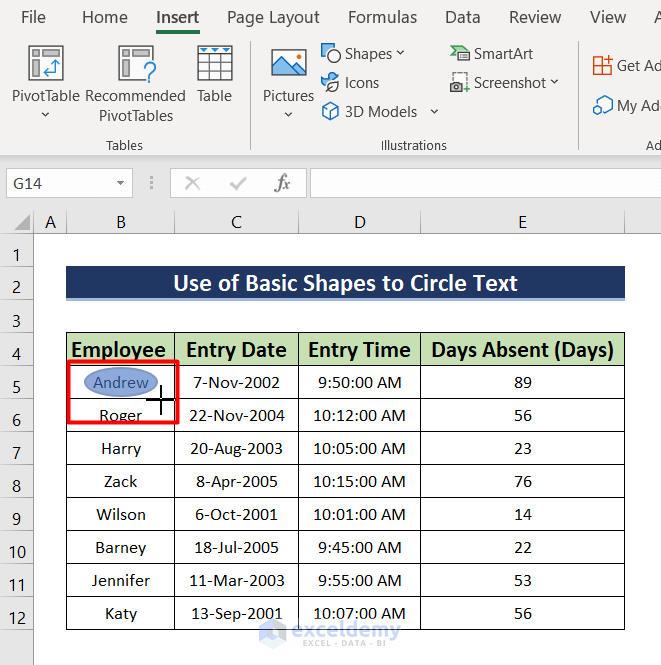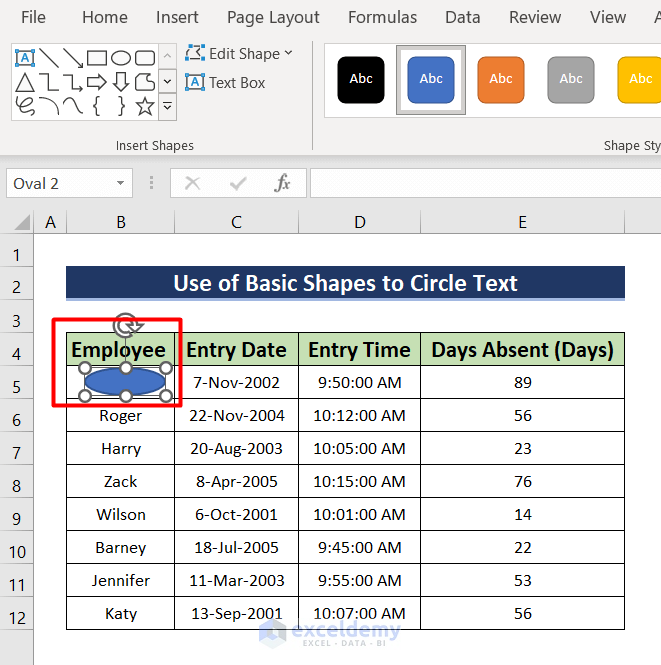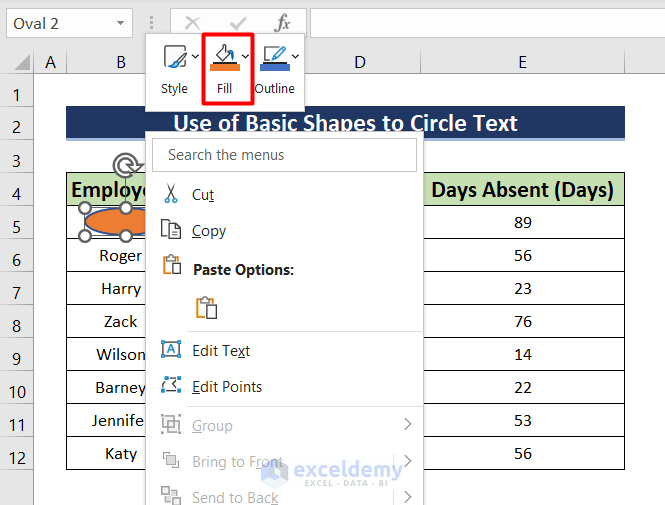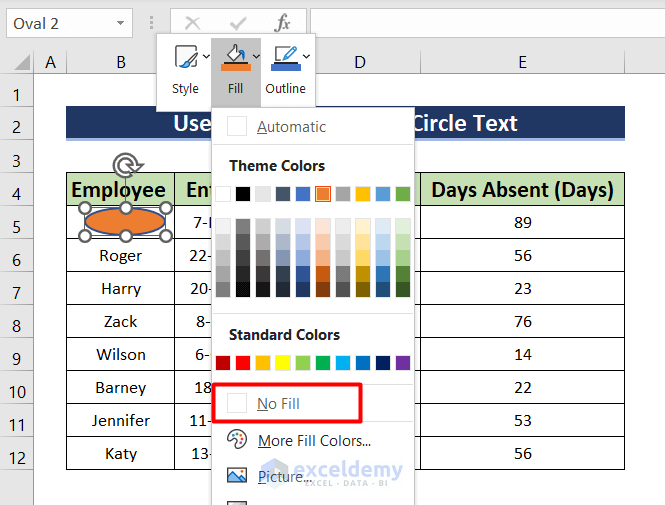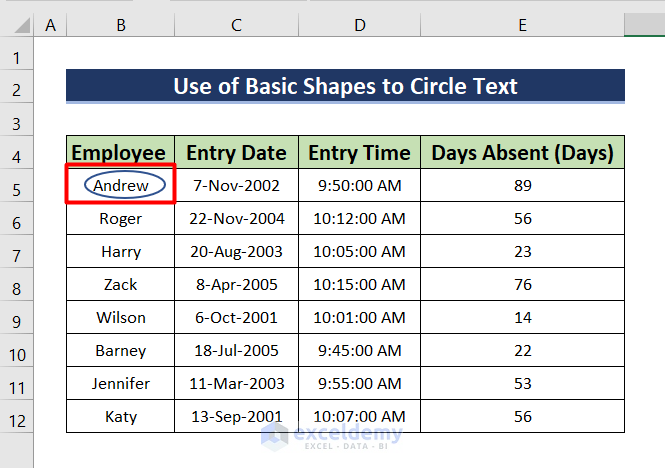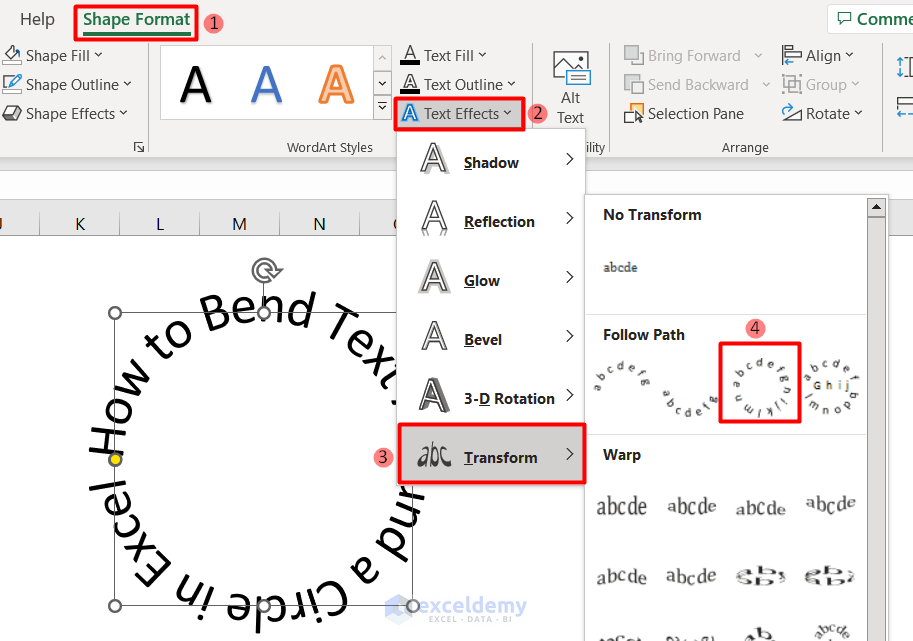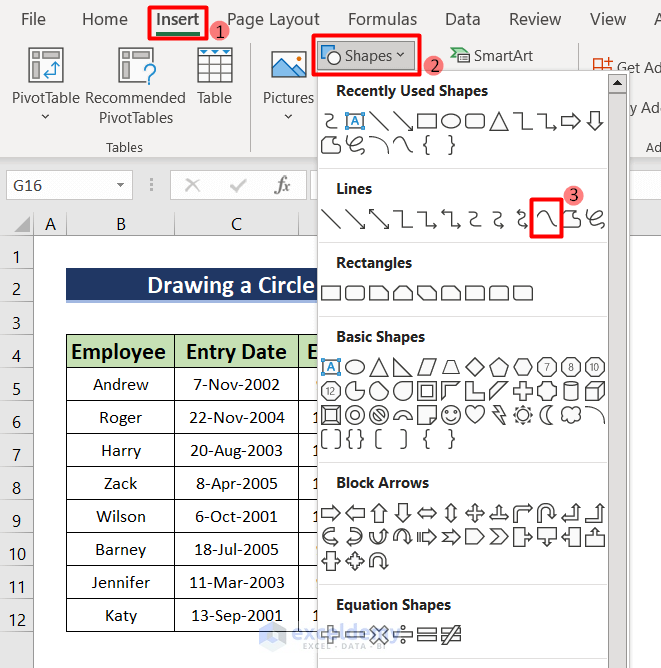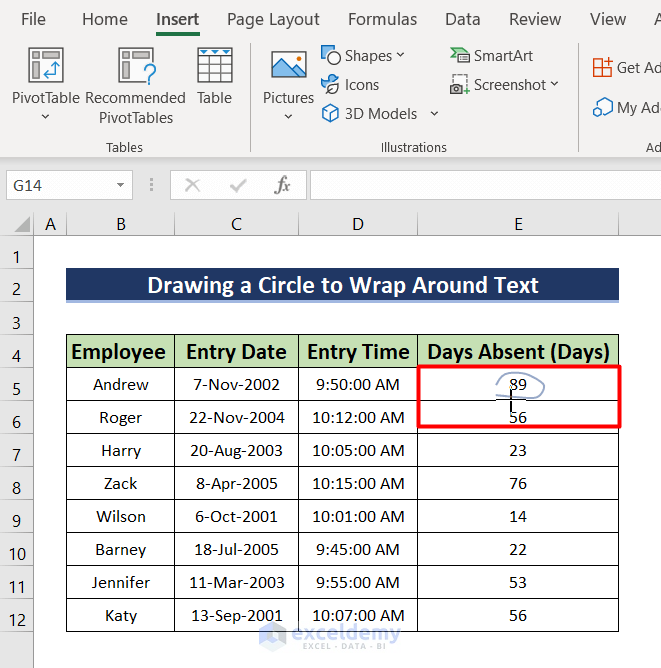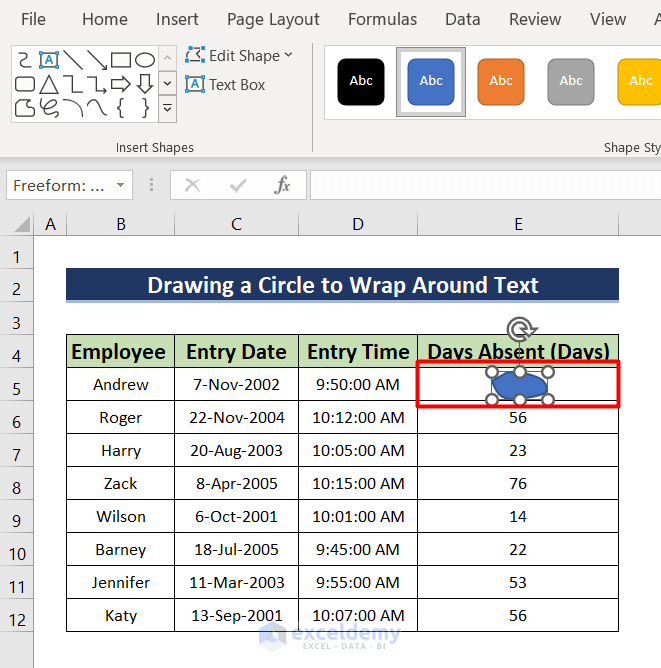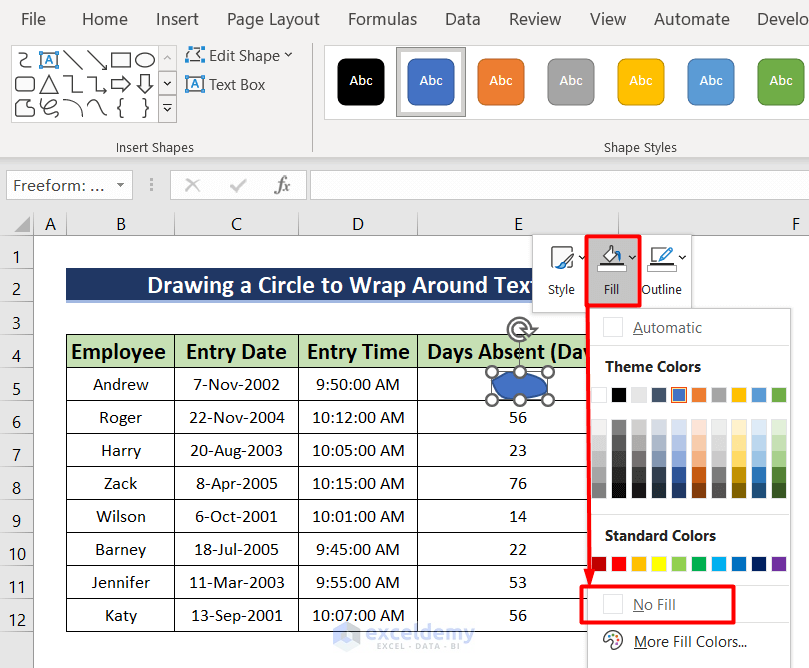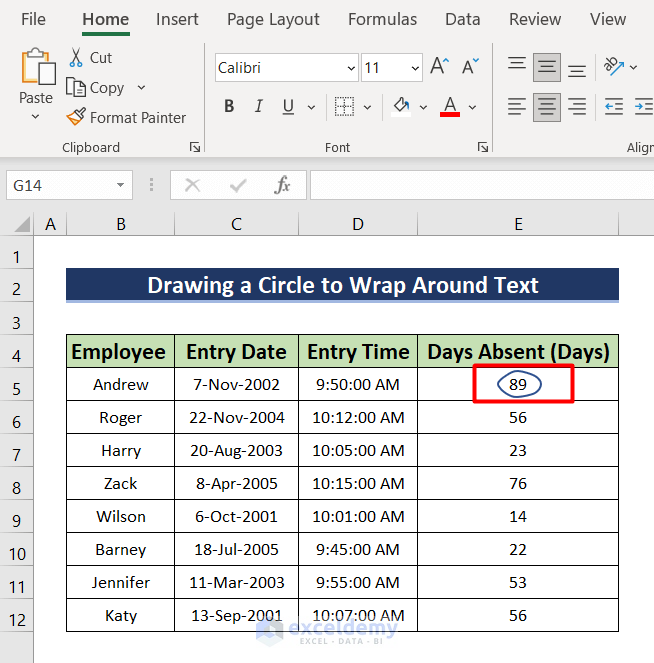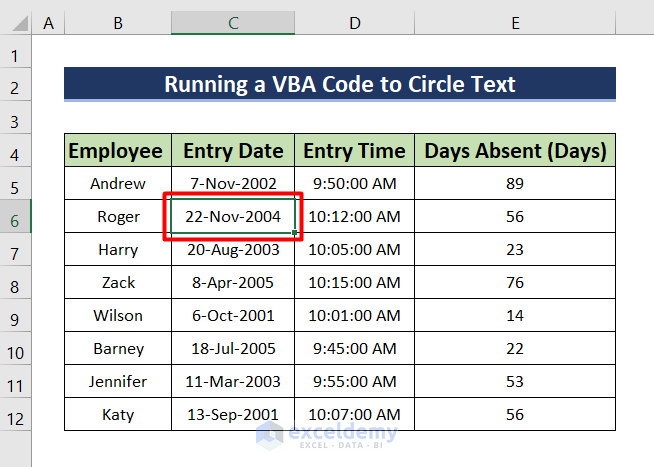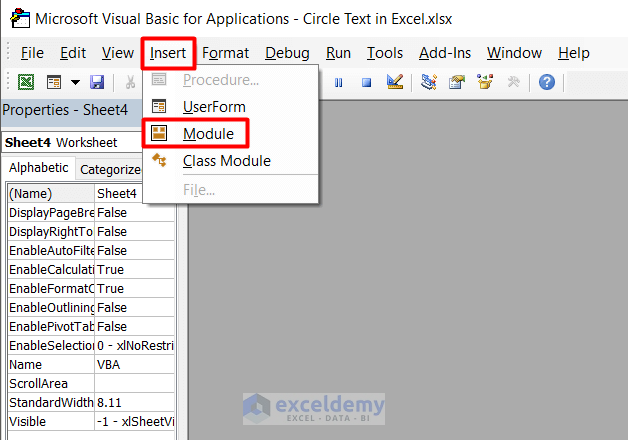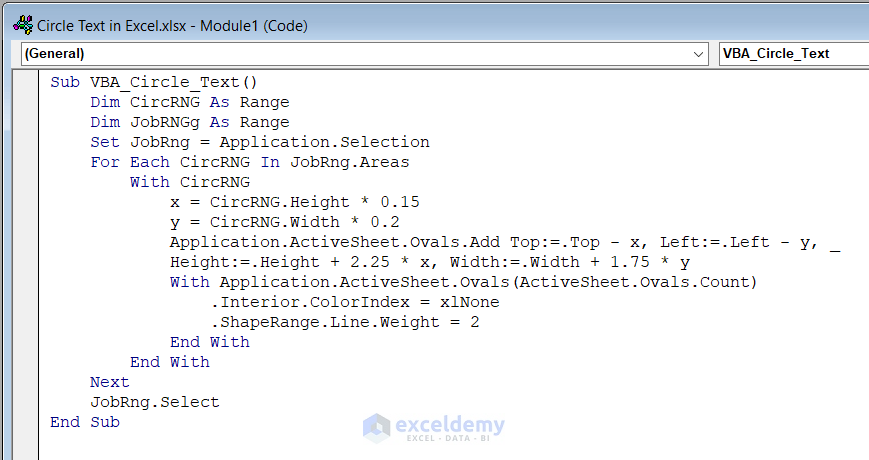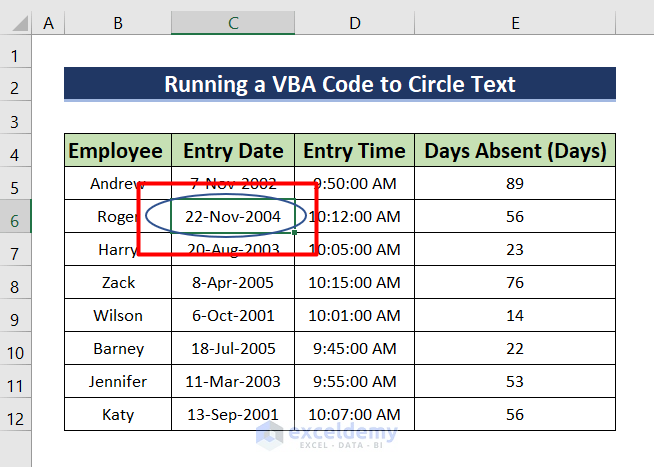This is the sample dataset.
Method 1 -Using Basic Shapes to Circle a Text in Excel
Steps:
- Go to the Insert tab and click Shapes.
- Select Oval in Basic Shapes.
- Your cursor will display a “+” sign. Drag it to create an oval shape around the text.
- The oval shape will be filled with color by default.
- To remove the color, right-click the shape and go to Format Shapes or directly to Fill.
- Select No Fill to make the text visible.
- You will have your text inside the circle.
- You can create a circle with text for the rest of the cells.
If you want to curve your text around a circle:
- Insert a Textbox in your worksheet and enter your text.
- Go to Text Effects in the Shape Format tab and select Transform.
- Choose Circle.
- Increase your text size until it makes a complete circle.
Read More: How to Circle Something in Excel
Method 2 – Drawing a Circle Around a Text in Excel
Steps:
- Click Shapes in the Insert tab, and select Curve in Lines.
- Your cursor will display a “+” sign. Move it and use the left-click to create a circular shape around your text.
- The shape will display a default fill color.
- To remove the fill color and make the text visible, click Fill and select No Fill.
- You will see the text inside the circle.
Read More: How to Create Concentric Circle Chart in Excel
Method 3 – Running an Excel VBA to Circle Text
Steps:
- Select the cell you want to circle.
- Press Alt+F11 to open the Microsoft Visual Basic window.
- Click Module in the Insert tab.
- Enter the following VBA code in the Module.
Sub VBA_Circle_Text()
Dim CircRNG As Range
Dim JobRng As Range
Set JobRng = Application.Selection
For Each CircRNG In JobRng.Areas
With CircRNG
m = CircRNG.Height * 0.15
n = CircRNG.Width * 0.2
Application.ActiveSheet.Ovals.Add Top:=.Top - m, Left:=.Left - n, _
Height:=.Height + 2.25 * m, Width:=.Width + 1.75 * n
With Application.ActiveSheet.Ovals(ActiveSheet.Ovals.Count)
.Interior.ColorIndex = xlNone
.ShapeRange.Line.Weight = 2
End With
End With
Next
JobRng.Select
End Sub- Press F5 to run the code and go back to your worksheet.
- You will see a circle around the selected cell.
Read More: How to Put a Circle Around a Number in Excel
Download Practice Workbook
Download this practice workbook.
Related Articles
<< Go Back to Circle in Excel | Learn Excel
Get FREE Advanced Excel Exercises with Solutions!