Step 1 – Creating the Dataset with the Proper information
We have a list of processes in a company which we’ll chart.
- Insert the list in a column.
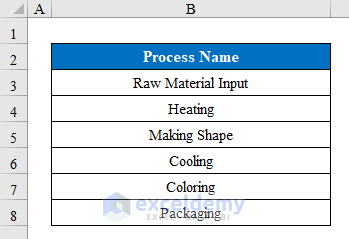
- Create another table and put the Time Needed for each process.
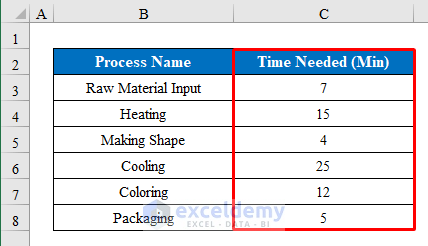
- Put a header at the top of the dataset.
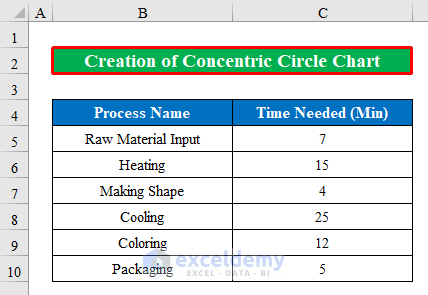
Step 2 – Inserting Oval Shapes for the Concentric Circle Chart
- Choose the Oval shape from the Shapes option.
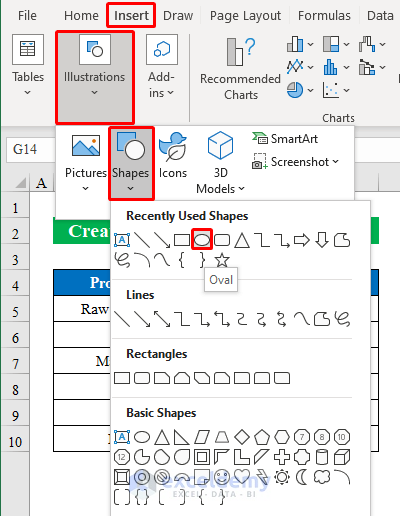
- Draw a shape inside the worksheet.
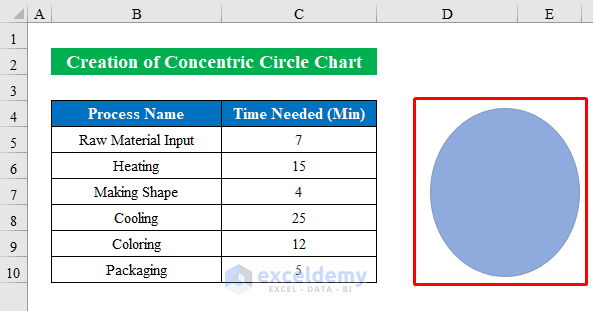
- Select the newly created shape and press Ctrl + C to copy.

- Press Ctrl + V to paste, and you will get another shape.
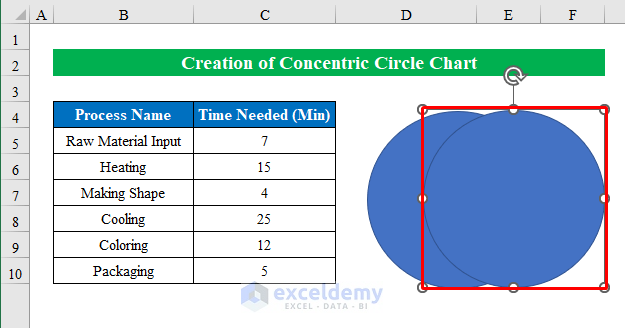
- Resize the new shape inside the previous one.
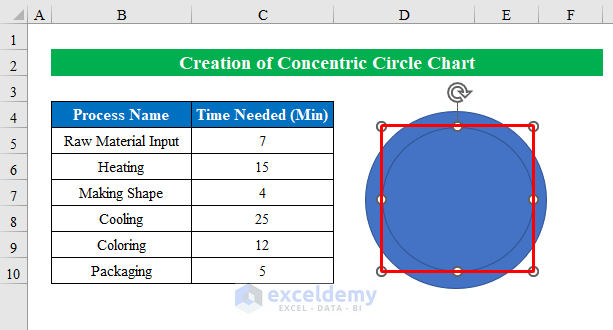
- Repeat to create multiple circles.
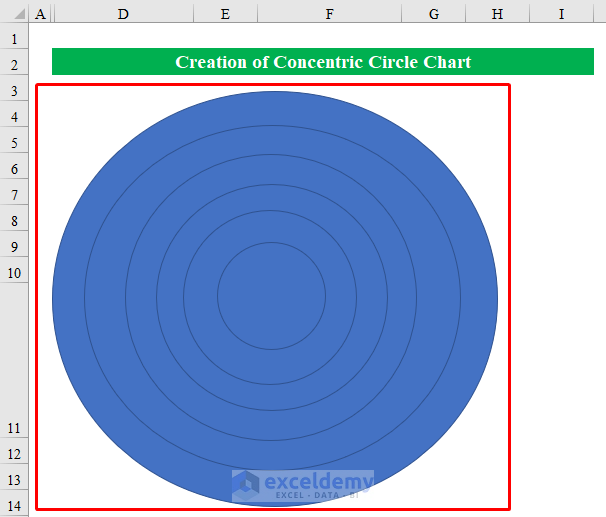
Read More: How to Draw a Circle in Excel with Specific Radius
Step 3 – Coloring and Editing the Chart
- Choose a circle and select your desired color from the Home ribbon.
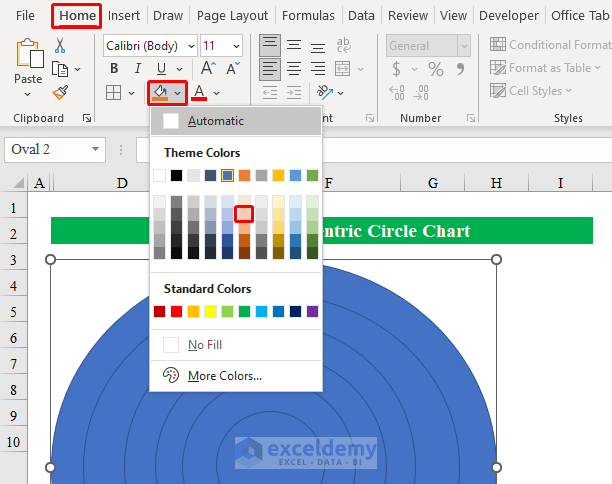
- Color other circles.
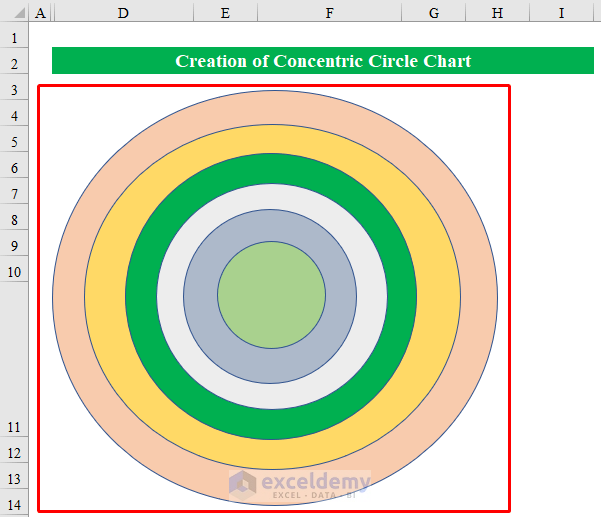
- Insert a Text Box from the Insert feature to name the processes.
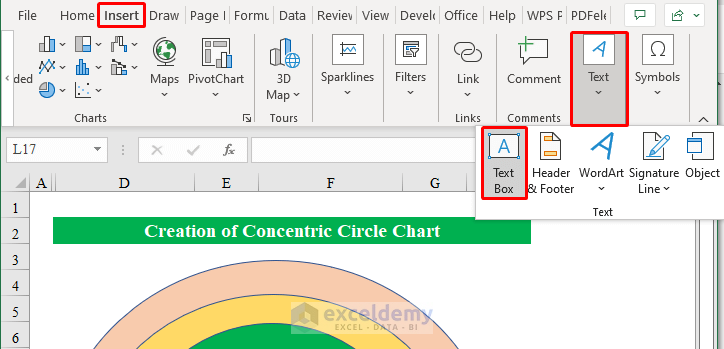
- Draw the box inside the worksheet.
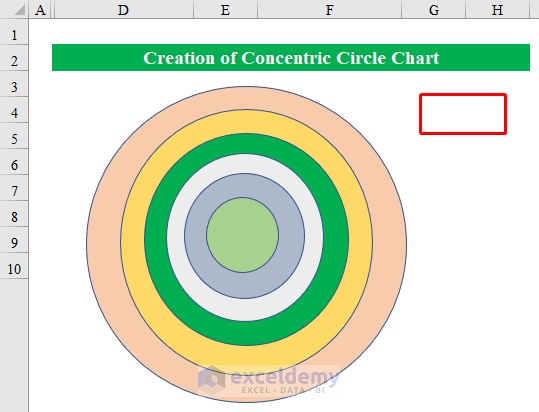
- Put your desired process names from the data table.
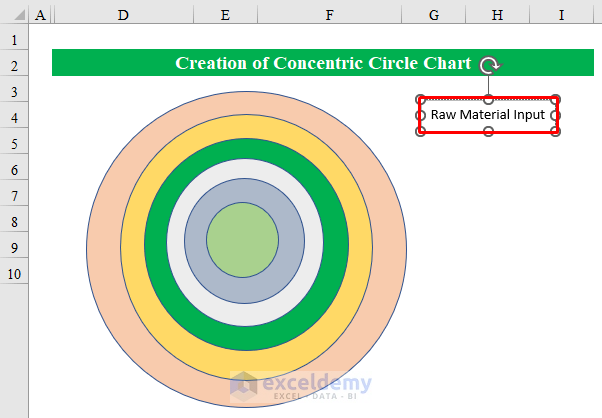
- Connect the text box and a circle with a LineArrow.
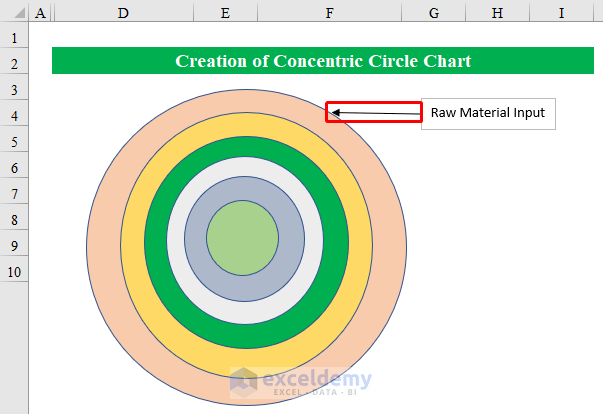
- Repeat to create text boxes for other processes and connect them with their circles.
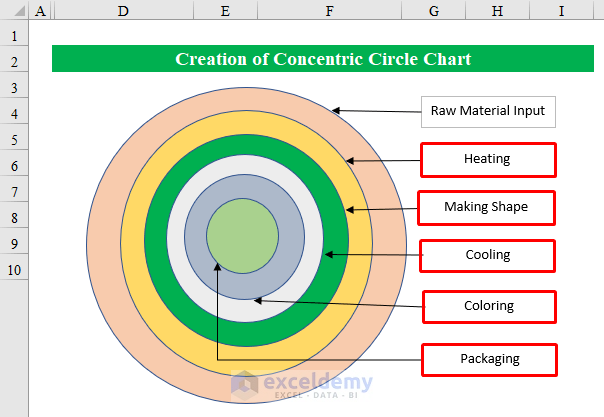
Read More: How to Draw a Mohr Circle in Excel
Things to Remember
- You can also insert a StackedVenn chart from the SmartArt Graphic command.
Download the Practice Workbook
Related Articles
- How to Circle Something in Excel
- How to Circle Text in Excel
- How to Put a Circle Around a Number in Excel
<< Go Back to Circle in Excel | Learn Excel
Get FREE Advanced Excel Exercises with Solutions!

